MarginNote 功能点快速参考手册
文档模式
文档模式对应的是阅读的流程,你可以在文档模式中完成对PDF、Epub、视频、音频等多种格式的阅读。
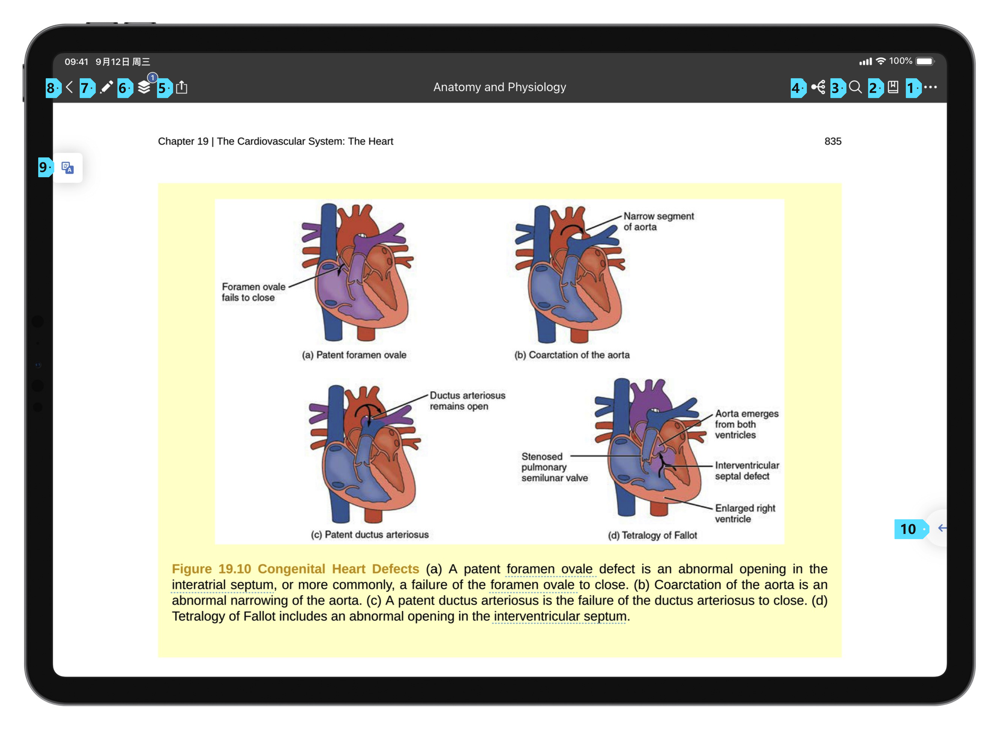
文档模式标签页
在侧边栏中,选择"文档"标签后,即可切换至文档标签页。在这个界面下,你可以完成对文档的导入与管理。如在此界面下轻点文档,则可进入文档阅读界面。
在文档模式标签页的顶栏中,包含了导入、分类与文件夹列表、选择三个按钮。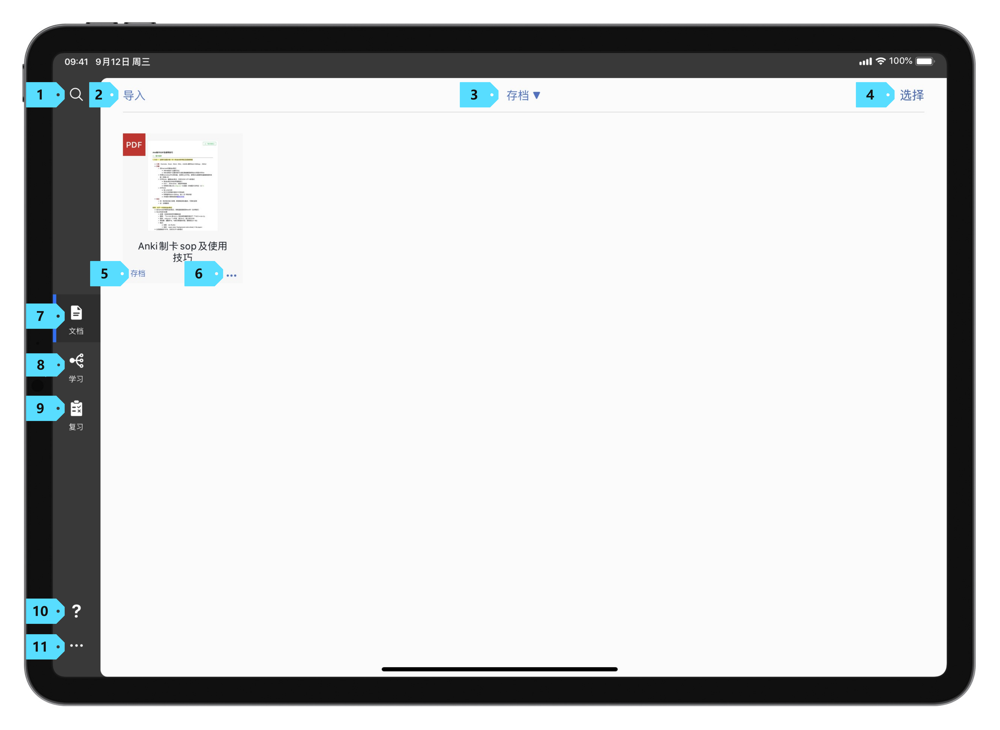
导入文件
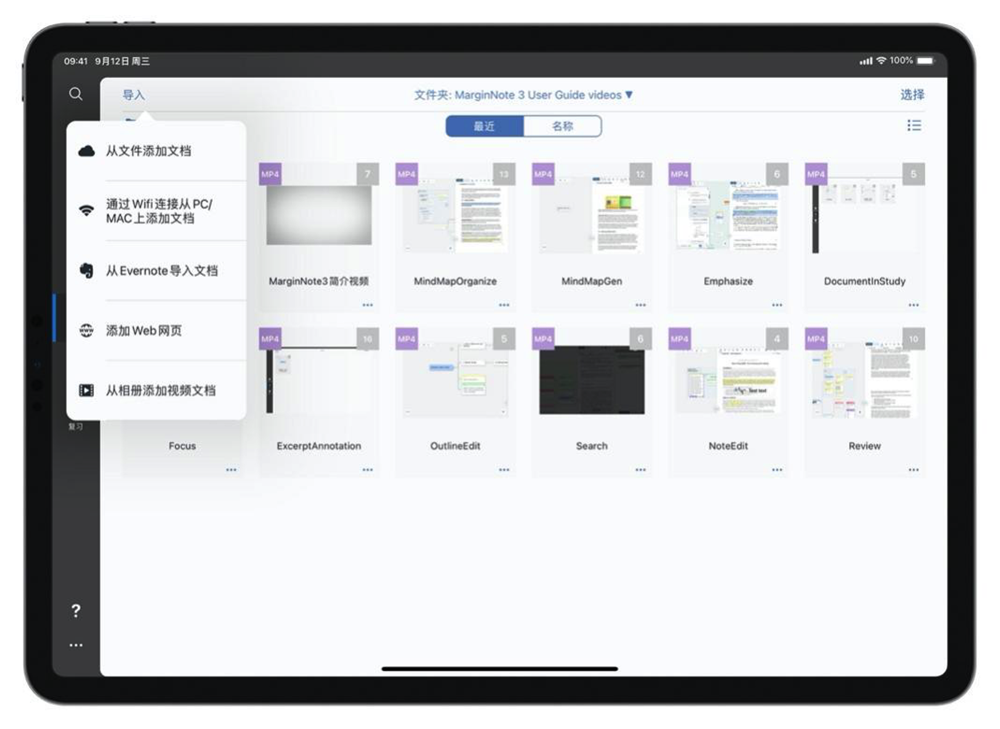
MarginNote 3 的文档模式支持导入 PDF、EPUB、MOV、MP3、MP4、M4V、M4A等格式的文件。轻点导入按钮,你可以完成对文档的导入。你可以选择:从文件添加文档、通过Wifi 链接从 PC/Mac 上添加文档、从 Evernote 导入文档、添加 Web网页、从相册添加视频文档。
| 名称 | 操作 |
|---|---|
| 从文件添加文档[1] | 选择后,会弹出文件选择视窗,选择需要添加的文件,即可完成文件的添加。 |
| 通过 Wifi 链接从 PC/Mac 上添加文档 (opens new window)[2] #3.1 | 选择后,会弹出操作指南,其中包含一个网页链接。在 Mac 或者 PC 上的任意浏览器中输入该链接,即可通过浏览器给 iPadOS/iOS 上的设备添加文档。 |
| 从 Evernote 导入文档 | 选择后,会弹出视图提示登录印象笔记账户,点击后,可切换印象笔记国际版(Evernote)或中国版(印象笔记)。在完成登录后,即可选择印象笔记中的笔记并完成导入。 |
| 添加 Web 网页 (opens new window) #3.1.10 | 选择后,会弹出 MarginNote 3 内置浏览器。找到需要添加的网页后,点击内置浏览器工具栏中央的下载按钮,即可完成对网页的下载。下载后的网页,会被自动存储在根目录下 WebDownloads 文件夹之中。 |
| 从相册添加文档[3] | 选择后,会弹出询问是否授予 MarginNote 3 相机权限。在授予相机权限后,即可通过选择对应的照片或视频,将照片转化为PDF与视频的添加。 |
分类与文件夹列表
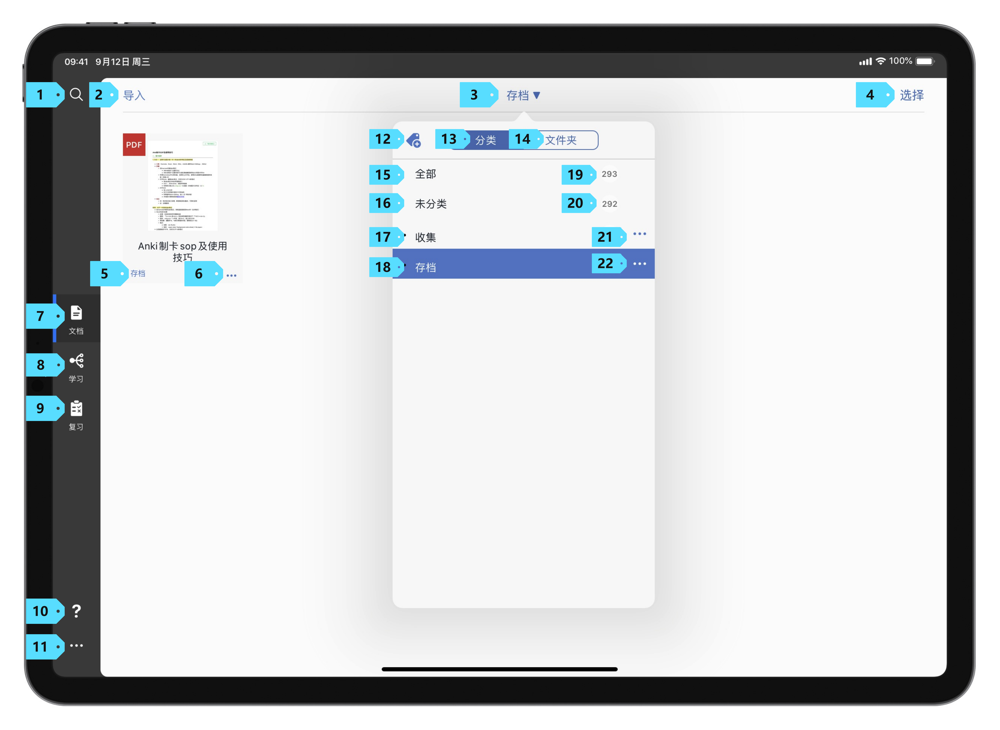
在顶部菜单栏中央,有分类与文件夹列表按钮。静止状态下,此列表会显示文件所属的分类或文件夹名称。如点击了此按钮,则会展开分类与文件夹列表。MarginNote3 支持两种文件管理模式:分类与文件夹。
分类
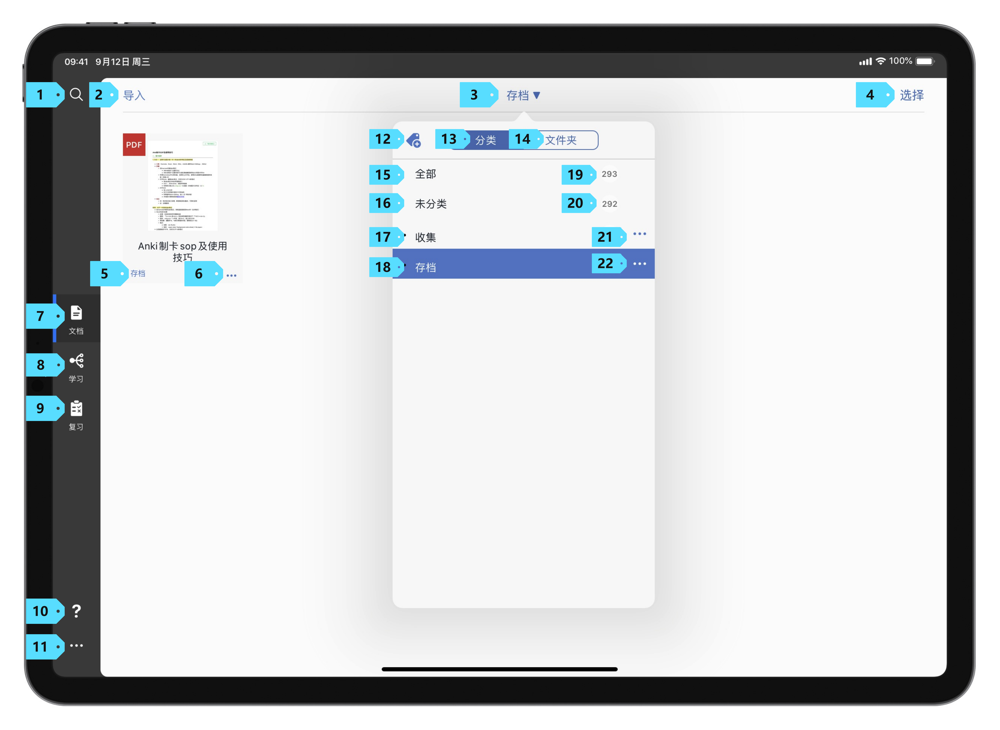 分类与标签类似,一个文件可以归属于多个分类。在选中分类后,你可以对分类进行管理。你可以轻点添加标签按钮(17),完成对标签的添加。
分类与标签类似,一个文件可以归属于多个分类。在选中分类后,你可以对分类进行管理。你可以轻点添加标签按钮(17),完成对标签的添加。
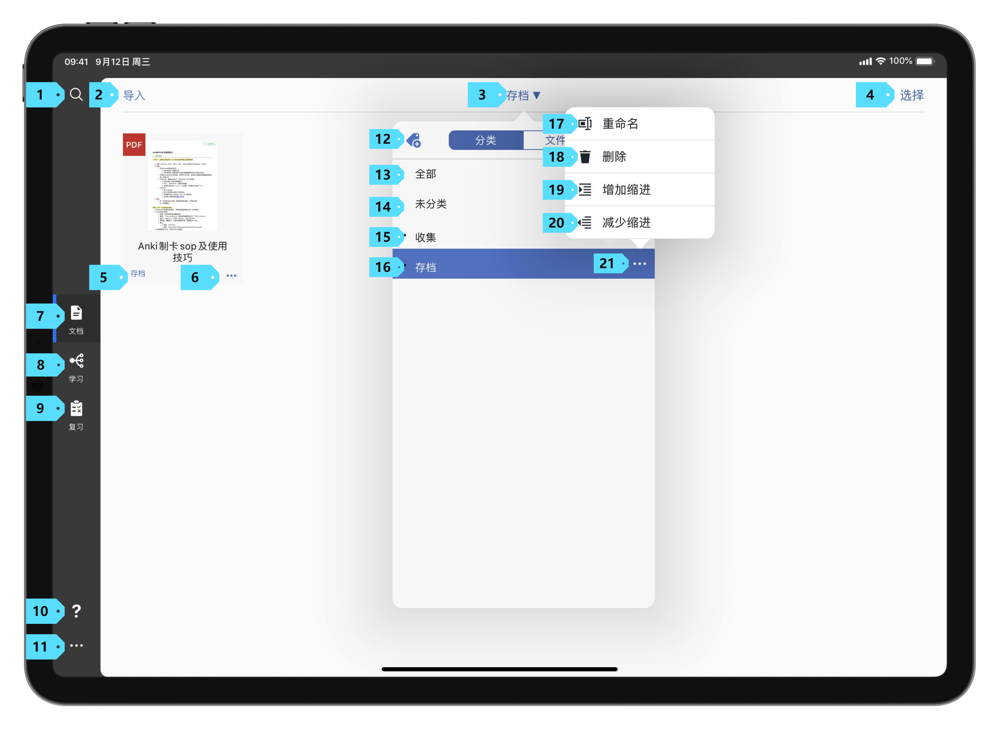
也可以选择每个分类右侧的更多按钮[4]),完成对分类的重命名、删除,或是修改分类的缩进层级关系。
文件夹 (opens new window) #3.1
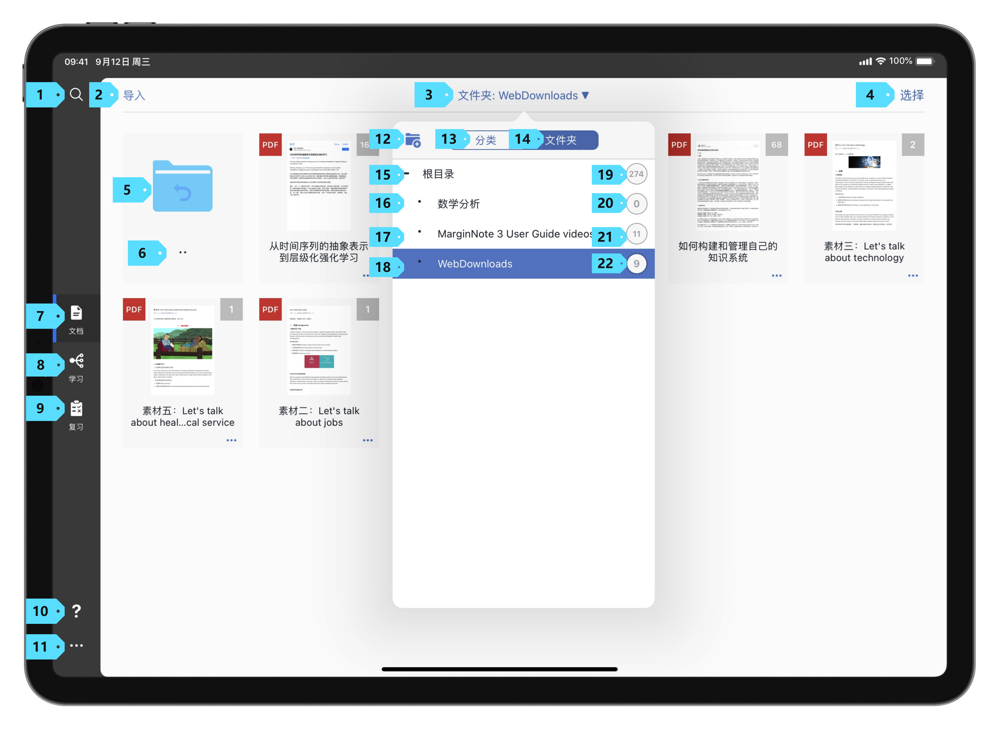
在 MarginNote 3的文件管理体系中,文件夹对应的是文件的实际位置,一个文件只能被放置在一个文件夹之中。你可以在分类与文件夹列表界面下查看文件夹的层级关系,也可以通过轻点新建文件夹按钮,完成对文件夹的创建。
不同于分类的是,你无法在文件夹视图中调整文件夹的层级关系。
选择与批量操作
在文档模式顶部的菜单栏中,如点击"选择"按钮(4),即可进入批量编辑模式。在该模式下,你可以完成对文档对批量管理操作。
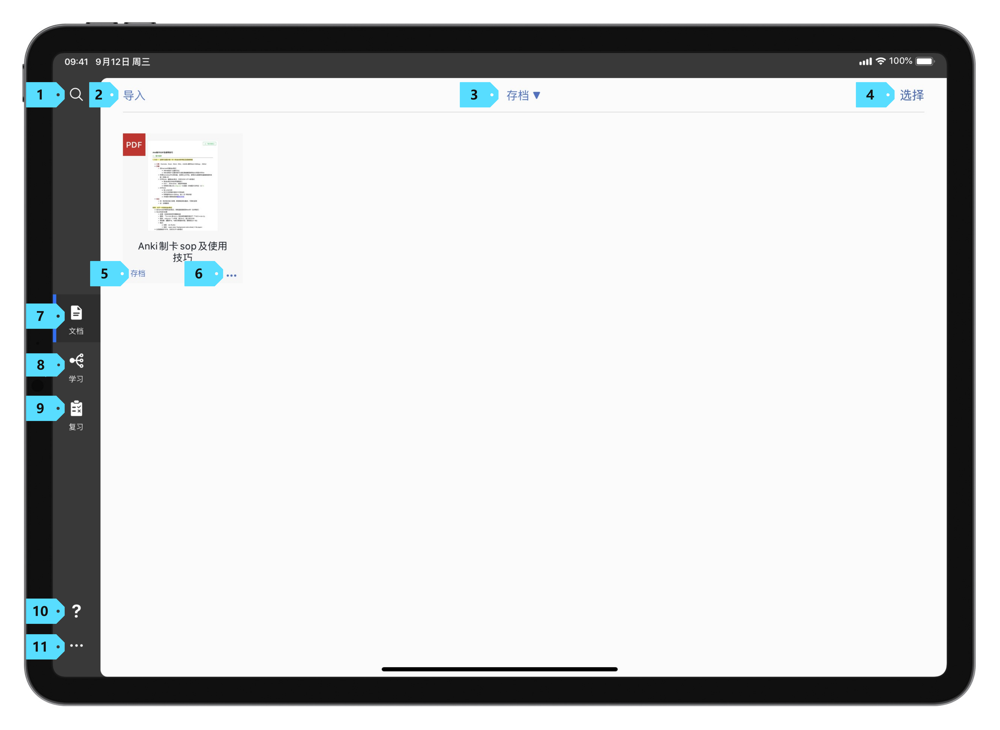
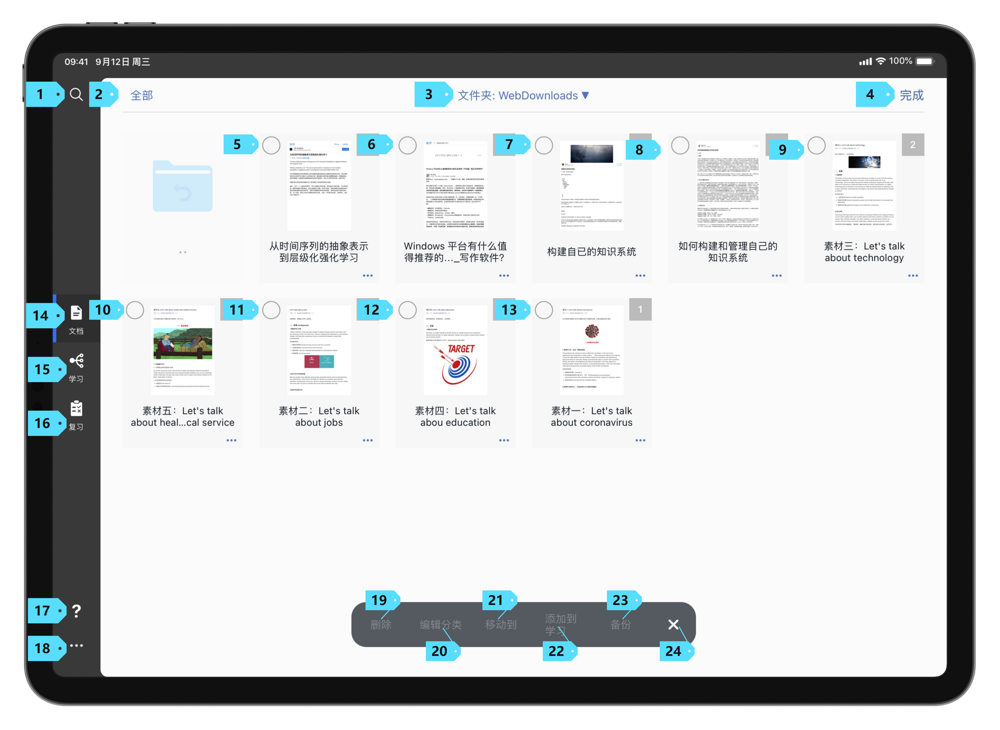
不同于分类的是,你无法在文件夹视图中调整文件夹的层级关系。
在选中文件后,你可以批量删除文件(19)、编辑文件的分类(20)、移动文件(21)、将文件添加到学习笔记本中(22)、备份文件(23)。
文档模式二级菜单
在文档模式的二级菜单中,你可以选择新建文件夹(5)、调整文件的排序方式(6)(7),或者选择文件的选择样式(8)。
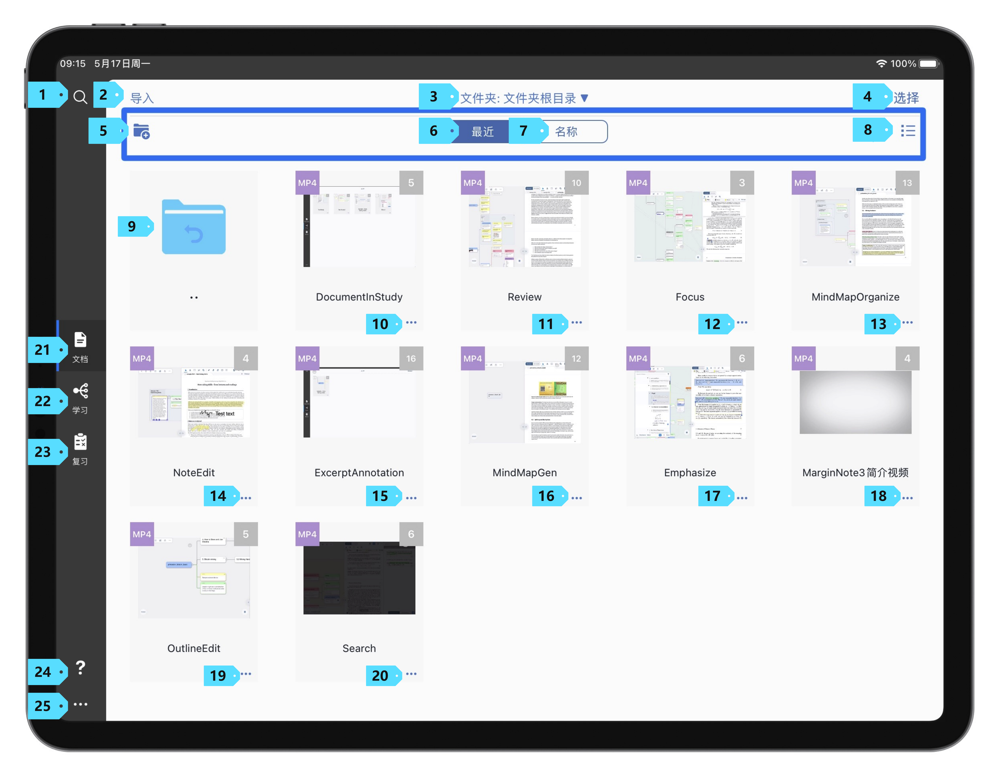
文档模式阅读界面
在文档模式下,如轻点文件,则可打开文档阅读界面。这个界面的顶部为阅读工具栏,右下侧有箭头按钮,轻点后即可唤出页边笔记区,如滑动,底部则会出现阅读。
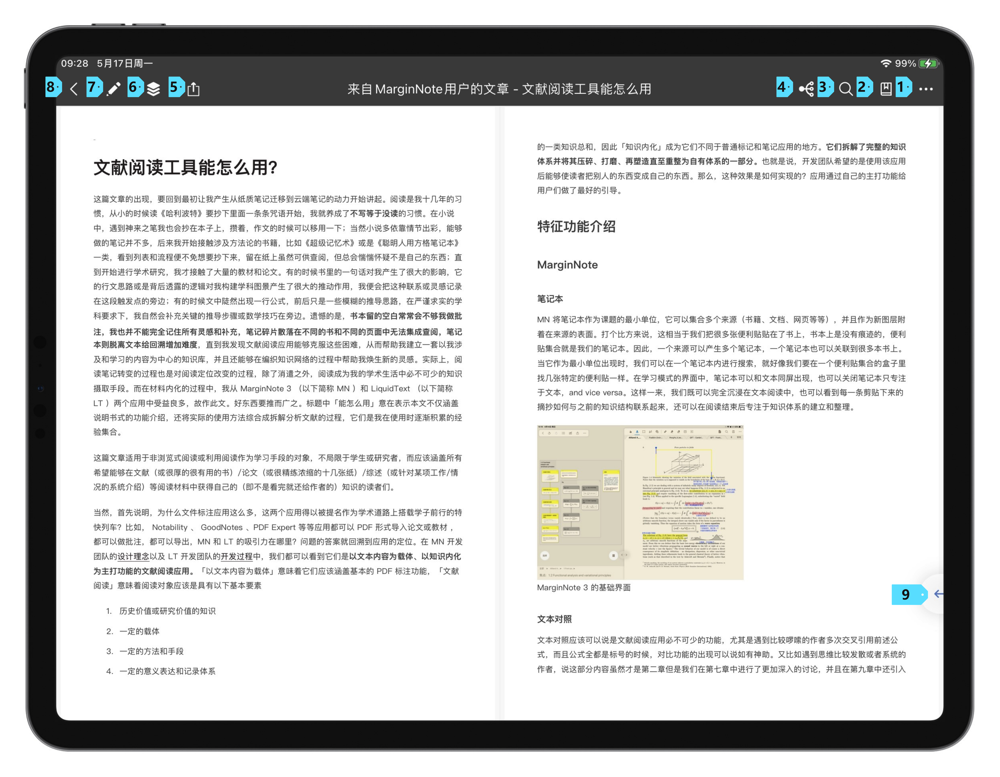
阅读工具栏

在文档阅读界面顶部所展现的工具栏即为阅读工具栏。阅读工具栏包含:首页按钮、摘录与标注按钮[5]、摘录按钮[6]、播放按钮[7]、笔记本按钮、导出按钮、转到学习模式按钮、搜索按钮、目录& 书签按钮、更多按钮。
| 序号 | 名称 | 功能 |
|---|---|---|
| 1 | 更多按钮 | 轻点后,会弹出阅读相关设置。 |
| 2 | 目录 & 书签按钮[8] | 轻点后,会弹出目录 & 书签视图。该视图下,你可以查看 PDF/Epub 文档的目录、缩略图与书签。 |
| 3 | 搜索按钮 | 轻点后,会弹出搜索视图。在该视图下,你可以对文档内容、脑图内容进行搜索。 |
| 4 | 转到学习模式按钮 (opens new window)#3.1.10 | 如未新建学习笔记本,MarginNote 3 会弹出窗口,提示新建新的学习笔记本; 如已新建学习笔记本,MarginNote 3 则会直接切换至该文档所对应的学习笔记本。 |
| 5 | 导出按钮 | 轻点后,就会把弹出导出模块。 |
| 6 | 笔记本按钮 | 轻点后,就会弹出 MarginNote 3 笔记本视图。该视图下,你可以新建新的文档笔记本、切换文档所关联的笔记本、跳转至脑图笔记本。 |
| 7 | 摘录与标注按钮[9](PDF) | 轻点后,就会进入摘录与标注工具栏。 |
| 摘录按钮[10](Epub) | 轻点后,MarginNote 3 就会进入 Epub 摘录模式,该模式下,在 Epub 文件中选中任意的文字,就会直接生成摘录。 | |
| 播放按钮 (opens new window)[11](视频)#3.3 | 轻点后,MarginNote 3 就会开始播放视频。 | |
| 8 | 首页按钮 | 轻点后,就会返回 MarginNote 3 首页。 |
笔记本按钮
在轻点笔记本按钮后,即可跳出多笔记本视图。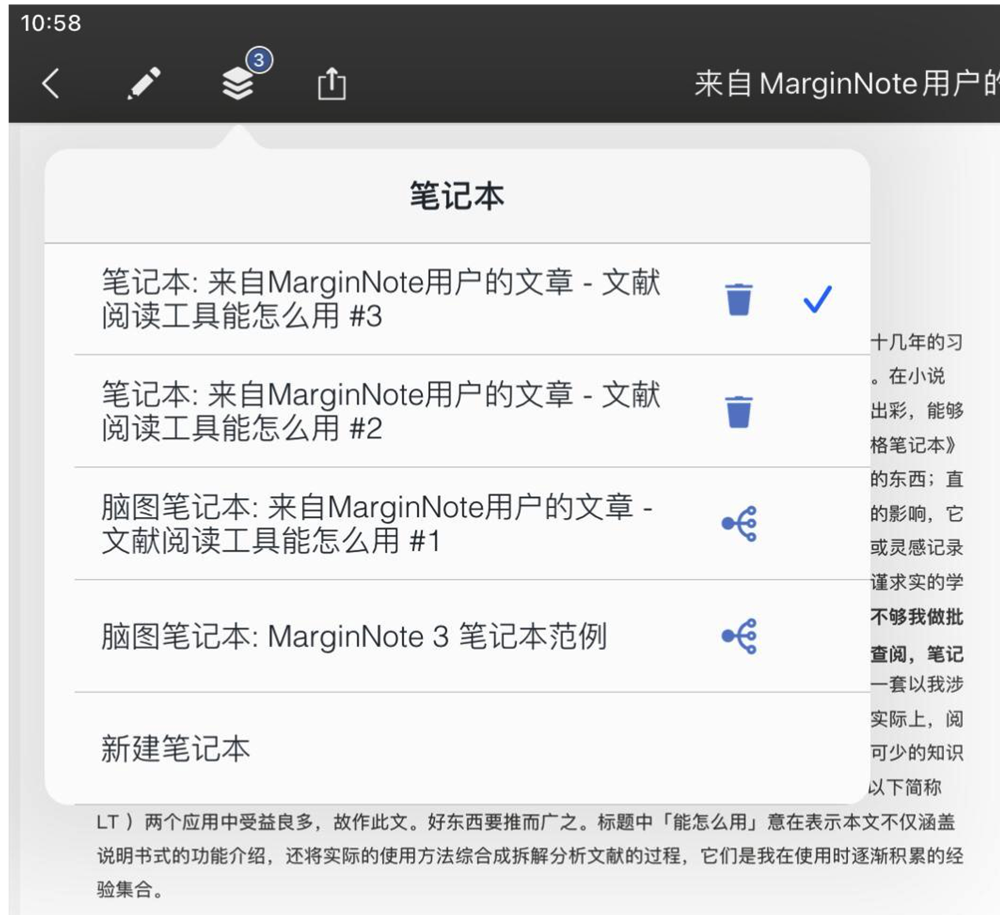
| 图标 | 名称 | 功能 |
|---|---|---|
| 新建笔记本 | 轻点后,即可新建笔记本 | |
| 删除笔记本[12] | 轻点后,即可删除笔记本 | |
| 当前笔记本 | 此图标会出现在当前所选中笔记本之上 | |
| 切换至脑图[13]笔记本 | 轻点后,即可切换至脑图笔记本视图 |
搜索按钮
在轻点搜索按钮后,MarginNote 3就会弹出搜索视图。
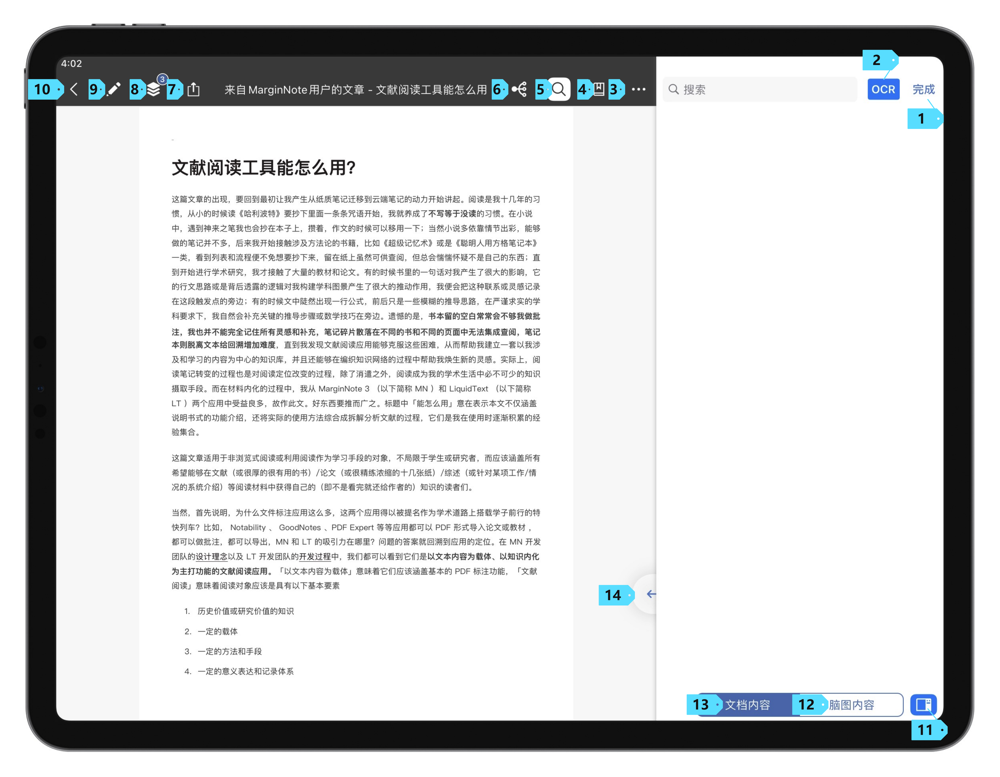
| 序号/图标 | 名称 | 功能 |
|---|---|---|
| 搜索输入框 | 在搜索输入框中输入内容,轻点回车键,即可完成搜索。 | |
| 1 | 完成 | 轻点后,MarginNote 3 将会关闭搜索视图。 |
| 2 | OCR (opens new window) #3.5.1 | 开启后,MarginNote 3 将支持搜索图片中所包含的文字。 |
| 11 | 左侧吸附 (opens new window) #3.2.5 | 如选中左侧吸附,MarginNote 3 的搜索框将会吸附于视图左侧; 如取消选中左侧吸附,MarginNote 3 的搜索框将会以悬浮形式展现。 如取消选中左侧吸附,MarginNote 3 的搜索框将会以悬浮形式展现。 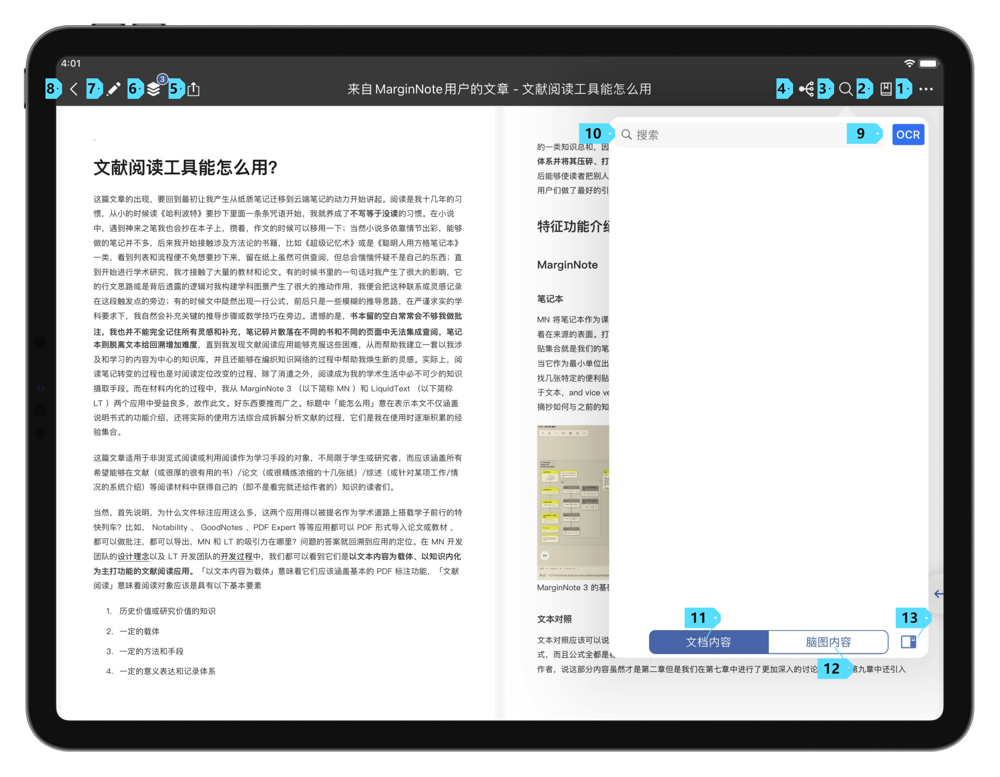 |
| 12、13 | 文档内容 脑图内容 | 如选择文档内容,MarginNote 3 就会在整个文档中查找所输入的内容; 如选择了脑图内容,MarginNote 3 就会在所有的摘录中,查找所输入的内容。 |
更多按钮
在轻点更多按钮后,即可查看文档模式阅读相关设置。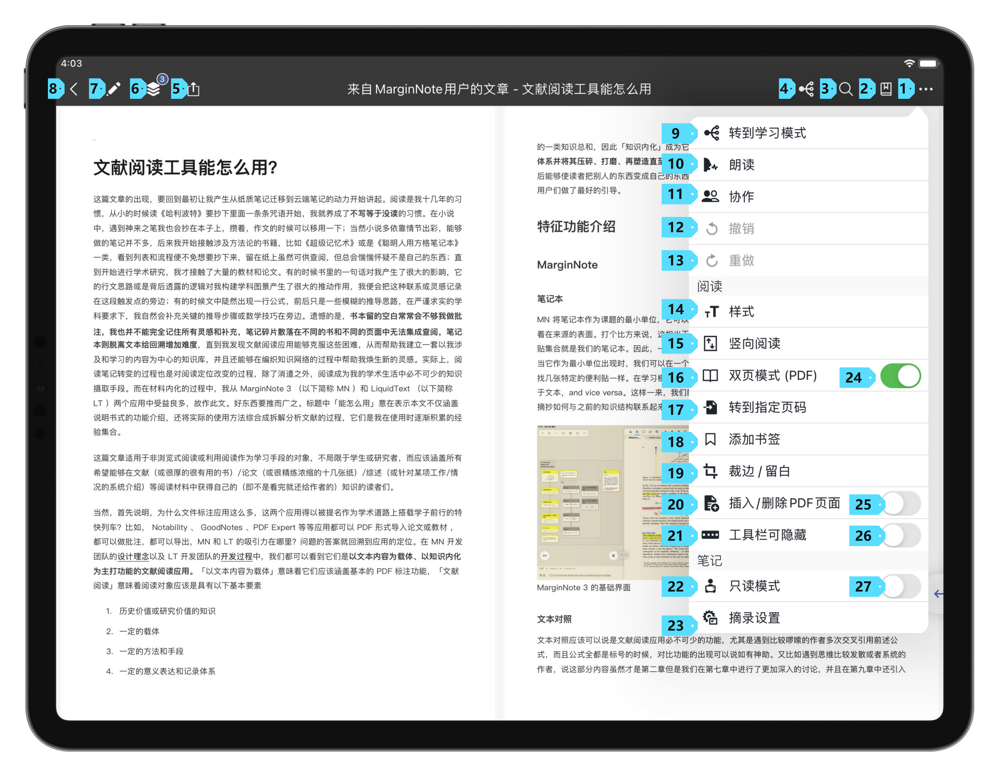
| 名称 | 模块 | 功能 |
|---|---|---|
| 转到学习模式 | PDF、Epub、视频 | 轻点后,即可转换到学习模式。 |
| 朗读 (opens new window) #3.1.7 | PDF、Epub、视频 | 轻点后,MarginNote 3 就会开始朗读文件 |
| 协作 (opens new window) #3.7 | PDF、Epub、视频 | 轻点后,即可开启 PDF 文档的协作模式,并把它分享给其他人共同查看。 |
| 撤销 | PDF、Epub、视频 | 轻点后,即可撤销上一步编辑。 |
| 重做 | PDF、Epub、视频 | 轻点后,即可重做所撤销的内容。 |
| 样式 | PDF、Epub、视频 | 轻点后,即可调整阅读样式。 |
| 翻页阅读/竖向阅读 | 轻点后,即可调整阅读模式。 如轻点翻页阅读,则会切换至翻页阅读模式; 如轻点竖向阅读,则会切换至竖向滚动阅读模式。 | |
| 双页模式(PDF) (opens new window)#3.1.6 | 仅在翻页阅读模式下有效,开启后,就可以在页面中一次显示 2 页 PDF。 | |
| 转到指定页码 | 轻点后,就会弹出页码跳转提示窗。在文本键入框中输入页码,即可跳转至指定的页码。 | |
| 添加书签 | 轻点后,即可给当前页面添加书签。 | |
| 裁边/留白 | 轻点后,即可进入裁边、留白页面,完成对 PDF 的裁边/留白。 | |
| 插入/删除 PDF 页面 (opens new window)#3.4 | 打开后,即可进入 PDF 编辑模式。 | |
| 工具栏可隐藏 | PDF、Epub、视频 | 轻点后,即可在不需要时,隐藏工具栏。 |
| 只读模式 | 轻点后,PDF 将会变为只读模式。你将无法在 PDF 上进行标注或批注。 | |
| 摘录设置 | PDF、Epub、视频 | 轻点后,即可调整摘录工具设置。 |
| 浏览文档中的图片 | Epub | 轻点后,即可逐个浏览 Epub 文档中的图片。 |
| 取消 Apple Pencil | Epub、视频、PDF[14] | 轻点后,将无法使用 Apple Pencil 完成对文本的选择。 |
| PencilKit 手写 | PDF[15] | 开启后,MarginNote 3 将会使用 PencilKit 作为默认书写引擎。 关闭后,MarginNote 3 将会使用 MarginNote 书写引擎[16]。 |
裁边/留白(PDF)
在轻点"裁边/留白"按钮后,MarginNote 3 就会弹出裁边/留白视图。
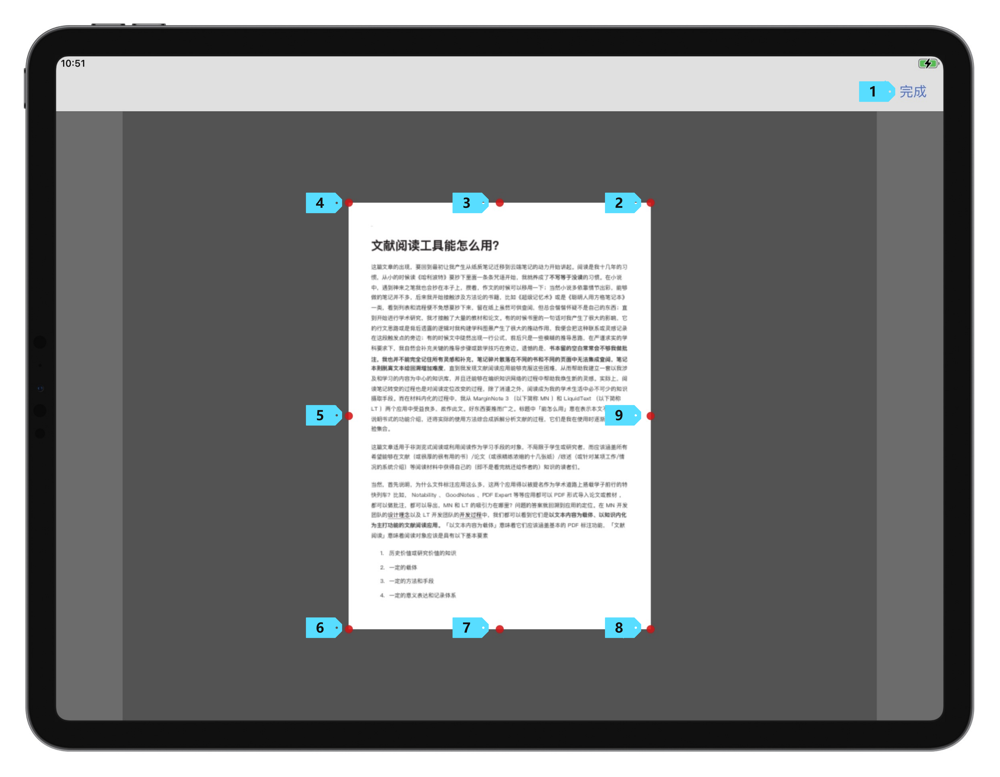
插入/删除 PDF 页面(PDF) (opens new window)#3.4
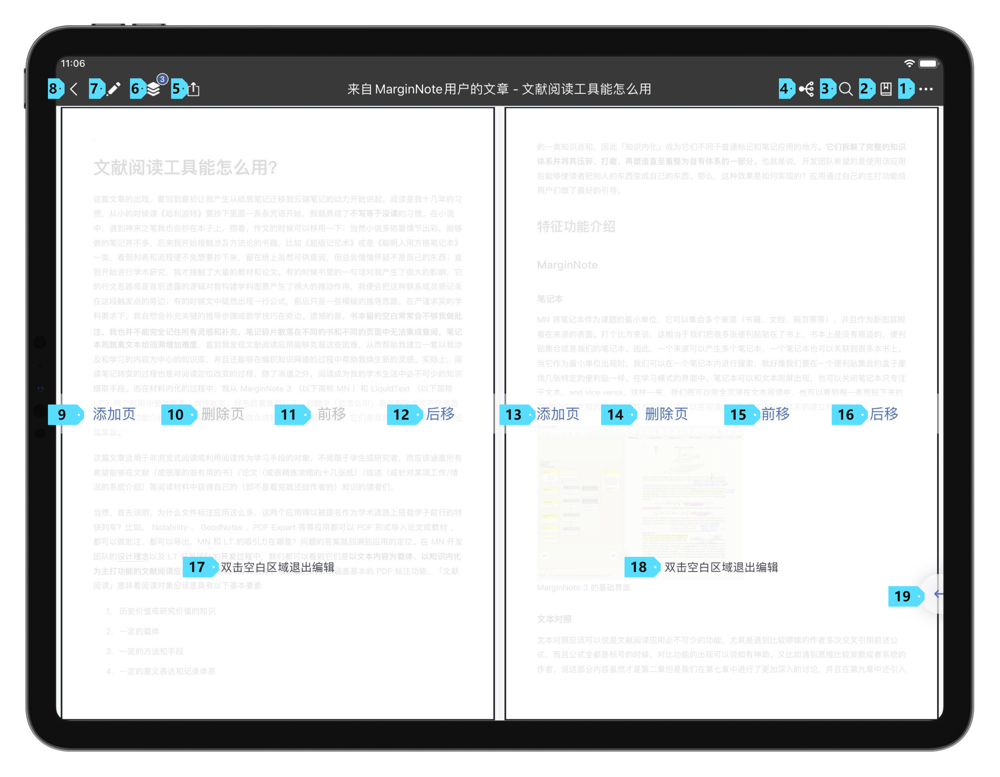
在打开后,即可进入 PDF 编辑模式。 (opens new window)#3.4
| 名称 | 功能 |
|---|---|
| 添加页 | 轻点后,就会弹出页面选择器。你可以选择预设的页面模板,也可以选择从相册添加。 |
| 删除页 | 轻点后,就会删除当前页面。 |
| 前移 | 轻点后,就会把页面往前移动一页,与前面的页面交换位置。 |
| 后移 | 轻点后,就会把页面往后移动一页,与后面的页面交换位置。 |
在轻点添加页后,会出现以下弹出窗口
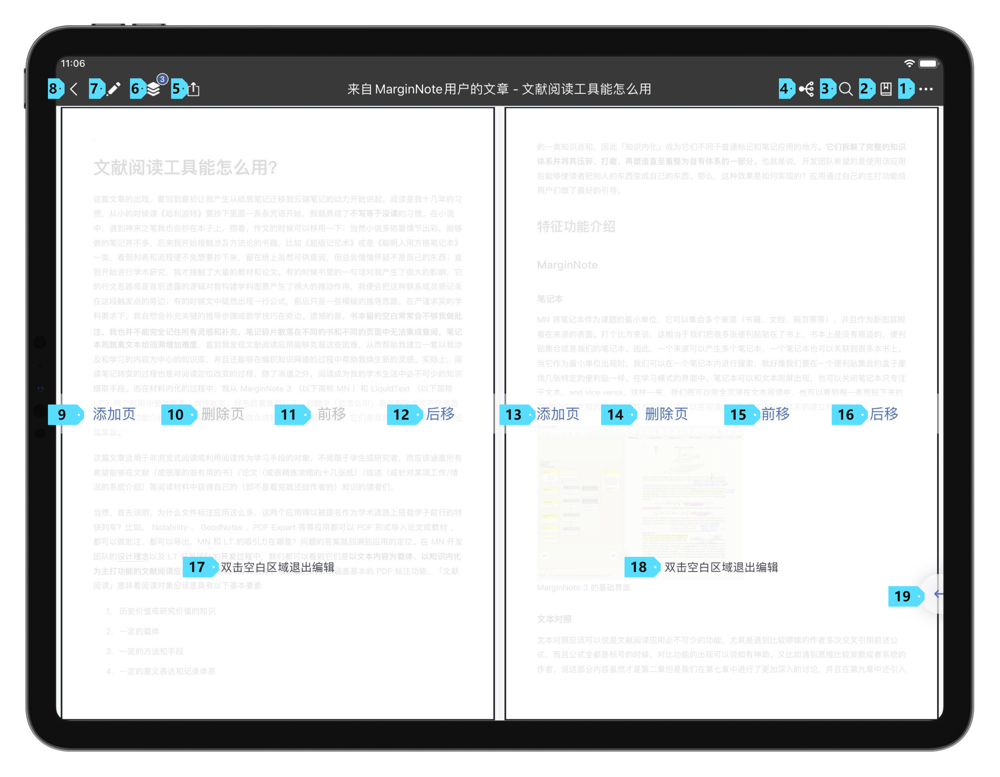
| 名称 | 功能 |
|---|---|
| 取消 | 轻点后,就会取消添加页面。 |
| 添加空白页 | 轻点后,就会在当前页面后添加空白页面。 |
| 从文件插入页面 (opens new window)#3.7.10 | 轻点后,可以从PDF中添加选中/全部页。 采用虚拟化技术实现的全新添加/删除页,可以更快速更安全的从图片和其他PDF添加书页。 |
| 从照片添加页面 | 轻点后,就会弹出照片选择器。选中一张照片后,即可作为新页面添加在该笔记本之后。 |
| 从照相机添加页 | 轻点后,就会弹出照相机。拍照后,即可将拍照内容添加在该笔记本之后。 |
摘录与标注
摘录与标注是 MarginNote 3笔记体系中的核心。通过摘录工具,你可以对文本进行摘录,并给所摘录的文本添加笔记。通过标注工具,你可以在PDF 上直接记录自己的想法。
MarginNote 3 的摘录与标注工具在阅读 PDF文件的时候最为强大。轻点文档,即可打开 PDF阅读器。轻点摘录与标注按钮后,即可进入编辑模式。在此模式下,你可以完成对PDF 的标注与摘录。

编辑模式工具栏继承了阅读工具栏的大部分按钮,并在其基础上增加了撤销(15)与重做(16)按钮、摘录工具箱;标注工具箱。摘录工具
| 图标 | 名称 | 功能 |
|---|---|---|
| 14 | 手形工具 | 轻点后,即可使用手形工具。 手形工具是选择工具。如在文本上拖拽,则可以直接选中文本; 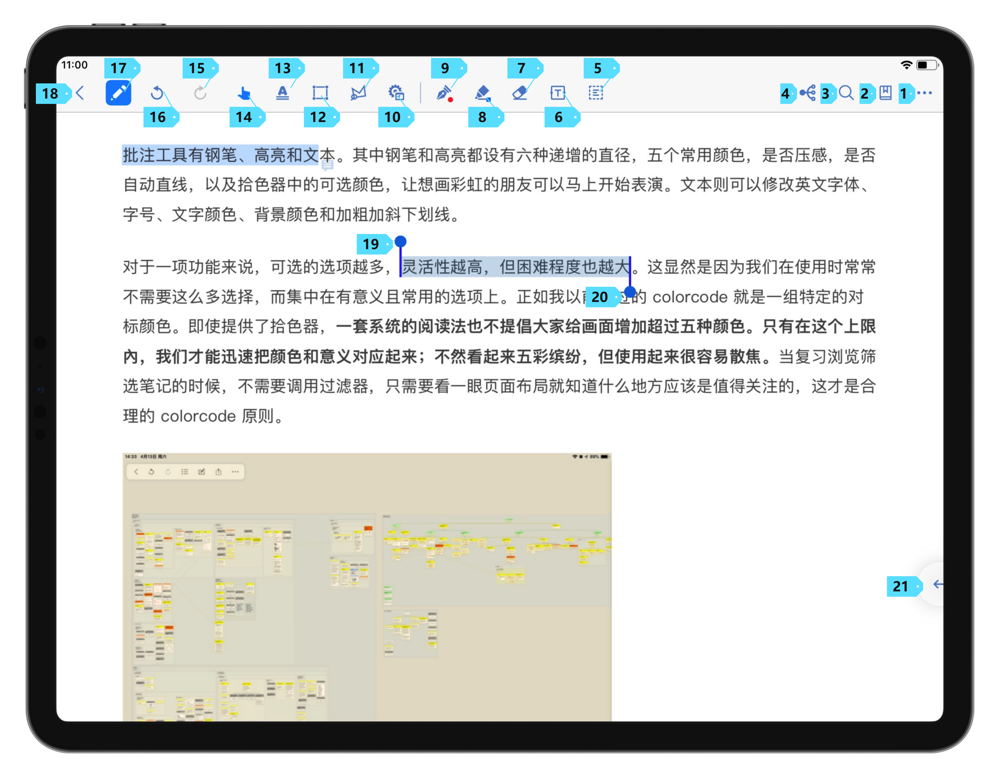 如在无文本区域拖拽,则可以框选、对无文本区域进行截图。 如在无文本区域拖拽,则可以框选、对无文本区域进行截图。 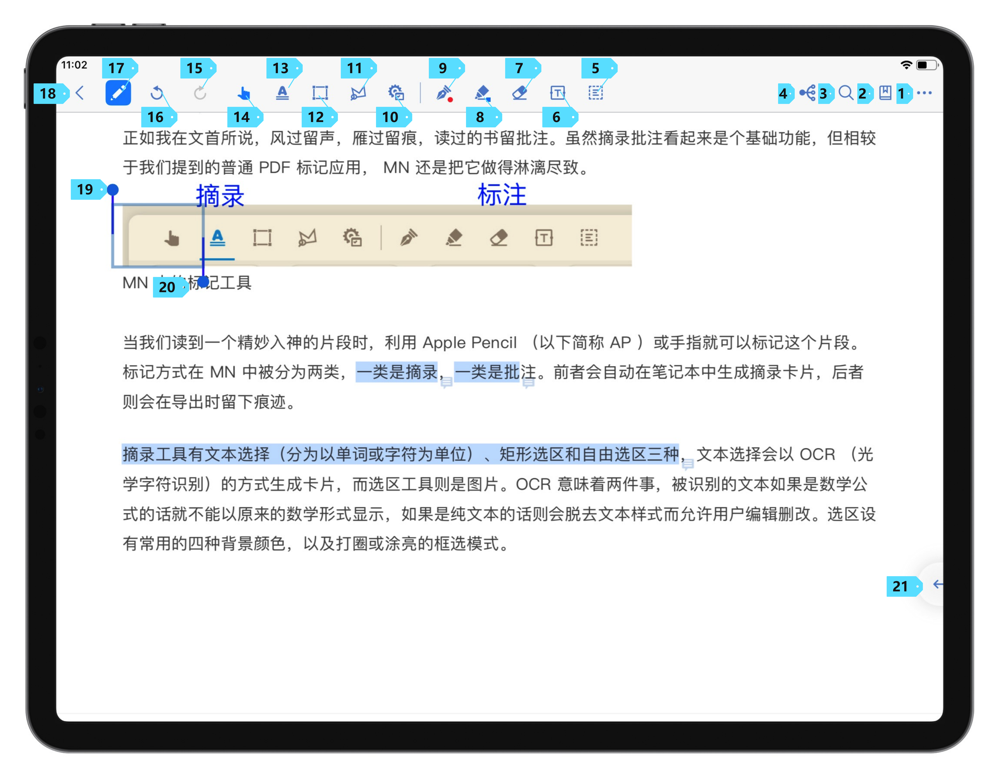 |
| 13 | 文本摘录工具 | 轻点后,即可使用文本摘录工具。 在选中文本摘录工具后,在文本上拖拽,即可直接选中文本并生成摘录。 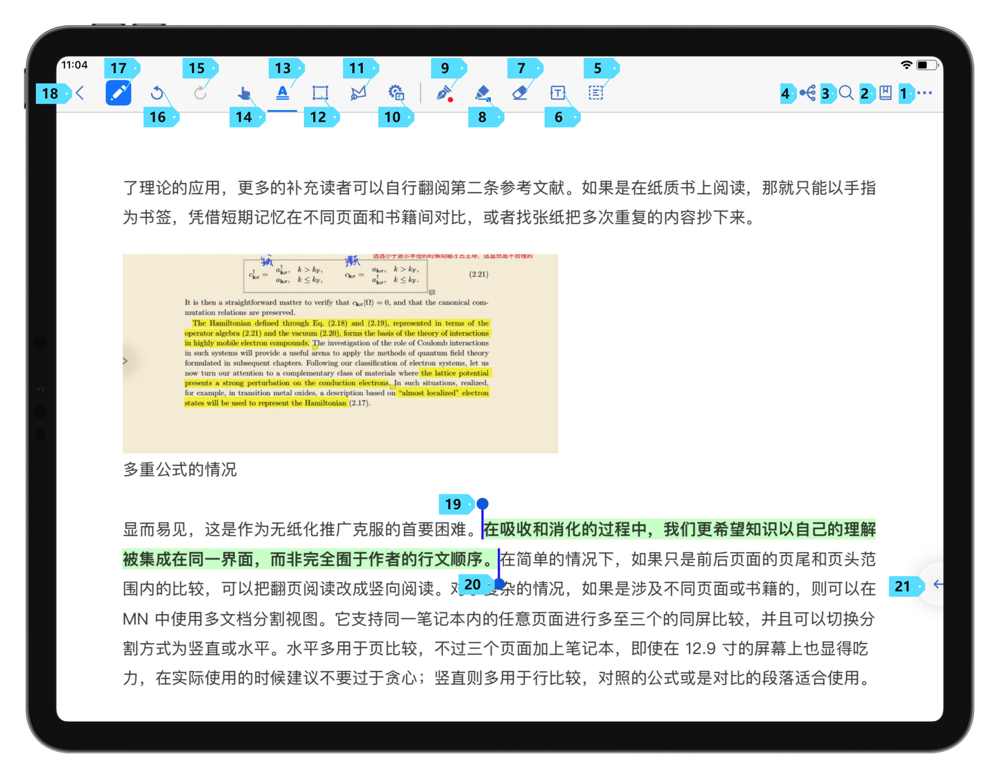 |
| 12 | 矩形摘录工具 | 轻点后,即可选中矩形摘录工具。 在选中矩形摘录工具后,在 PDF 上拖拽,即可对矩形所包围的区域进行截图,并生成矩形摘录。 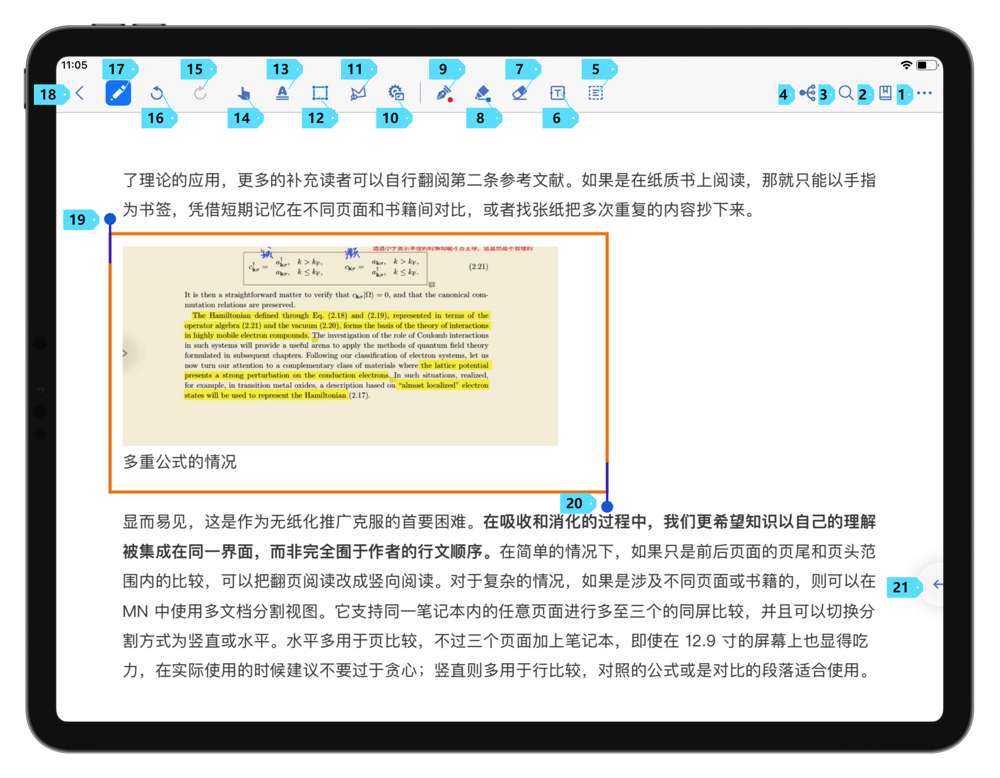 |
| 11 | 套索摘录工具 | 轻点后,即可选中套索摘录工具。 在选中套索摘录工具后,如在 PDF 上轻点,即可连线形成多边形摘录。 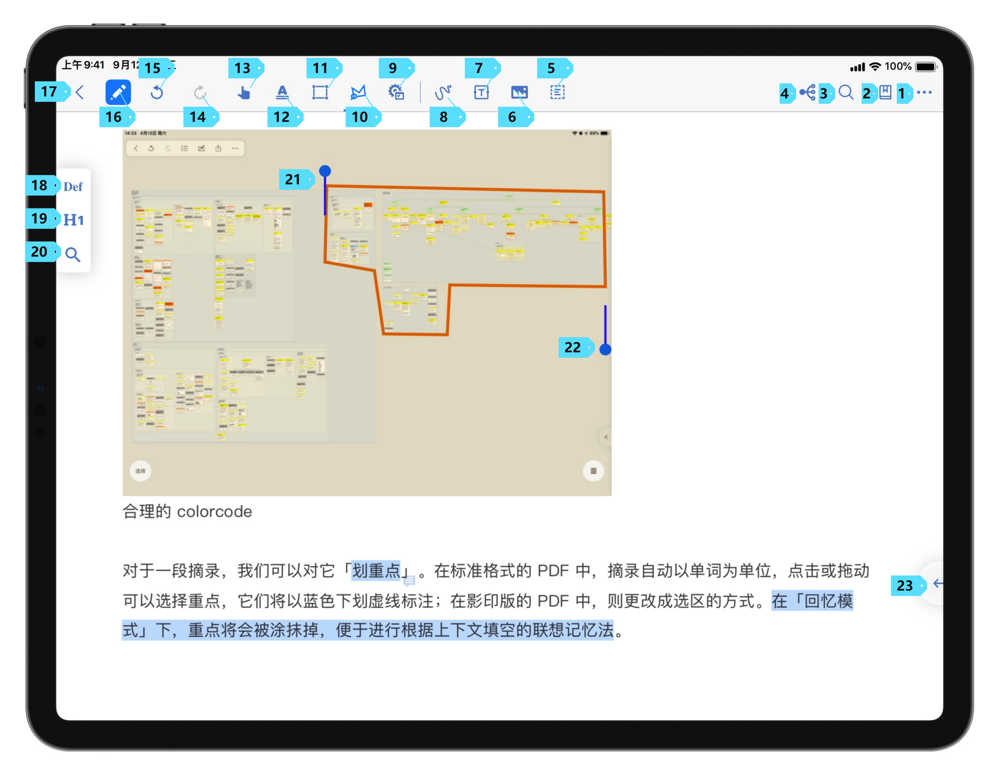 如在 PDF 上直接圈划,则可直接形成套索摘录。 如在 PDF 上直接圈划,则可直接形成套索摘录。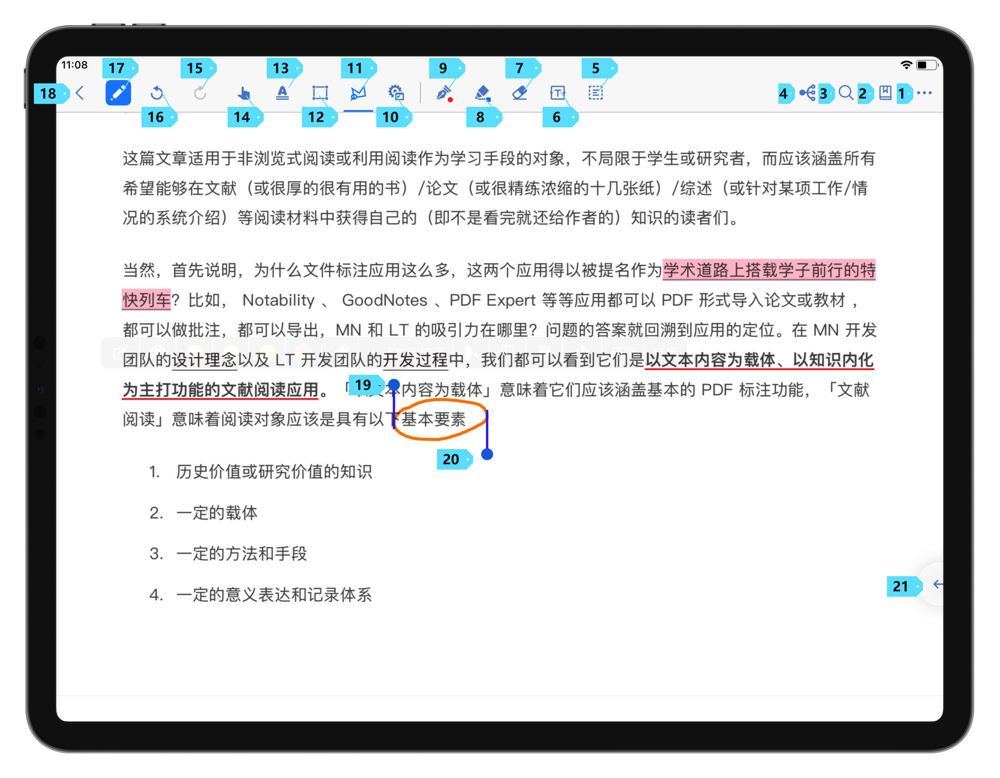 |
| 10 | 摘录工具设置 | 轻点后,即可打开摘录工具设置。 |
摘录工具设置
摘录工具设置界面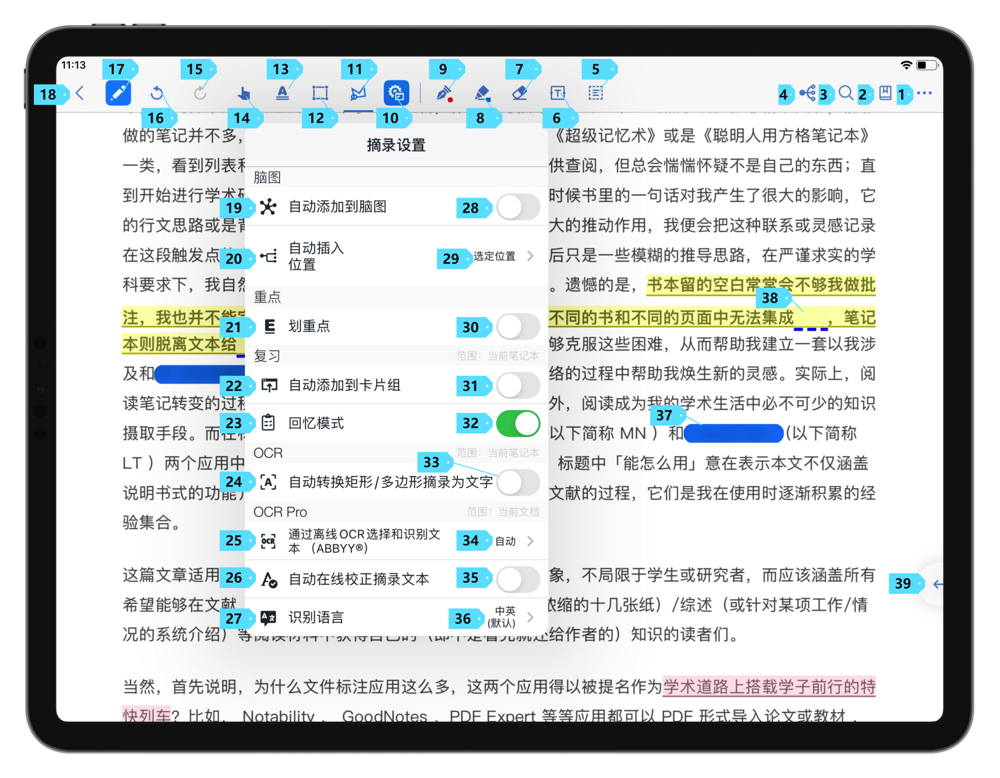
| 图标 | 名称 | 功能 |
|---|---|---|
| 19 | 自动添加到脑图[17] | 开启后,你的摘录会被自动添加到脑图笔记本的脑图之中。 |
| 20 | 自动插入位置[18] | 此设置有三个选项: · 分组(按文档目录) · 分组(按文档) · 选定位置 |
| 21 | 划重点 | 开启后,MarginNote 3 会进入划重点模式。该模式下,你轻点摘录的内容,并对其进行划重点。 |
| 22 | 自动添加到卡片组 | 开启后,MarginNote 3 会弹出窗口,提示关联到卡片组。关联后,你所摘录的内容会被自动添加到卡片组。 |
| 23 | 回忆模式 | 开启后,你在 MarginNote 之中划的所有重点、用荧光笔高亮的内容都会被自动转换成遮盖(37)(38)。如轻点遮盖,即可掀开。 |
| 24 | 自动转换矩形/多边形摘录为文字 (opens new window) #3.1 | 开启后,MarginNote 3 会自动利用百度 API 把矩形和多边形摘录的图片通过 OCR 识别转化为文字。 |
| 25 | 通过离线 OCR 选择和识别文本(ABBYYⓇ) (opens new window)#3.5 | 此设置中包含三个选项: · 关闭 · 自动 · 始终 在关闭情况下,MarginNote 3 将不会使用 ABBYY 的 MobileCapture 引擎对 PDF 进行文字识别。 在自动情况下,MarginNote 3 将会根据情况使用 ABBYY 的 MobileCapture 引擎对文字进行识别。 在始终情况下,MarginNote 3 将会始终使用 ABBYY 的MobileCapture 引擎对文字进行识别。 |
| 26 | 自动在线校正摘录文本 (opens new window)#3.5 | 开启后,MarginNote 3 将会在使用 ABBYY 的 MobileCapture 引擎对文字进行识别后,使用百度的在线 API 对文字识别进行矫正。 |
| 27 | 识别语言 (opens new window)#3.5 | 此设置用于调整 OCR 的语言。OCR 支持的语言包括: · 中英(默认) · 英语 · 葡萄牙语 · 法语 · 德语 · 意大利语 · 西班牙语 · 日语 · 韩语 |
标注工具
标注工具分为书写工具、文本插入工具、图片插入工具、选择工具。
书写工具

MarginNote 3 具有两套书写系统。在 MarginNote 3.7 版本之前,用户只能使用MarginNote 书写引擎,完成对文本的标注。在 MarginNote 3.7版本及以后,用户可以使用 MarginNote 书写引擎,也可以使用苹果原生PencilKit 作为书写引擎。后者不仅与苹果硬件结合更加紧密、在书写延时上较MarginNote书写引擎有一定的提升,还支持脑图手写、摘录手势、脑图手势、直线检测等功能。MarginNote书写引擎MarginNote书写引擎包含钢笔、荧光笔、橡皮工具。选中画笔后,如再次轻点,即可调整画笔设置。你可以调整画笔颜色、粗细、模式(直线、等宽、压感)。你还可以克隆画笔,从而在菜单栏中自由搭配画笔。PencilKit书写引擎在开启 PencilKit书写后,在工具栏中会出现曲线图标。轻点后,即可打开 PencilKit笔盘[19]。
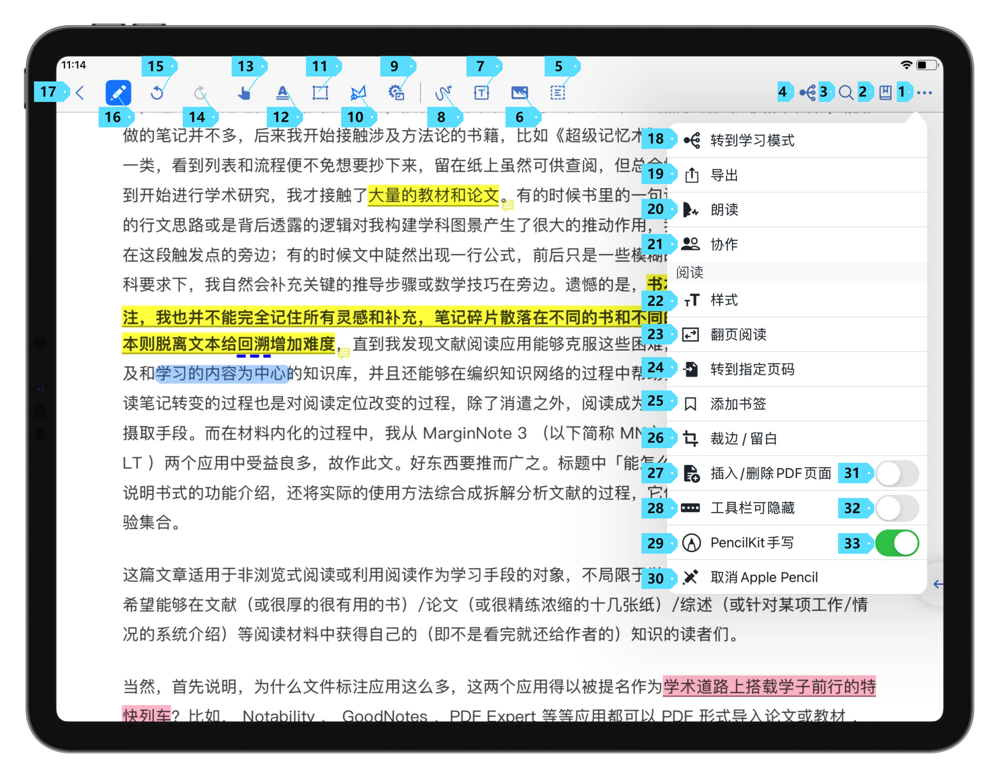
在 PencilKit笔盘中,你可以轻点完成对工具的切换。如再次点击已选中的画笔,即可打开画笔设置。
| 名称 | 功能 |
|---|---|
| 色盘 | 点选任意颜色,即可完成颜色的调整。 |
| 粗细调整 | 轻点即可调整画笔的粗细。 |
| 不透明度 | 拖拽即可调整画笔的不透明度。 |
| 摘录手势 | 开启后,即可使用 Pencil 对文本进行摘录。 |
| 直线 (opens new window) #3.7.6 | 分为:“关闭”、“自动”、“始终”三个选项。 如选择关闭,MarginNote 3 就会关闭直线检测; 如选择自动,MarginNote 3 就会把比较接近直线的笔画转化成直线; 如选择始终,MarginNote 3 则会把该笔所绘制出的所有笔记全部转化为直线。 |
文本插入工具
在选中文本插入工具后,点按文档的任意位置,即可开始键入文本。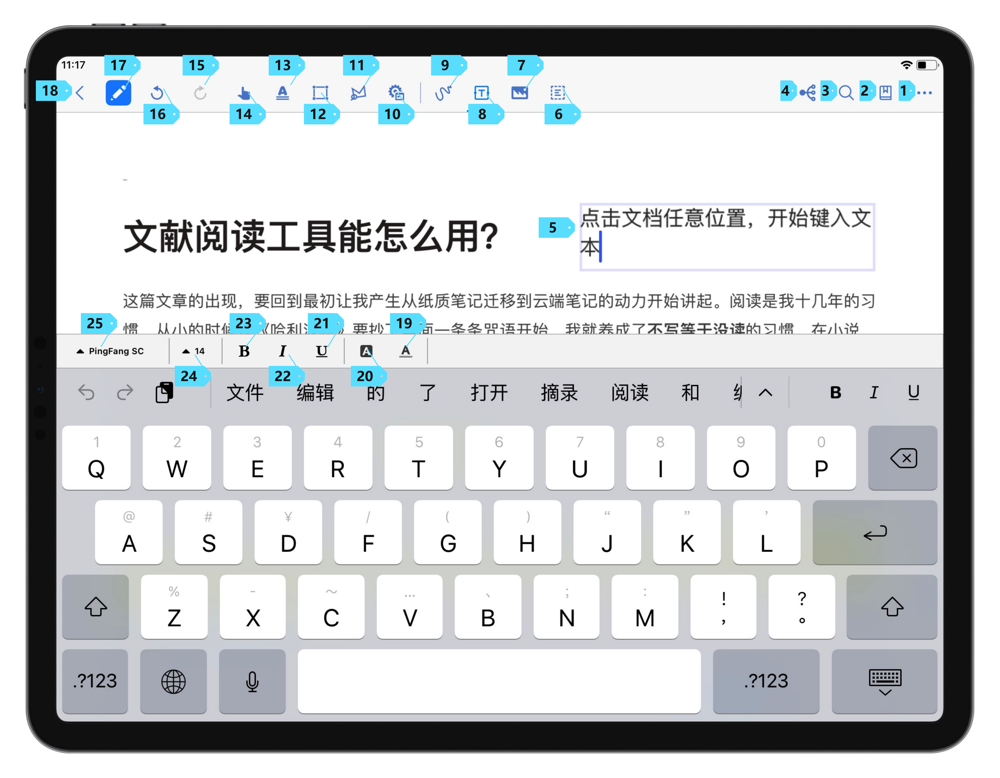
图片插入工具 (opens new window) #3.6
在选中图片插入工具后,轻点文档的任意位置,就会弹出图片选择器。选中图片后,即可完成对图片的插入。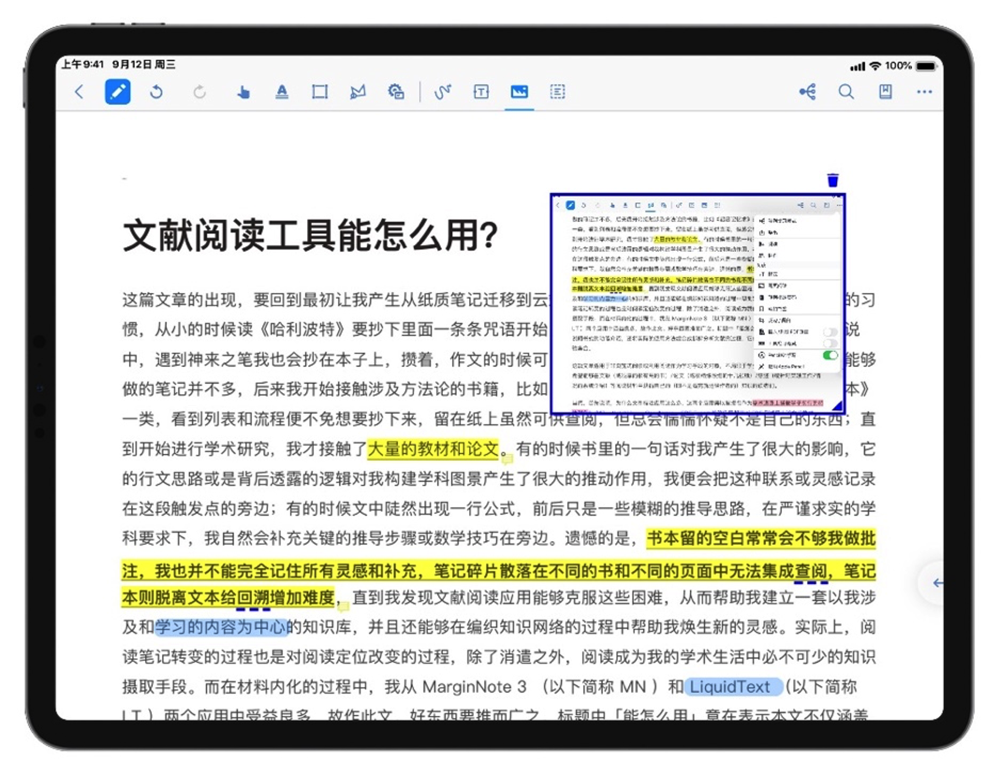
标注选择工具 (opens new window) #3.2.3
利用标注选择工具,你可以选择标注,并移动标注的位置、调整标注的大小。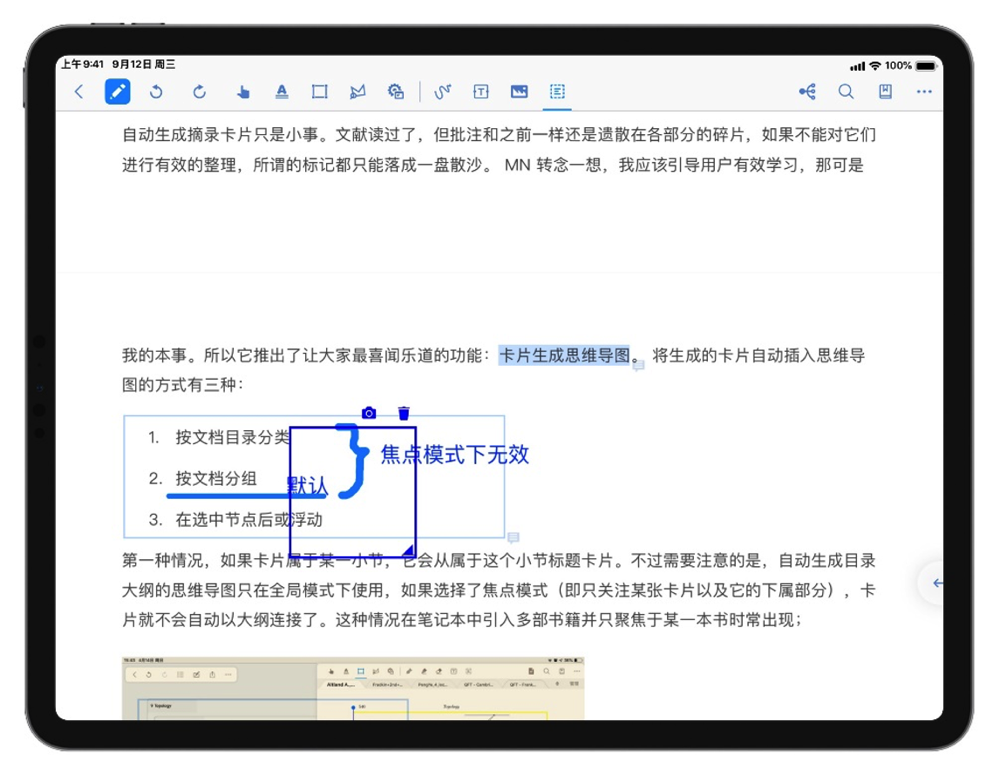
Epub
在阅读 Epub 时,MarginNote 3仅支持文字摘录。菜单栏中的编辑与摘录工具 变成了文字摘录工具
。轻点后,即可开始摘录文字。
视频、音频 (opens new window) #3.3
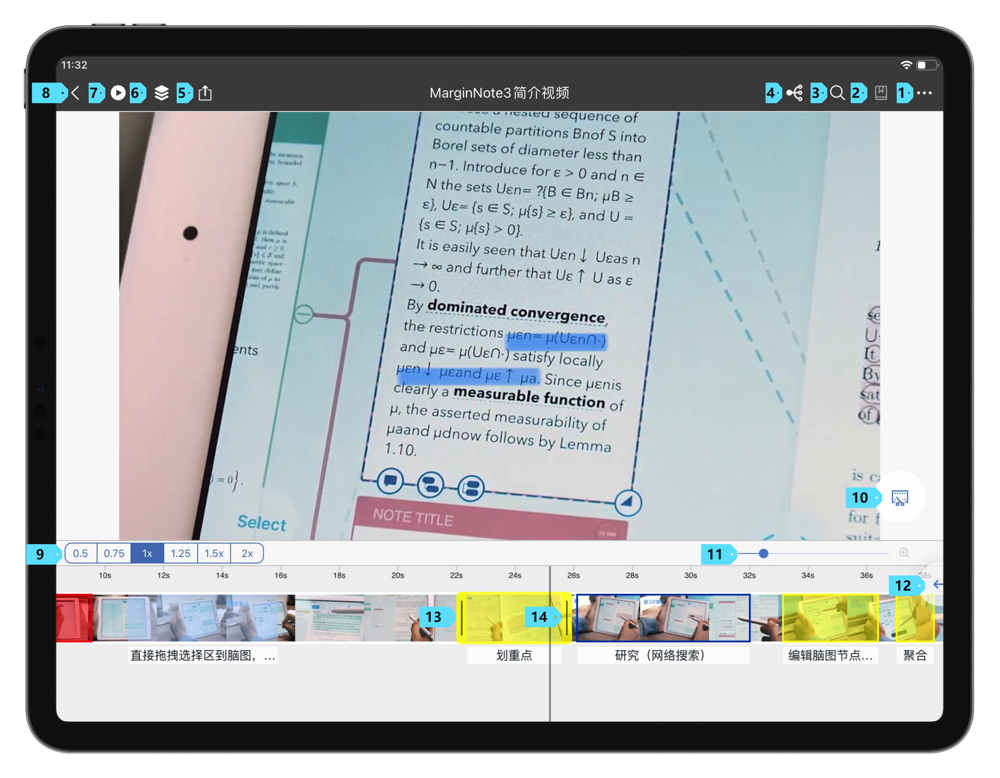 MarginNote 3 支持对视频、音频的标注与摘录。
MarginNote 3 支持对视频、音频的标注与摘录。
视频、音频区域分为顶部工具栏、显示区域、时间轴三个部分。
| 名称 | 功能 |
|---|---|
| 顶部工具栏 | 与 PDF、Epub 的顶部工具栏基本一致,不同之处在于在 PDF 中的摘录与标注按钮 |
| 显示区域 | 在视频显示区域,你可以浏览视频的内容。 |
| 时间轴区域 | 在时间轴区域,你可以调整视频的播放速率、调整时间轴缩放、轻点切换时间轴位置,或者进行选择与摘录。 |
显示区域 (opens new window) #3.3
如轻点视频的显示区域,则可以开始播放/停止播放视频。在显示区域左右滑动,则可以精确调整视频播放进度。显示区域上还有摘录按钮,轻点后,就会开始播放视频,并开始对视频片段进行摘录;如再次轻点,则会停止并生成摘录。
时间轴区域 (opens new window) #3.3
在时间轴区域,你可以浏览视频的阅读进度、查看视频的缩略图。
| 图标 | 名称 | 功能 |
|---|---|---|
| 9 | 播放速率 | 轻点选择,即可在 0.5x、0.75x、1x、1.25x、1.5x、2x 等播放倍率间切换。 |
| 11 | 时间轴缩放 | 拖拽即可调整时间轴缩放。 |
| 13 | 时间轴 | 在时间轴中,你可以浏览视频的播放进度。 你可以双指对时间轴进行缩放。 你可以轻点时间轴非画面区域选定播放位置。 你可以轻点时间轴、拖拽选中视频片段,并生成摘录。 |
在时间轴上生成的摘录中,如在画面内添加标注,你标注的内容,会在视频播放时显示在视频区域。
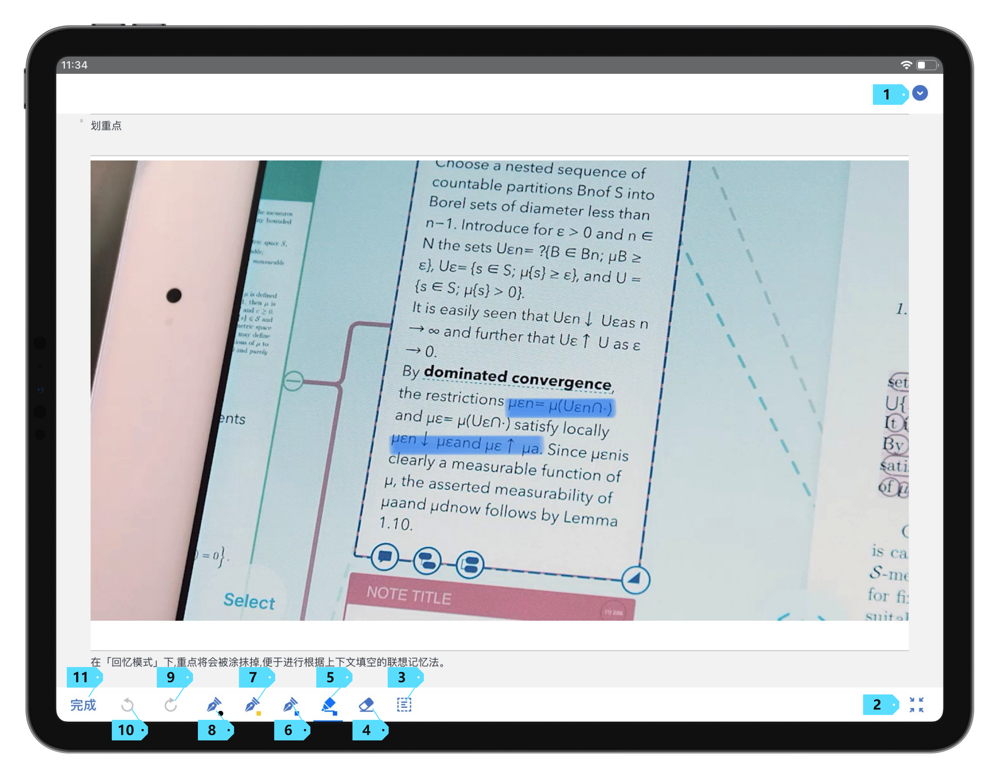
如何仅从视频中截取图片 (opens new window) #3.3
方法一
点击视频下方进度条,选取颜色,即可生成截图摘录
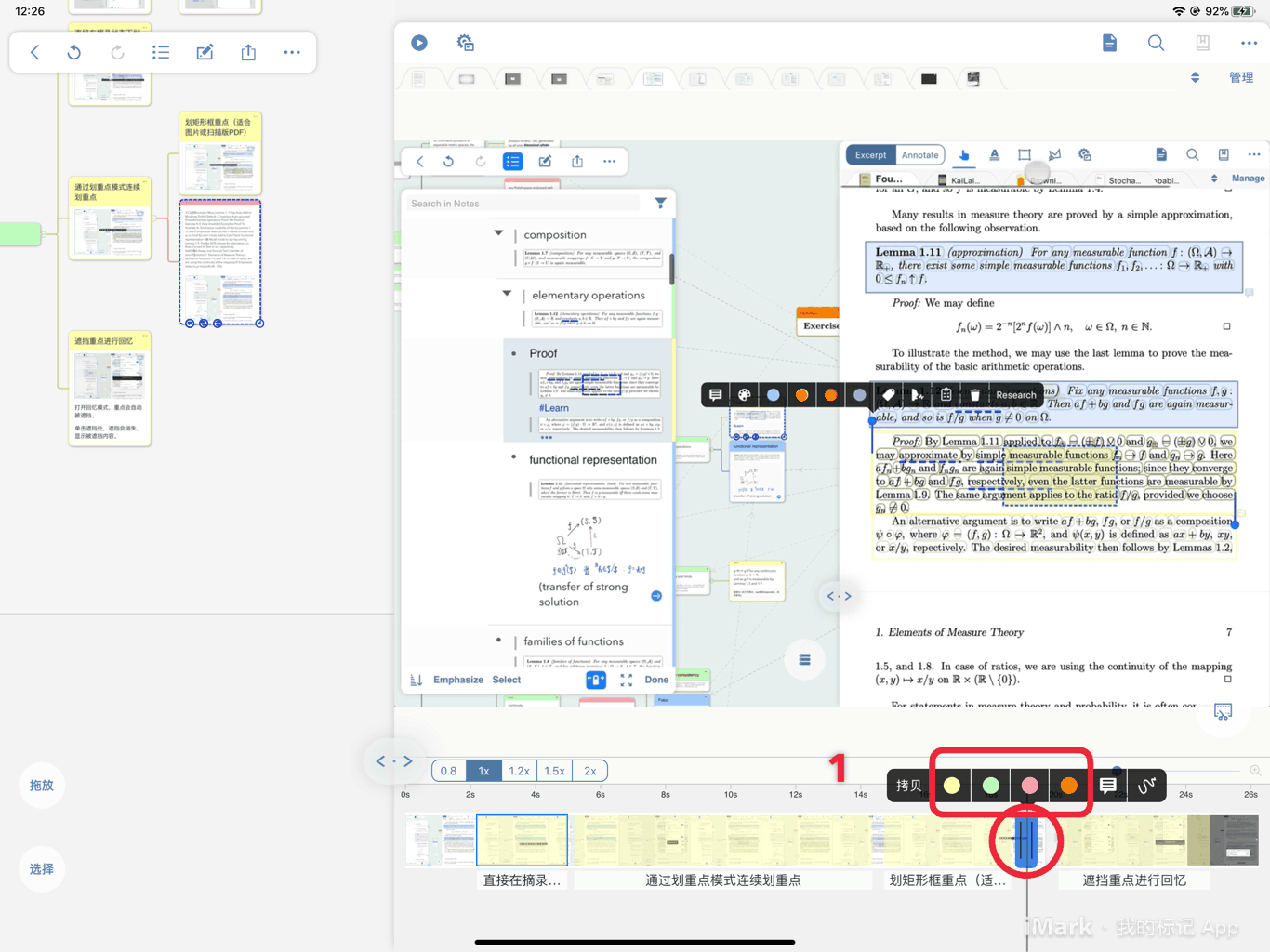
如果要调节截图摘录的位置,在未选取颜色生成摘录前,按住左侧的竖条可以向右划,以保持截图摘录;按住右侧的竖条可以向左划,以保持截图摘录。
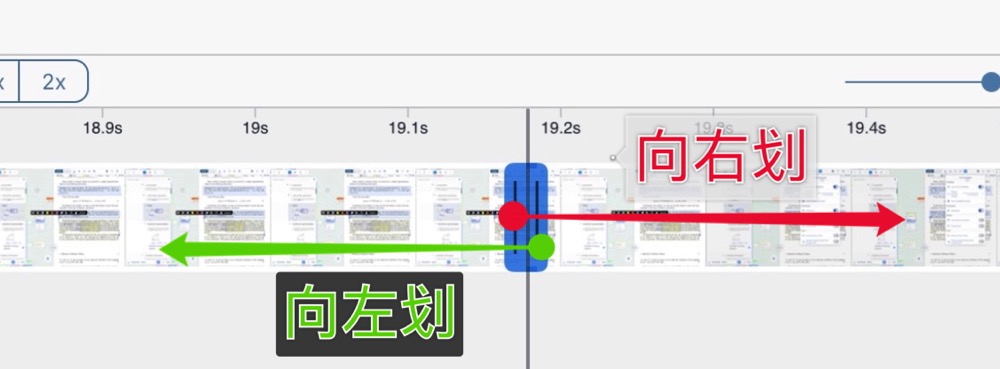
方法二
通过"拷贝-粘贴"生成截图图片
⚠️不是摘录,不能回链到视频中
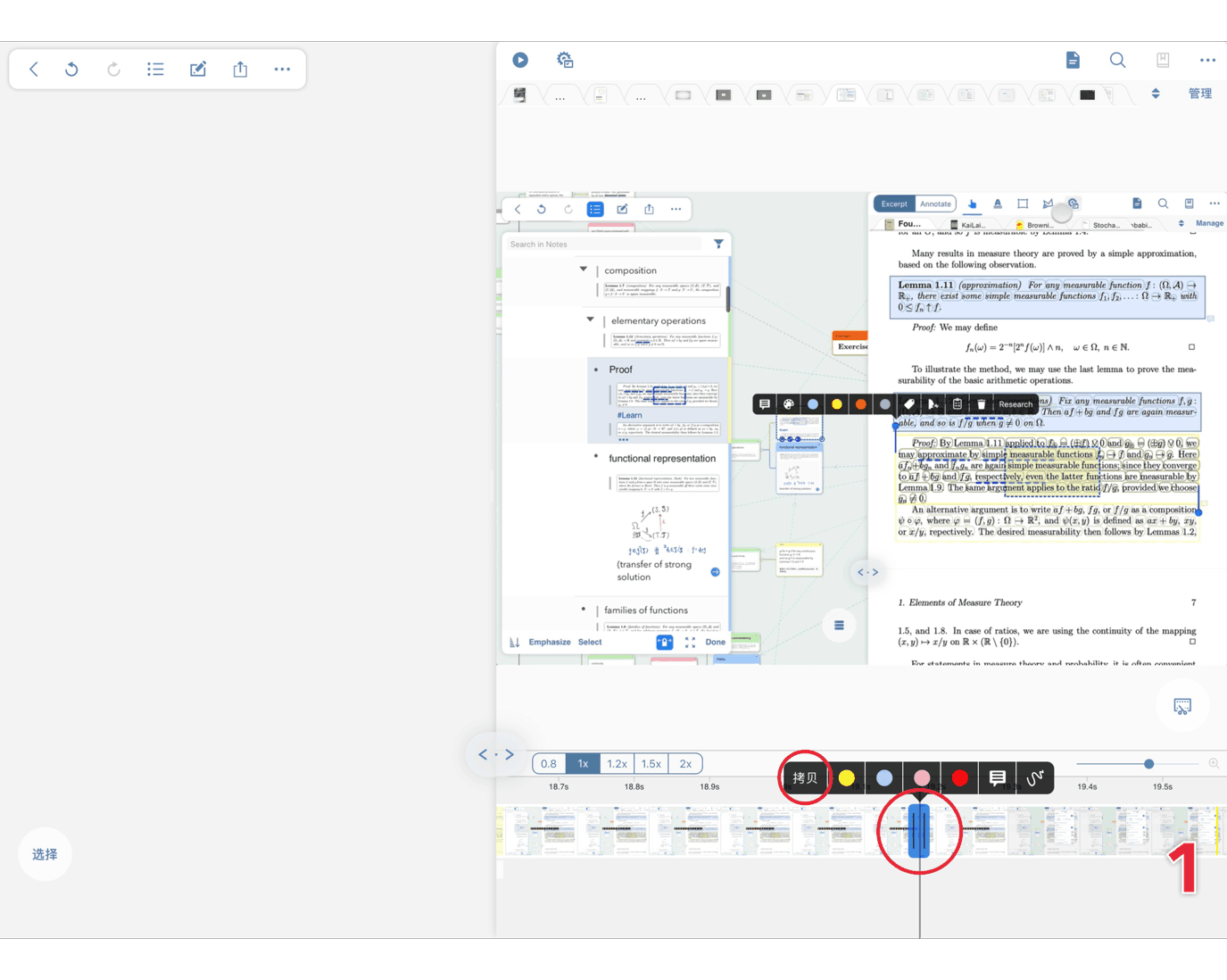
摘录工具弹出菜单
如使用选择工具选择内容,则会弹出文本选择菜单栏。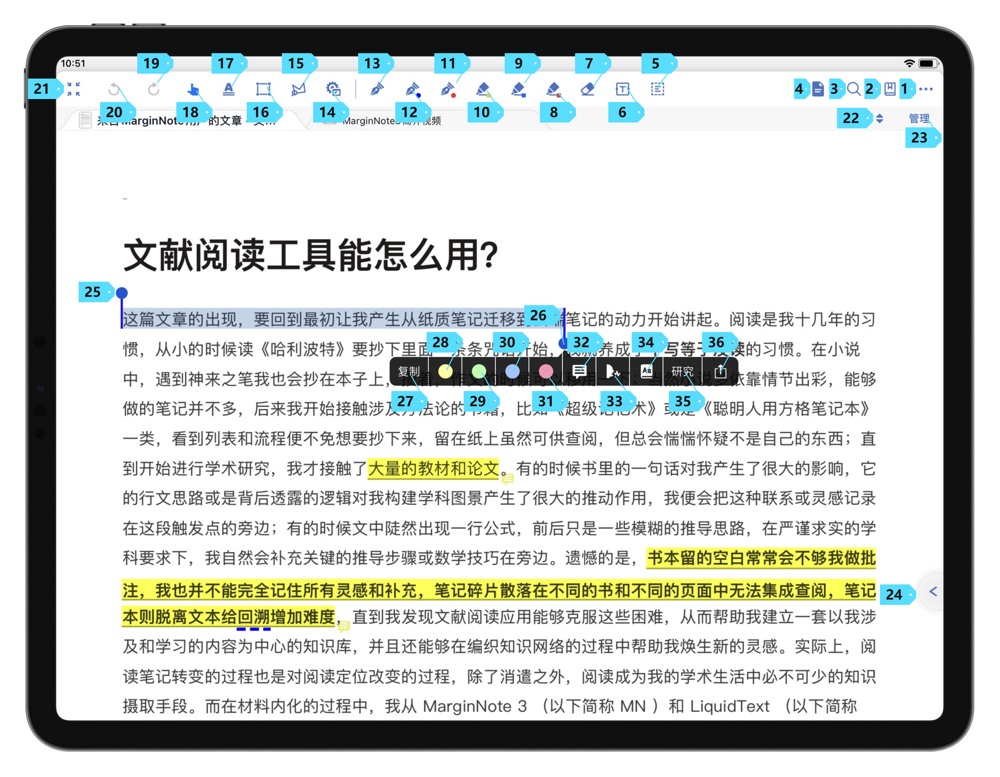
| 序号 | 名称 | 功能 |
|---|---|---|
| 27 | 复制 | 轻点后,会复制选中的文本。 |
| 28~31 | 摘录颜色 | 选择后,则会生成该颜色的摘录。 |
| 32 | 笔记 | 选择后,会按照当前默认颜色生成摘录,并打开卡片编辑器。在卡片编辑器里,你可以给摘录添加标题、评论,或是修改摘录内容。 |
| 33 | 朗读 (opens new window) #3.1.10 | 选择后,MarginNote 3 会朗读选中的内容。 |
| 34 | 字典 | 选择后,MarginNote 3 会在 Apple 默认字典中查询所选中的内容。 |
| 35 | 研究 | 选择后,MarginNote 3 会打开研究模式视图,并在对应的搜索引擎中搜索选中的内容。 |
| 36 | 分享 | 选择后,MarginNote 3 会打开 iOS 内置的分享菜单,分享所选中的文字内容。 |
如使用摘录工具摘录内容,或轻点摘录,则会弹出摘录菜单栏。
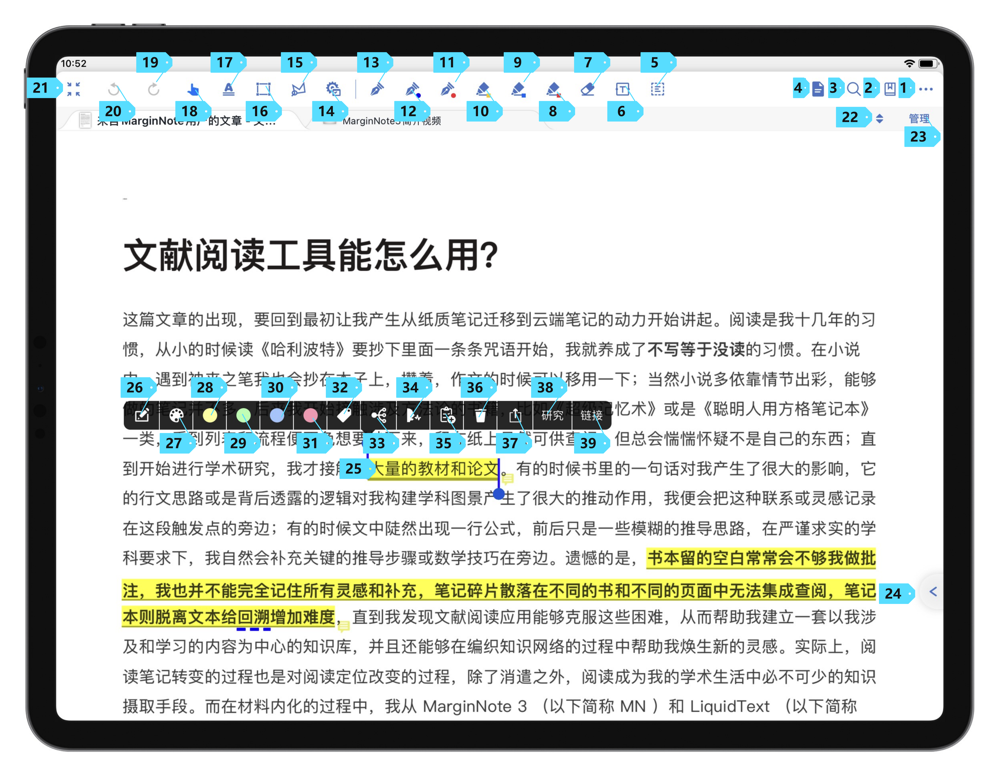
| 序号 | 名称 | 功能 |
|---|---|---|
| 26 | 编辑 | 选择后,MarginNote 3 会打开卡片编辑器。在卡片编辑器里,你可以给摘录添加标题、评论,或是修改摘录内容。 |
| 27 | 调色盘 | 选择后,会弹出调色盘窗口。你可以在调色盘窗口中设置摘录颜色与摘录样式。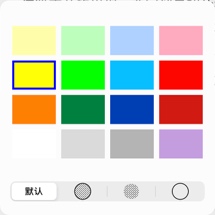 MarginNote 3 支持 16 种摘录颜色与 3 中摘录样式(仅高亮、高亮 + 下划线、仅下划线) |
| 28~31 | 颜色 | 选择后,可以快捷调整摘录颜色。 |
| 32 | 标签 | 选择后,即可进入标签管理界面。该界面下,你可以选择并给摘录添加标签。你还可以管理标签、创建新的标签。 |
| 33 | 脑图[20] | 选择后,即可切换至学习模式,并在脑图空间中展示此笔记。 |
| 34 | 朗读 (opens new window) #3.1.10 | 选择后,MarginNote 3 会朗读选中的内容。 |
| 35 | 添加笔记到卡片组 | 选择后,MarginNote 3 会将本条摘录添加到复习模式中的卡片组 |
| 36 | 删除 | 选择后,MarginNote 3 会删除本条摘录 |
| 37 | 分享 | 选择后,MarginNote 3 会打开 iOS 内置的分享菜单,分享所选中的文字内容。 |
| 38 | 研究 | 选择后,MarginNote 3 会打开研究模式视图,并在对应的搜索引擎中搜索选中的内容。 |
| 39 | 链接 | 选择后,会出现圆形链接图标,拖拽至需要链接的摘录或卡片,即可在摘录之间建立链接关系。 |
卡片编辑器
在 MarginNote 3中,笔记以卡片的形式存在。卡片在不同框架下有不同的形式,在文档模式下,卡片就是摘录。在学习模式下,卡片就是脑图中的节点。在复习模式下,卡片就是一张又一张的复习闪卡。
双击摘录、轻点页边笔记区中卡片、选中选择弹出菜单中的笔记或者摘录弹出菜单中的编辑按钮,即可唤出卡片编辑器。
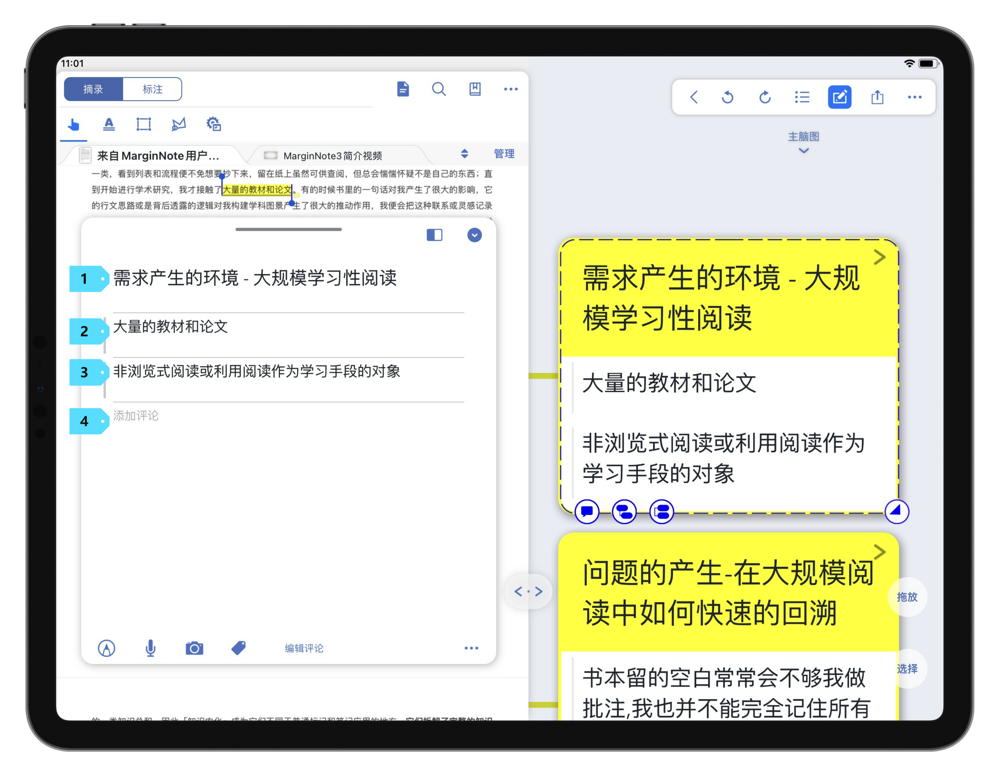
MarginNote 的一张卡片分为三个字段:标题、摘录、评论。
| 序号 | 名称 | 功能 |
|---|---|---|
| 1 | 标题 | MarginNote 3 卡片的标题,在脑图中会有较大的显示空间。同时,MarginNote 3 的标题也支持标题链接功能,可以作为标题链接的词典的索引。 标题字段为纯文本字段,仅可在标题中输入纯文本内容。另外,标题字段有长度限制,仅能输入 250 个字符。 |
| 2~3 | 摘录 | MarginNote 3 卡片的摘录,即为你在文档中所摘录的文字。 |
| 4 | 评论 | 评论为用户所添加的笔记,可以包含纯文本、带格式文本、手写、图片、音频等内容。 |
卡片编辑器中,你可以通过按钮,完成对卡片添加手写、评论、标签。

| 序号 | 名称 | 功能 |
|---|---|---|
| 23 | 关闭 | 轻点后,即可关闭卡片。 |
| 31 | 更多 | 轻点后,即可完成对卡片对更多设置。 |
| 32 | 编辑评论 | 轻点后,即可编辑评论顺序或删除评论。 |
| 33 | 标签 | 轻点后,就会唤出标签管理菜单栏,选择即可添加标签。 |
| 34 | 拍照 | 轻点后,就会唤出选择菜单,你可以选择通过相机拍照,或者直接从图片库添加照片。 |
| 35 | 录音 | 轻点后,即可开始录音。 |
| 36 | 手写 | 轻点后,即可打开卡片手写,可以在卡片评论区域或图片摘录区域上进行批注。 |
在点按卡片编辑器右下角的更多按钮后,你可以对卡片进行一些更多的操作。
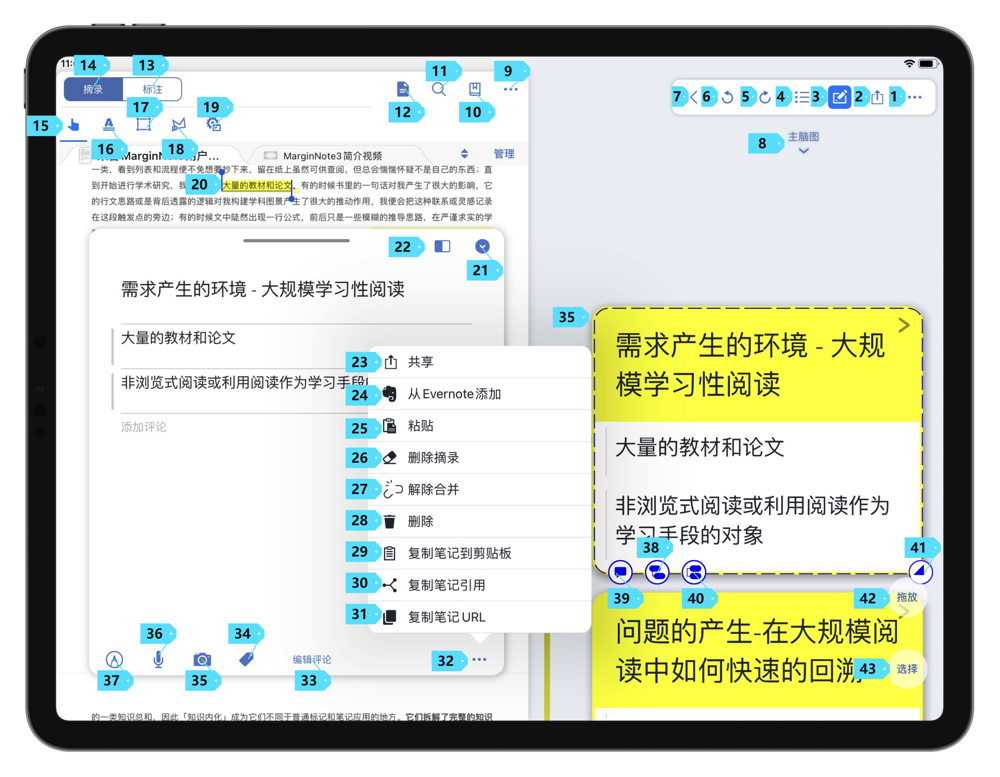
| 序号 | 名称 | 功能 |
|---|---|---|
| 23 | 共享 | 轻点后,即可唤出系统自带分享菜单栏,并以纯文本形式分享文本。 |
| 24 | 从Evernote添加 | 轻点后,即可唤出 Evernote 或印象笔记选择菜单栏,选择之后即可给卡片添加印象笔记中所记录的内容。如未登录 Evernote 或印象笔记,MarginNote 3 会弹出系统提示,提示进行登录操作后,再进行笔记的添加。 |
| 25 | 粘贴[21] | 轻点后,即可把剪切板中的内容作为一条新的评论,粘贴入卡片之中。 |
| 26 | 删除摘录 | 轻点后,就会删除卡片的摘录。 |
| 27 | 解除合并[22] | 如卡片为多张卡片合并而成,轻点此选项后,MarginNote 3 就会解除多张卡片的合并。 |
| 28 | 删除 | 轻点后,就会删除此卡片。 |
| 29 | 复制笔记到剪贴板 | 轻点后,就会将笔记以纯文本的形式复制到剪贴板。 |
| 30 | 复制笔记引用 (opens new window)#3.6.12 | 轻点后,就会复制一张此卡片的引用卡。之后,就可以在 MarginNote 3 中脑图或者大纲中粘贴卡片。引用卡中的内容会同步原卡片进行更改。 |
| 31 | 复制笔记 URL (opens new window) #3.1 | 轻点后,就会复制卡片的链接,可通过PDF中的此超链接实时跳转回MarginNote相关笔记段落,形成实时整合、有机联动。 |
摘录间操作
在 MarginNote 3中,轻点一个摘录之后,就会进入此摘录的选择状态。在选择状态下,可以进行摘录间操作。
在一个摘录 A 的选择状态下,如选择另一段内容 B,B的选择弹出菜单中,会显示"设为标题"、"加为评论"、"合并"等选项。
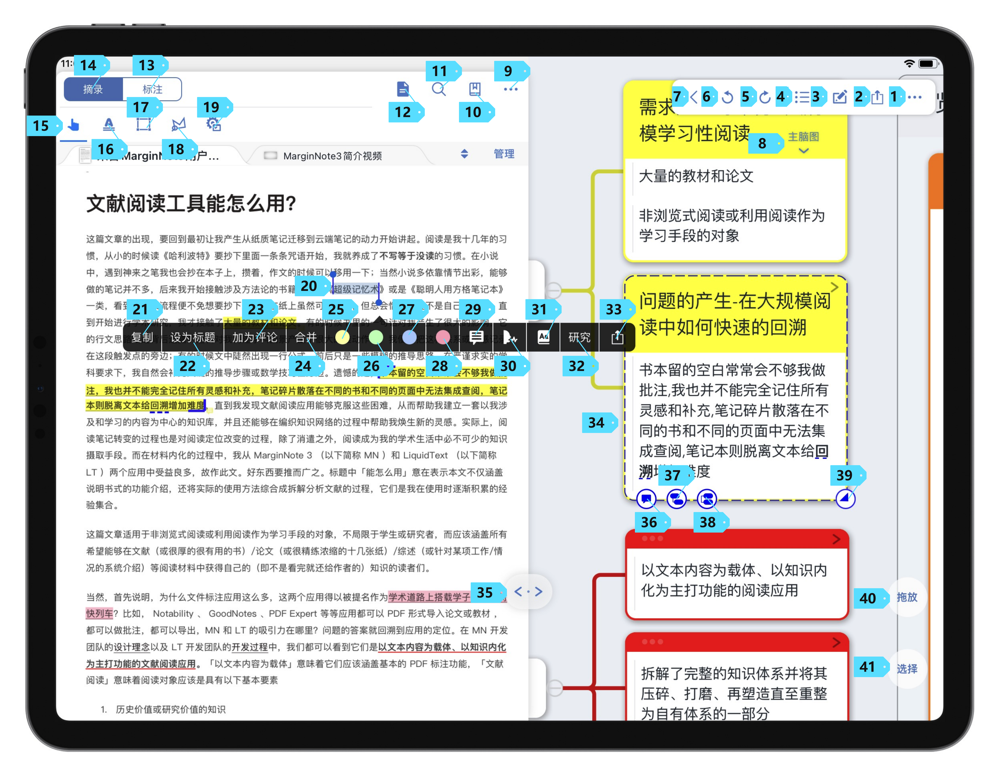
如选中的内容 B 在摘录内容 A 之上,那么弹出菜单中还会出现划重点选项。
| 序号 | 名称 | 功能 |
|---|---|---|
| 22 | 设为标题 (opens new window) #3.0.5 | 轻点后,选中的内容 B 会作为摘录内容 A 的标题。 |
| 23 | 加为评论 (opens new window)#3.0.5 | 轻点后,选中的内容 B 会作为摘录内容 A 的评论。 |
| 24 | 合并 (opens new window) #3.1 | 轻点后,选中的内容 B 会与摘录内容 A 进行合并。合并后,新的卡片中,将会有两个摘录字段。 |
| 划重点 | 轻点后,MarginNote 3 会在摘录内容 A 中将 B 的内容划为重点。 |
文档模式侧栏
轻点屏幕右侧的文档模式侧栏按钮[23],即可打开文档模式侧栏。在侧栏下,你的笔记会对应文档位置,悬浮在文档模式侧栏。
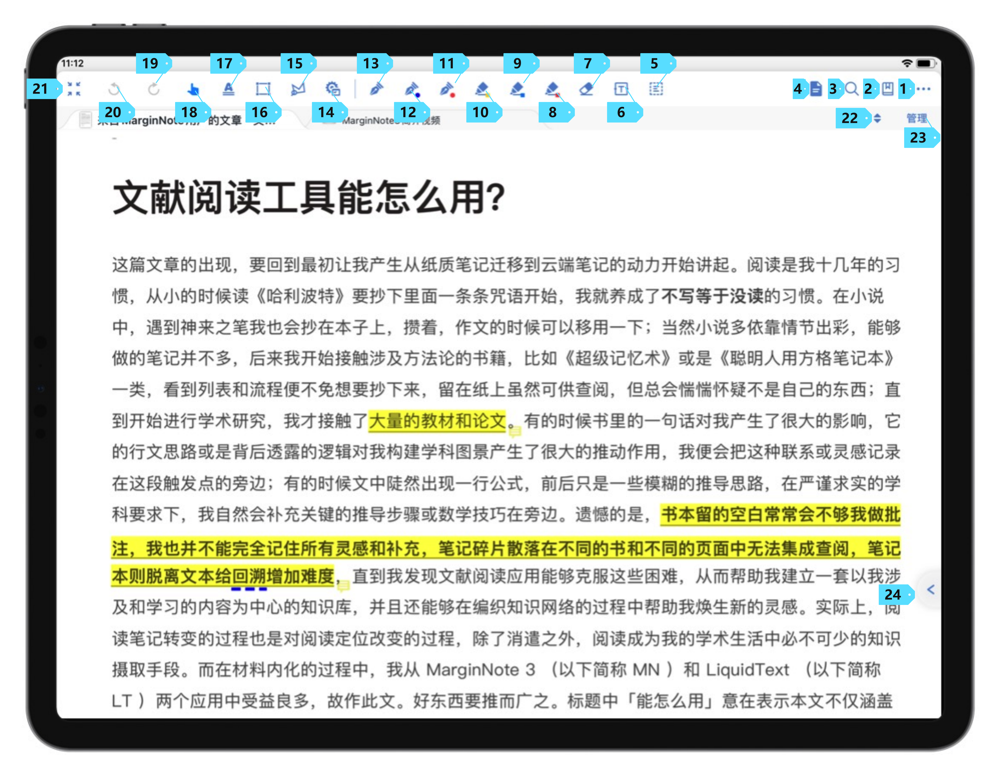
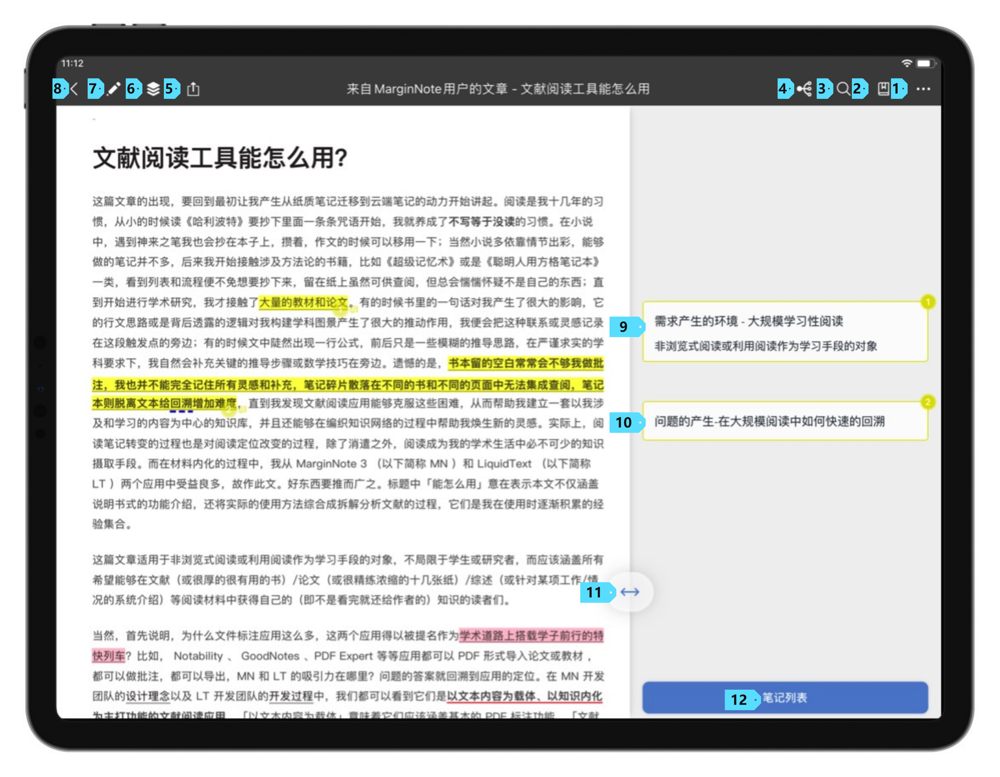
如轻点笔记,即可唤出卡片编辑器,并在卡片编辑器中输入笔记内容。[24]
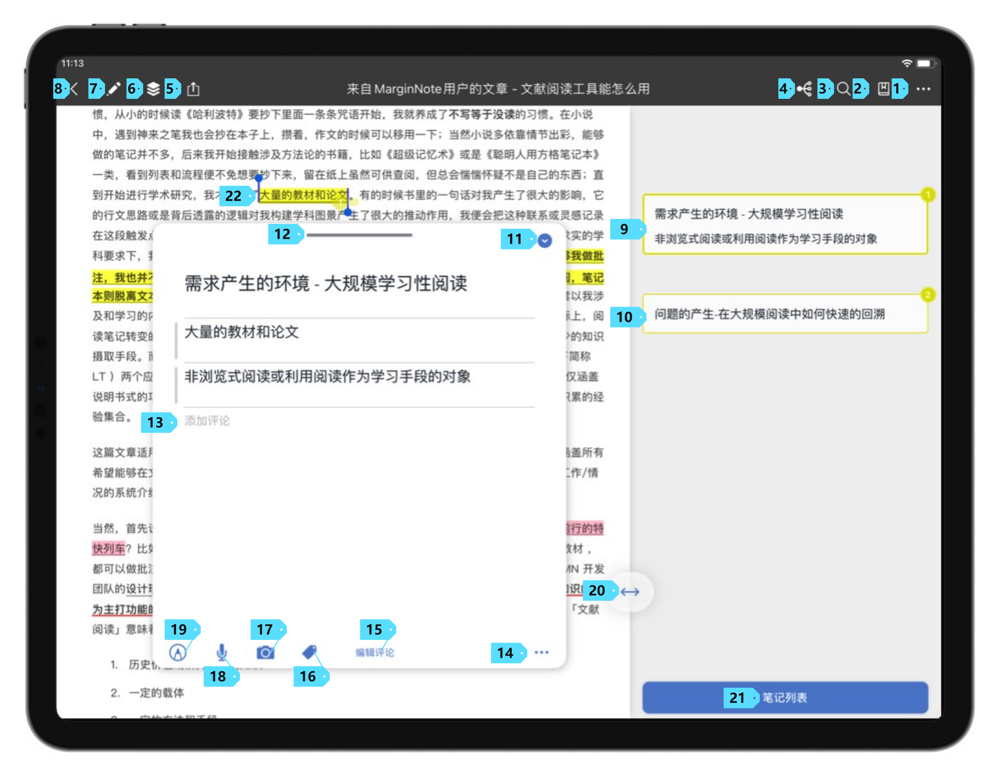
OCR Pro (opens new window) #3.5
OCR Pro 为 MarginNote 3 附加订阅服务,价格为 68 元/年。如为 OCR Pro 早期用户,将享有 45 元/年的优惠。
OCR Pro 功能采用了 ABBYY 公司的 Mobile Capture 引擎,让用户可以直接摘录扫描版 PDF 中的内容。你可以在摘录设置中,调整 OCR Pro 相关设置。
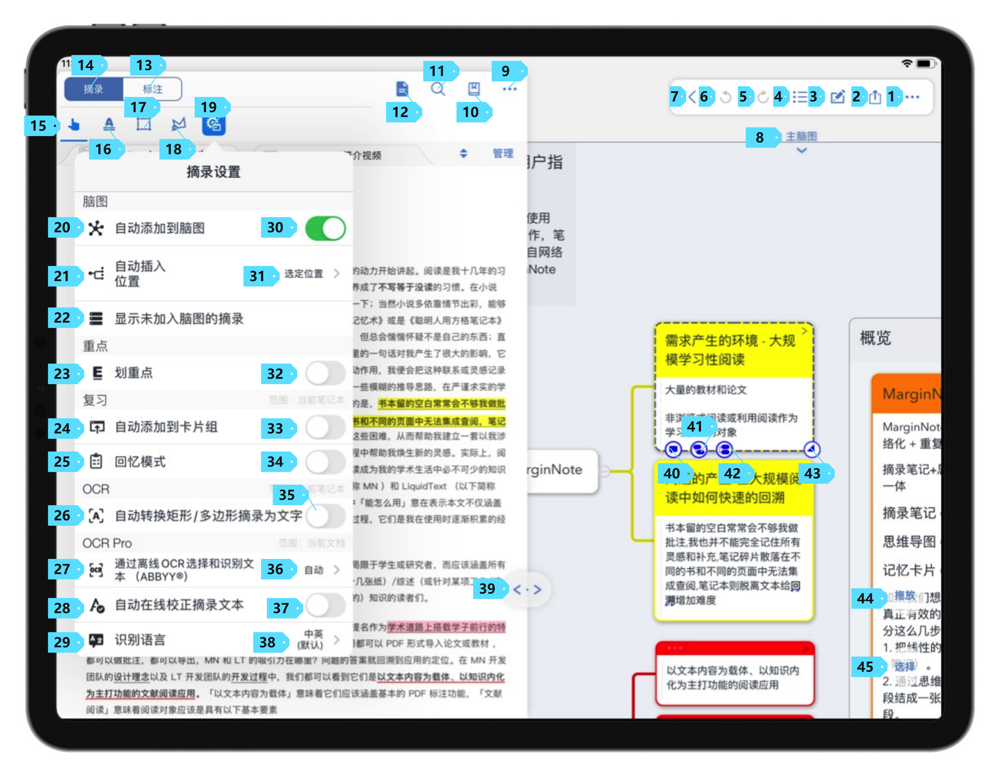
| 图标 | 名称 | 功能 |
|---|---|---|
| 27 | 通过离线 OCR 选择和识别文本(ABBYYⓇ) | 此设置中包含三个选项: · 关闭 · 自动 · 始终 在关闭情况下,MarginNote 3 将不会使用 ABBYY 的 MobileCapture 引擎对 PDF 进行文字识别。 在自动情况下,MarginNote 3 将会根据情况使用 ABBYY 的 MobileCapture 引擎对文字进行识别。 在始终情况下,MarginNote 3 将会始终使用 ABBYY 的MobileCapture 引擎对文字进行识别。 |
| 28 | 自动在线校正摘录文本 | 开启后,MarginNote 3 将会在使用 ABBYY 的 MobileCapture 引擎对文字进行识别后,使用百度的在线 API 对文字识别进行矫正。 |
| 29 | 识别语言 (opens new window)#3.5 | 此设置用于调整 OCR 的语言。OCR 支持的语言包括: · 中英(默认) · 英语 · 葡萄牙语 · 法语 · 德语 · 意大利语 · 西班牙语 · 日语 · 韩语 |
在 Mac 上,此功能的名称为"从文件浏览器添加文档(PDF,EPUB,MOV,MP3,MP4,M4V,M4A)",具体与iOS/iPadOS 上的作用一致。 ↩︎
此功能仅可在 iOS/iPadOS 版本上的 MarginNote 3 中使用。 ↩︎
此功能仅可在 iOS/iPadOS 版本上的 MarginNote 3 中使用。 ↩︎
仅在阅读 Epub 文档时有此按钮,在阅读PDF、视频、音频的过程中并无此按钮。 ↩︎
仅在阅读 PDF 文档时有此按钮,在阅读Epub、视频、音频的过程中并无此按钮。 ↩︎
仅在阅读 Epub 文档时有此按钮,在阅读PDF、视频、音频的过程中并无此按钮。 ↩︎
仅在阅读视频、音频文档时有此按钮,在阅读 PDF、Epub的过程中并无此按钮。 ↩︎
在视频功能下不可用。 ↩︎
仅在阅读 PDF 文档时有此按钮,在阅读Epub、视频、音频的过程中并无此按钮。 ↩︎
仅在阅读 Epub 文档时有此按钮,在阅读PDF、视频、音频的过程中并无此按钮。 ↩︎
仅在阅读视频、音频文档时有此按钮,在阅读 PDF、Epub的过程中并无此按钮。 ↩︎
此按钮仅会出现在文档笔记本右侧,脑图笔记本右侧并不会出现此按钮。 ↩︎
此按钮仅会出现在脑图笔记本右侧,文档笔记本右侧并不会出现此按钮。 ↩︎
仅在编辑模式下(轻点摘录与标注按钮后)会出现此设置。 ↩︎
仅在编辑模式下(轻点摘录与标注按钮后)会出现此设置。 ↩︎
MarginNote 书写引擎不支持 PencilKit。 ↩︎
此功能需要在脑图中使用;在文档模式下,如打开此开关,则会提示你升级为脑图笔记本。 ↩︎
此功能需要在脑图中使用;在文档模式下,如打开此开关,则会提示你升级为脑图笔记本。 ↩︎
在 MarginNote 3.7.6 之后,MarginNote 会在默认情况下,使用MarginNote 自定义 PencilKit 笔盘。该笔盘相比苹果PencilKit笔盘而言更加简洁小巧,同时支持克隆笔功能。 ↩︎
仅在文档模式下菜单中会有此按钮,在学习模式下摘录菜单栏中并无此按钮。 ↩︎
仅在剪切板中有内容时,会出现此选项。 ↩︎
仅在卡片为合并卡片时,会出现此选项。 ↩︎
点击图片"4"图标 ↩︎
点击图片"9"或"10"卡片,出现卡片编辑页面 ↩︎