Review Mode
Review Mode Page
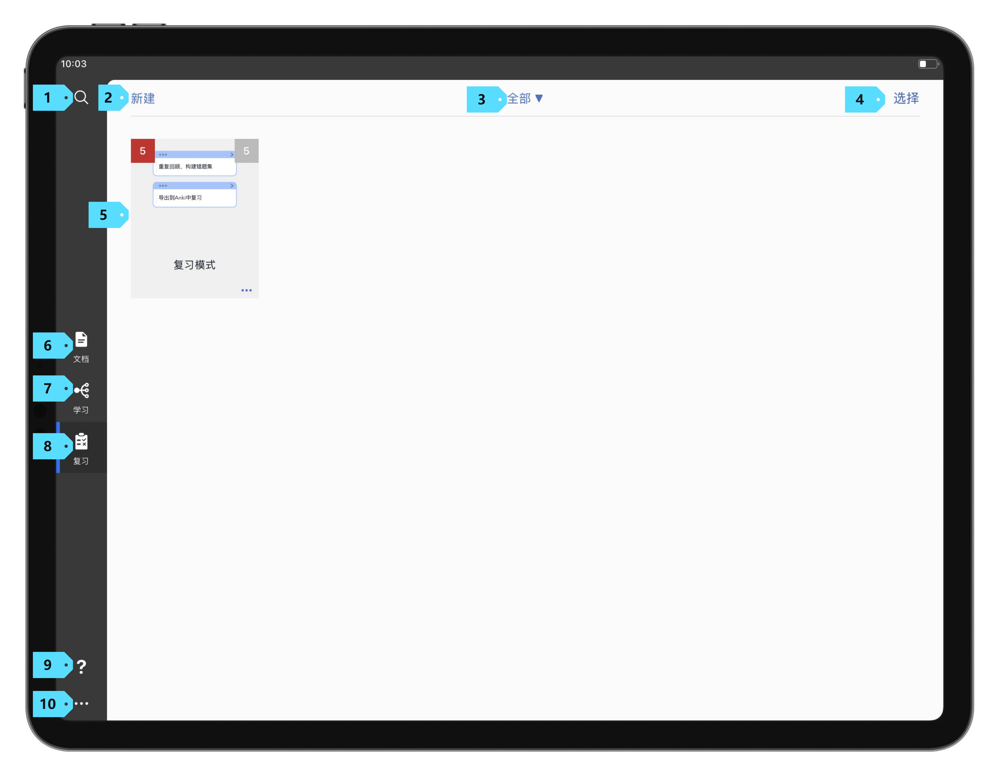
In the Review Mode Page, you can manage your review card deck. You can tap to open a review card deck and start memorizing the contents of the card deck. The top menu bar of the Review Mode Page contains three buttons: "New", "Categories (Review)", and "Select".
| No. | Name | Function |
|---|---|---|
| 2 | New | Tap to create a new card deck. |
| 3 | Categories List | Tap to view the Categories list and manage the categories of the review card decks. |
| 4 | Select | Tap to carry out batch operation on review card decks. |
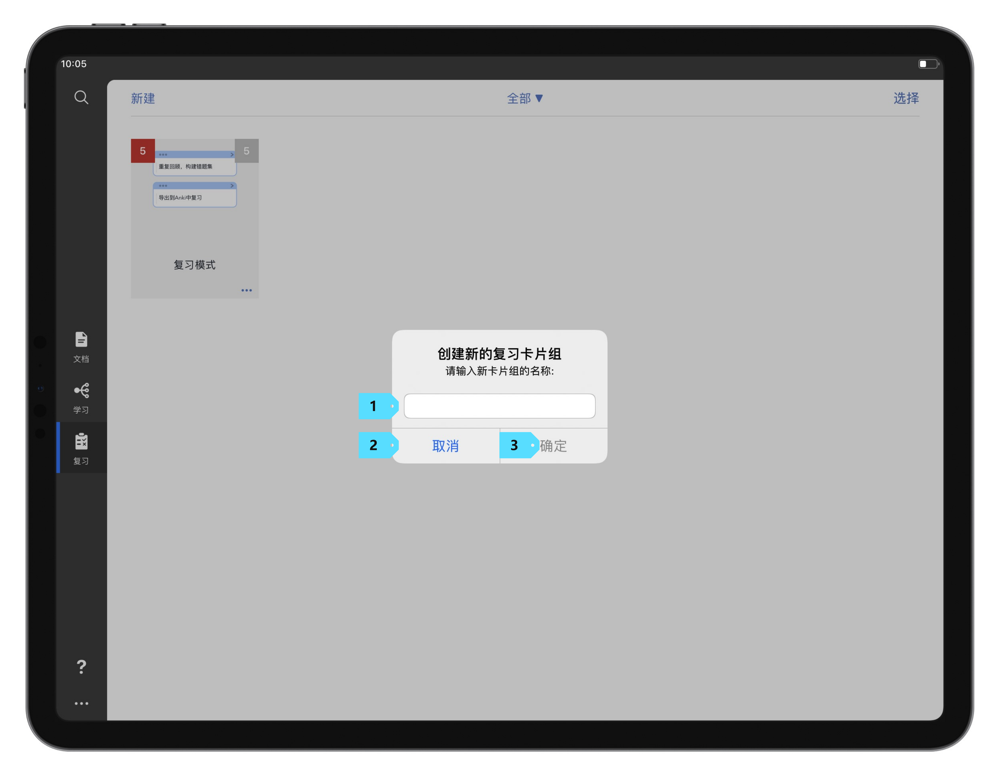
Create a new review card deck
Tap the "New" button to create a review card deck. Then, MarginNote 3 will ask you to connect the card deck to documents, and add corresponding review cards.
Categories List
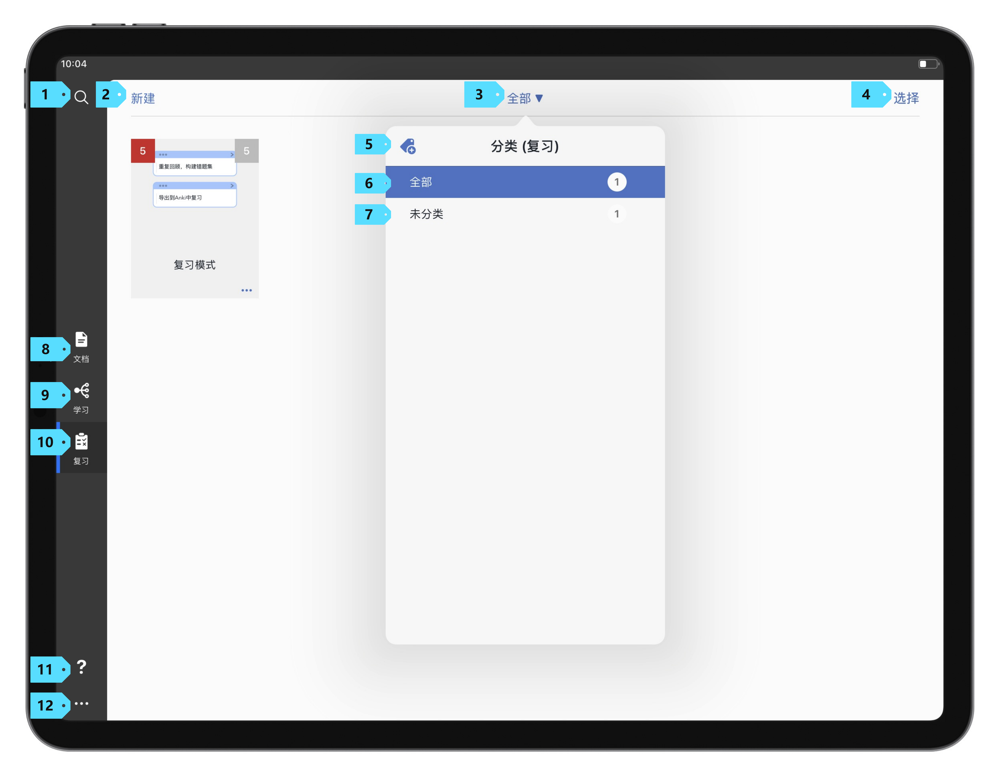 Tap to view the Categories list and manage the categories of the review card decks.
Tap to view the Categories list and manage the categories of the review card decks.
Card deck categories are similar to tags. A card deck can belong to multiple categories. After selecting "Categories", you can manage the categories.
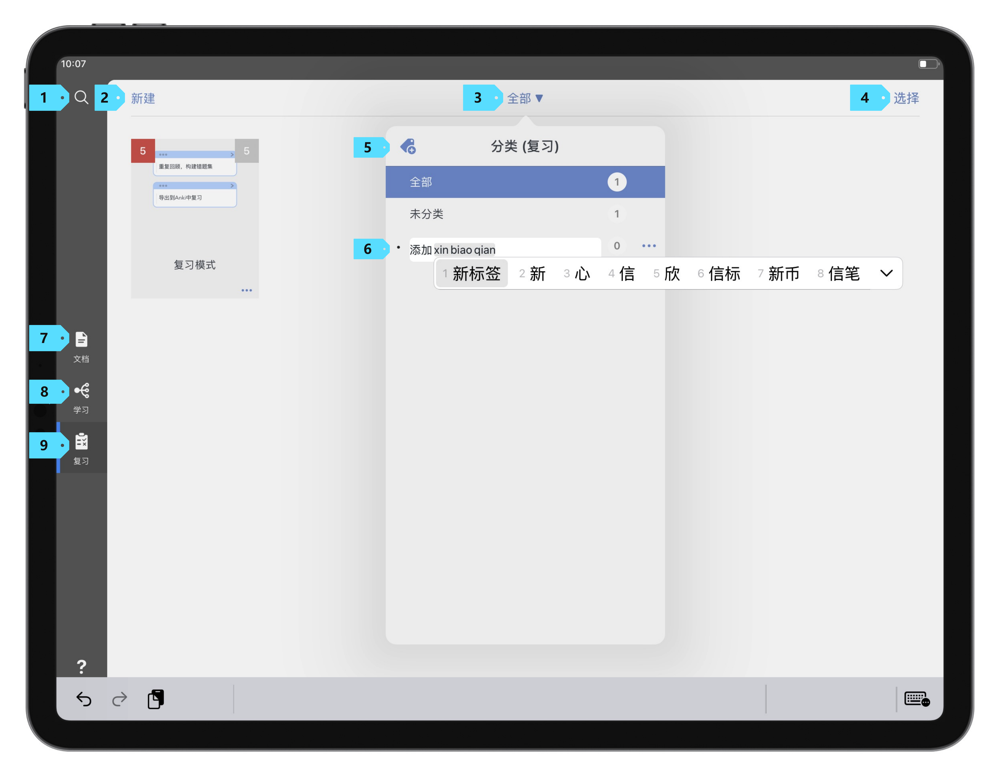 Tap the "Add" button to add more categories.
Tap the "Add" button to add more categories.
You can also select the "More" button to the right of each category to Rename, Delete, or modify the indentation hierarchy of the category by Indent and Outdent.
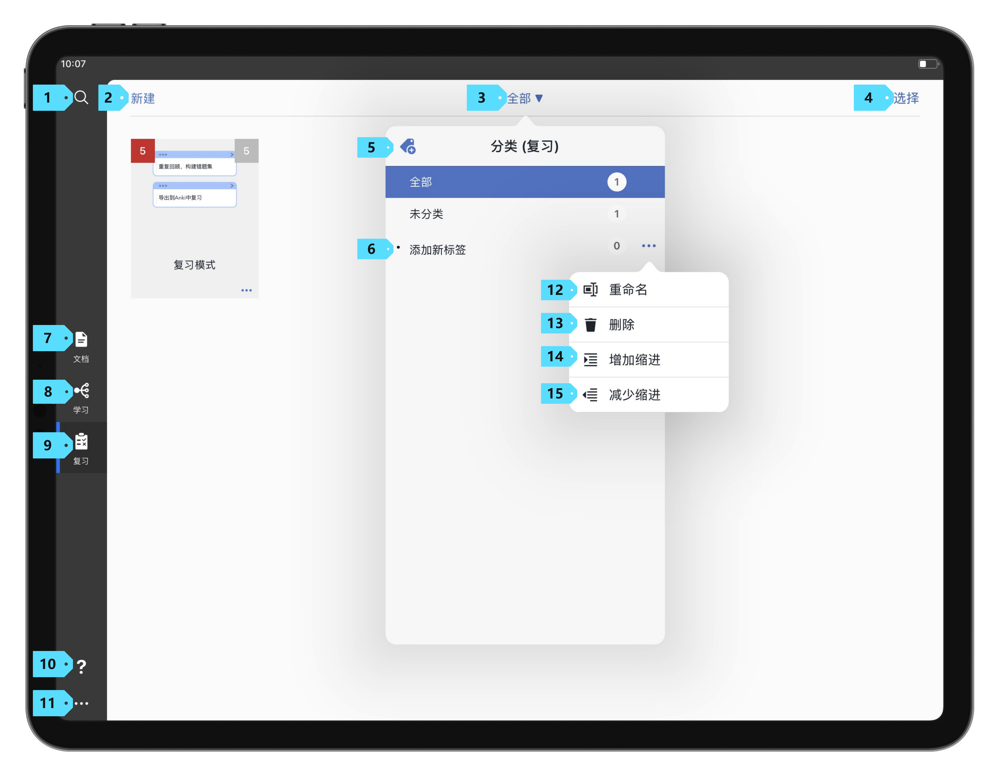
Selection and Batch Operation
In the menu bar at the top of the Review Mode, tap the "Select" button and you can enter the batch editing mode. In this mode, you can manage the review card decks. After selecting the card decks, you can delete or edit the categories of multiple review card decks.
Review Mode Page 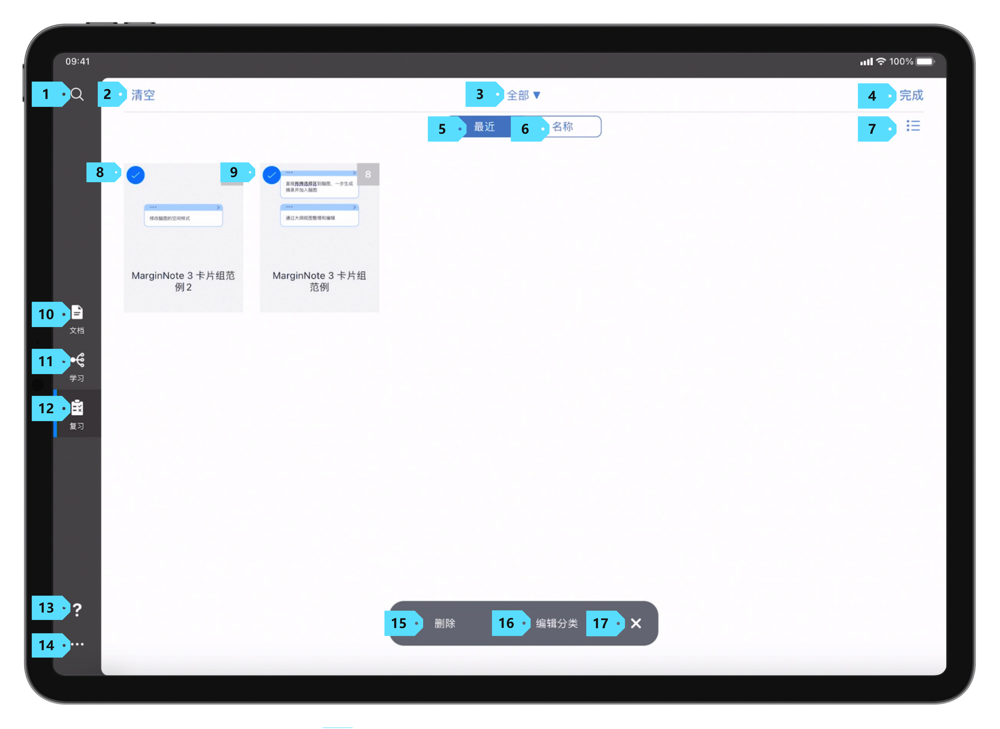
In the Review Mode, tap on a review card deck to view the card view page. The card view page consists of a Review Toolbar at the top, a Card List area and a Card Editing area. You can view all the cards in the current card deck, import new cards, export cards, or edit existing cards in this page.
Review Toolbar 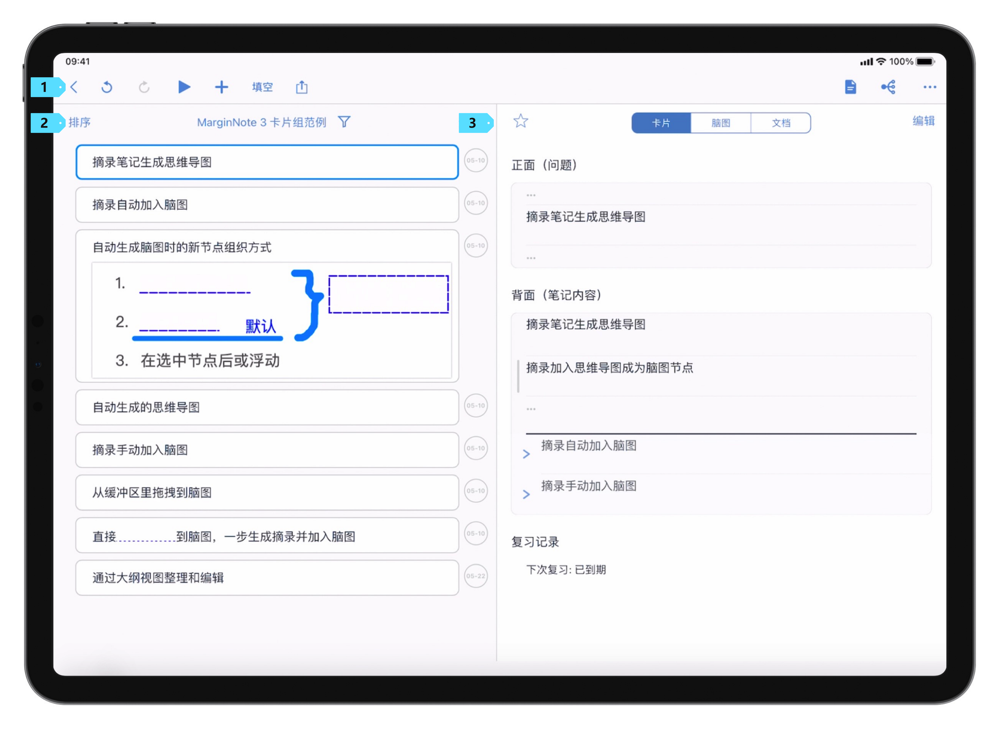
A Review Toolbar is at the top of the card view page. The Review Toolbar contain the following buttons: Home, Undo, Redo, Play, Add, Cloze, Export, Go to Document Mode, Go to Study Mode, More.
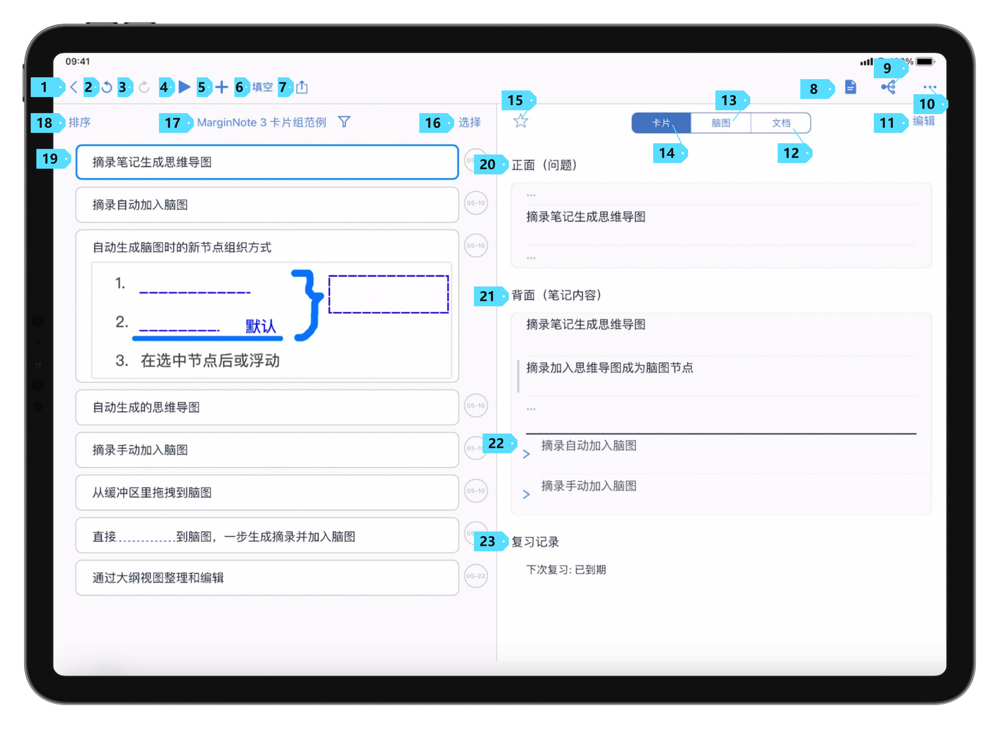
| No. | Name | Function |
|---|---|---|
| 1 | Home | Tap and return to MarginNote 3 home page. |
| 2 | Undo | Tap to undo the previous edit. |
| 3 | Redo | Tap to redo what you undid. |
| 4 | Play | Tap to open the card review page. MarginNote 3 will present the card questions in order, starting with the selected card in the list. |
| 5 | Add | When you tap it, the MarginNote 3 global search page pops up. In this page, you can search through all the notes in your MindMap Notebook or filter them by tags. After selecting a note and tapping the "Add to Card Deck" button in the upper-right corner, the selected note will be added to the current card deck. |
| 6 | Cloze | Similar to the emphasis mode in the outline, you can tap to enter the Cloze mode of the card list. In this mode, tap the bubble to make a cloze of the card content. |
| 7 | Export | Tap and the Export module will pop up. You can add all the cards of the current card deck to other card decks, export MarginNote backup files, save historical archives, or export card groups in Anki format. |
| 8 | Go to Document Mode (opens new window)#3.2.5 | Tap to go to the document of the review cards, and enter the document reading mode page. |
| 9 | Go to Study Mode (opens new window)#3.2.5 | Tap to go to the MindMap Notebook of the review cards, and enter the study mode workspace. |
| 10 | More (opens new window) #3.7.3 | Tap to view the more settings on the Review Mode: Mask the Highlighter on Document: when enabled, the highlighted annotation in documents will be masked on the front of cards. Mask the Highlighter on Card: when enabled, the highlighted annotation in the card editor will be masked on the front of cards. Mask the Emphasis in text: when enabled, the emphasized annotation in text excerpts will be masked on the front of cards. Mask the Emphasis in image: when enabled, the contents in rectangular excerpts will be masked on the front of cards. |
Card List Area
The card list area lists all cards in the current review card deck, and the list presents only the content on the front of the cards. You can sort or filter the list, or tap the Select button to carry out batch operations on review cards.
Card Order
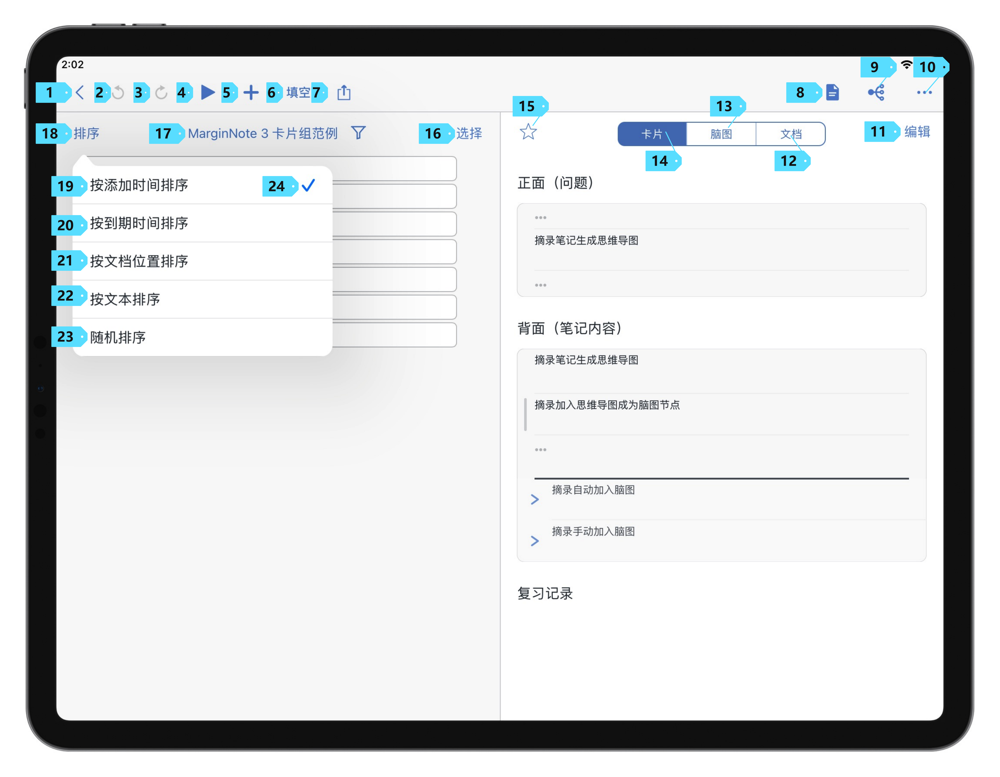
In the card list area, tap "Sort" to change the order of the review cards in the list. You can choose to "Sort by Creation Date" (19), "Sort by Due Date" (20), "Sort by Document" (21), "Sort by Text" (22), or "Sort by Random" (23). Tap to switch among the different sorting options.
Card Filtering
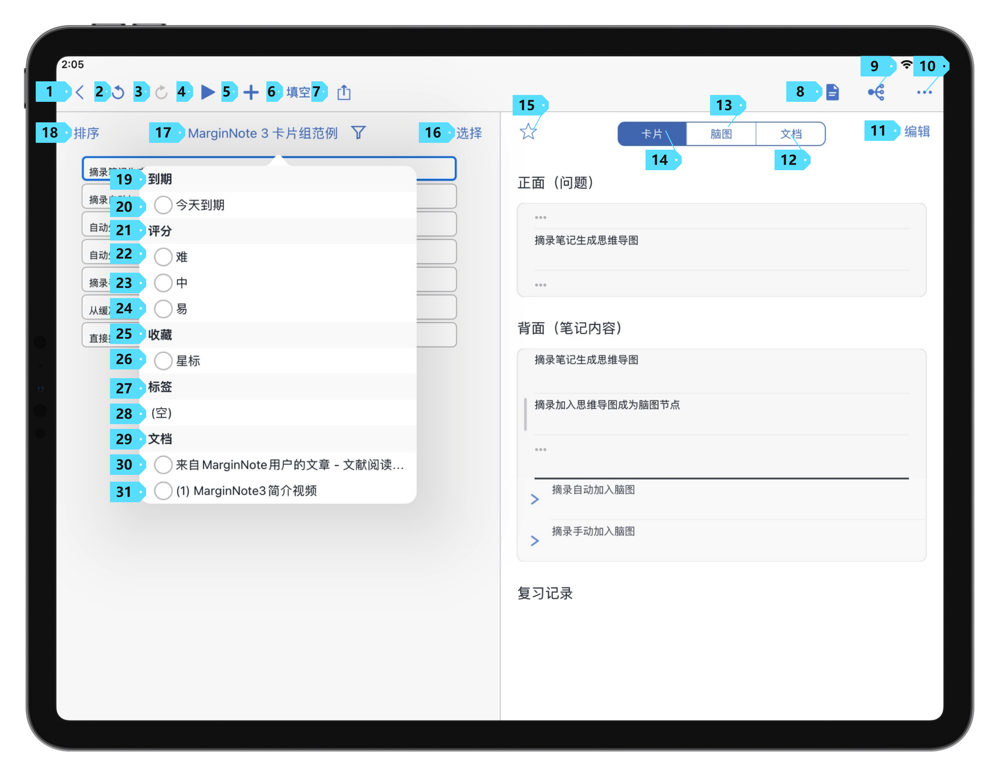
In the card list area, tap "Filter" icon to filter the review cards by different conditions. You can filter cards by "Due" (20), "Score" (21), "Favorites" (25), "Tag" (27), or "Document" (29). Tap the conditions to start filtering the cards. Cards that do not meet the filtering criteria are hidden.
Selection and Batch Operation
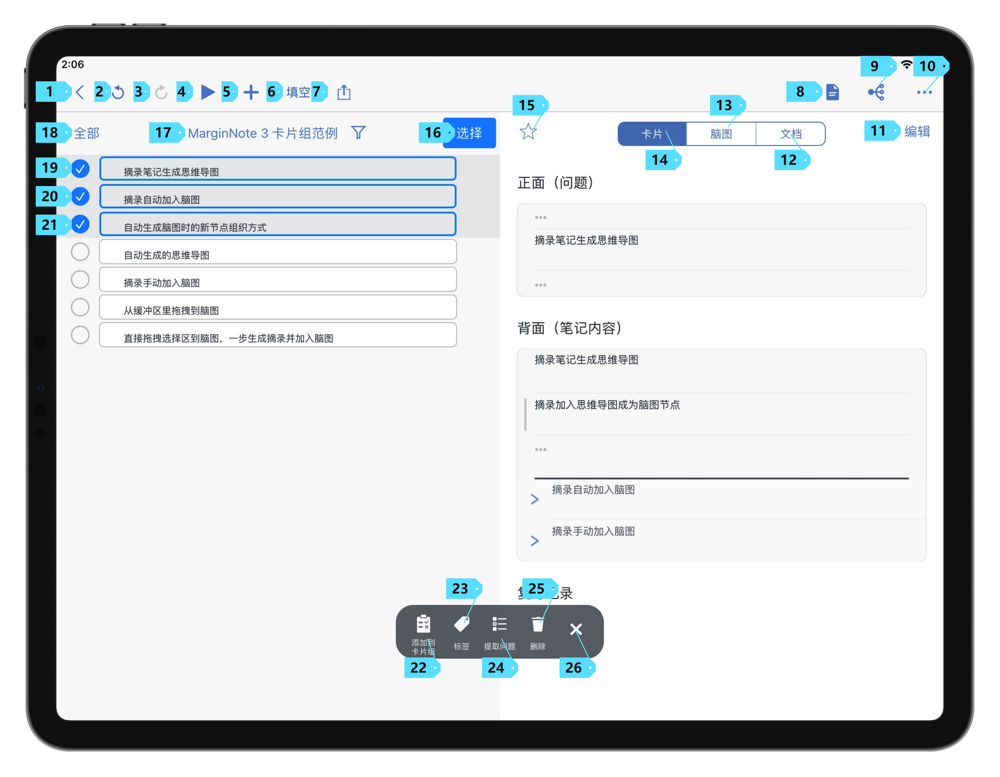
In the card list area, tap "Select" to conduct batch operations on multiple review cards. After selecting the cards, you can add cards to card deck (22), add tags to multiple cards(23), set the front of multiple cards (Select Question (24)), or delete cards (25).
Edit Review Cards
In the card editing area, tap to make detailed content changes to a review card. You can view the complete content of the Card (14), the MindMap (13) context of the card, or the Document (12) context of the card. You can also modify the content of the front and back of the card, set a star (15) for the card, or tap "Edit" (11) to view more operations on the review card.
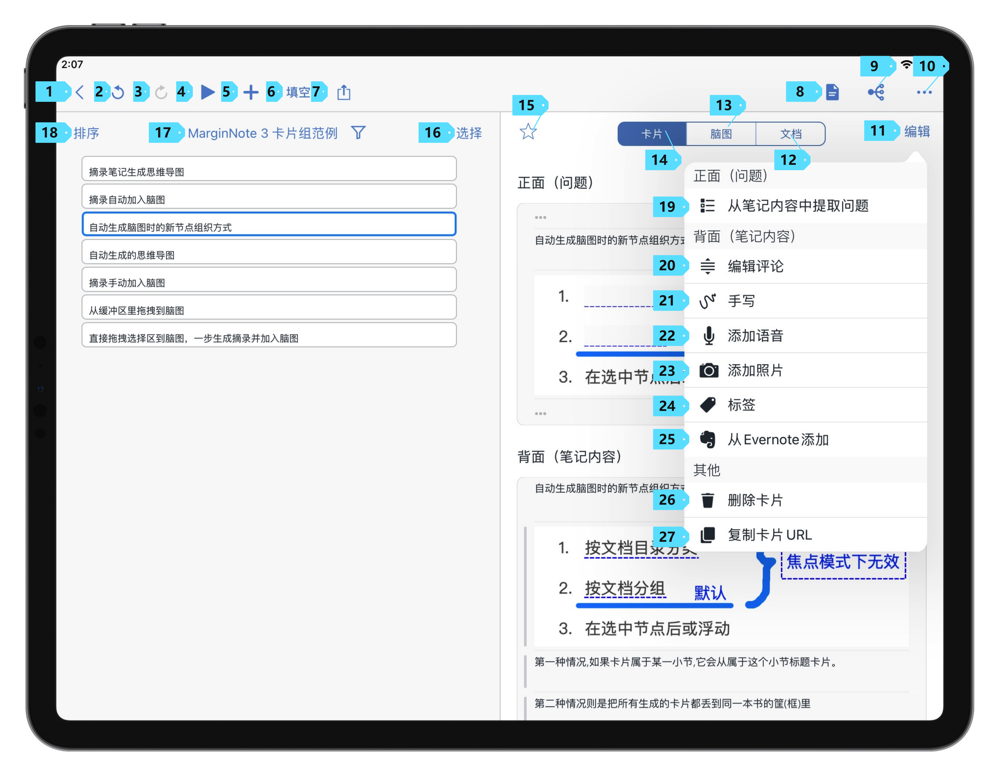
| No. | Name | Function |
|---|---|---|
| 19 | Question from Note Content | Tap to select a specific text field from the Title field, Excerpt field, or Comment field as the question on the front of the review card. |
| 20 | Edit Comments | Tap to adjust the order of the different comments in the comment field of the card. |
| 21 | Handwriting | Tap to add handwriting to the boxed content of the card. |
| 22 | Add Voice | Tap to add audio to the card. |
| 23 | Add Photo | Tap to add images to the card. |
| 24 | Tag | Tap to set tags for the card. |
| 25 | Add Evernote | Tap to import notes from Evernote. |
| 26 | Delete Card | Tap to delete the review card. |
| 27 | Copy Card URL (opens new window) #3.1 | Tap to copy the URL of the review card. |
Card Review Page
In the Review Mode, tap the Play button in the review toolbar to enter the card review page.
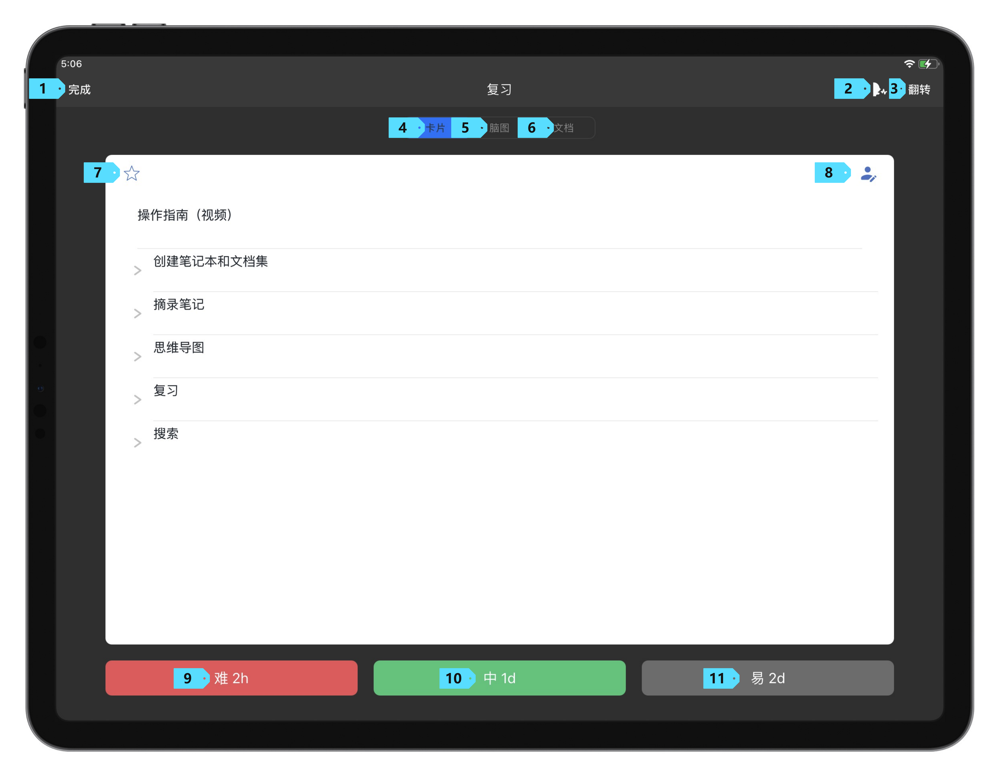
| No. | Name | Function |
|---|---|---|
| 1 | Done | Tap to return to the card list. |
| 2 | Speech (opens new window) #3.1.6 | Tap and MarginNote will read aloud the text content in the card and automatically flips or switches to the next card when finished reading. |
| 7 | Star (opens new window)#3.2 | Tap to set a star for the review card. |
| 8 | Review Annotation (opens new window) #3.4 | Tap to open the review card's annotation page, where you can add text or handwritten annotations to make drafts during your review. |
| 4, 5, 6 | Card/MindMap/ Document | Tap to switch to the corresponding view mode: In the "Card" case, the front and back of review cards will be displayed in the card review page. In the "MindMap" case, the MindMap context of review cards will be displayed in the card review page. In the "Document" case, the Document context of review cards will be displayed in the card review page. |
| 9, 10, 11 | Hard 2h/Good 1d/Easy 2d | Tap to set a review score for the card once. The review score will affect the next review time for this specific card. |
Settings on Export to Anki
Tap "Export" icon in the Review Toolbar. Then, tap "Export to Anki (apkg)" to export card decks in Anki format.
Default Template
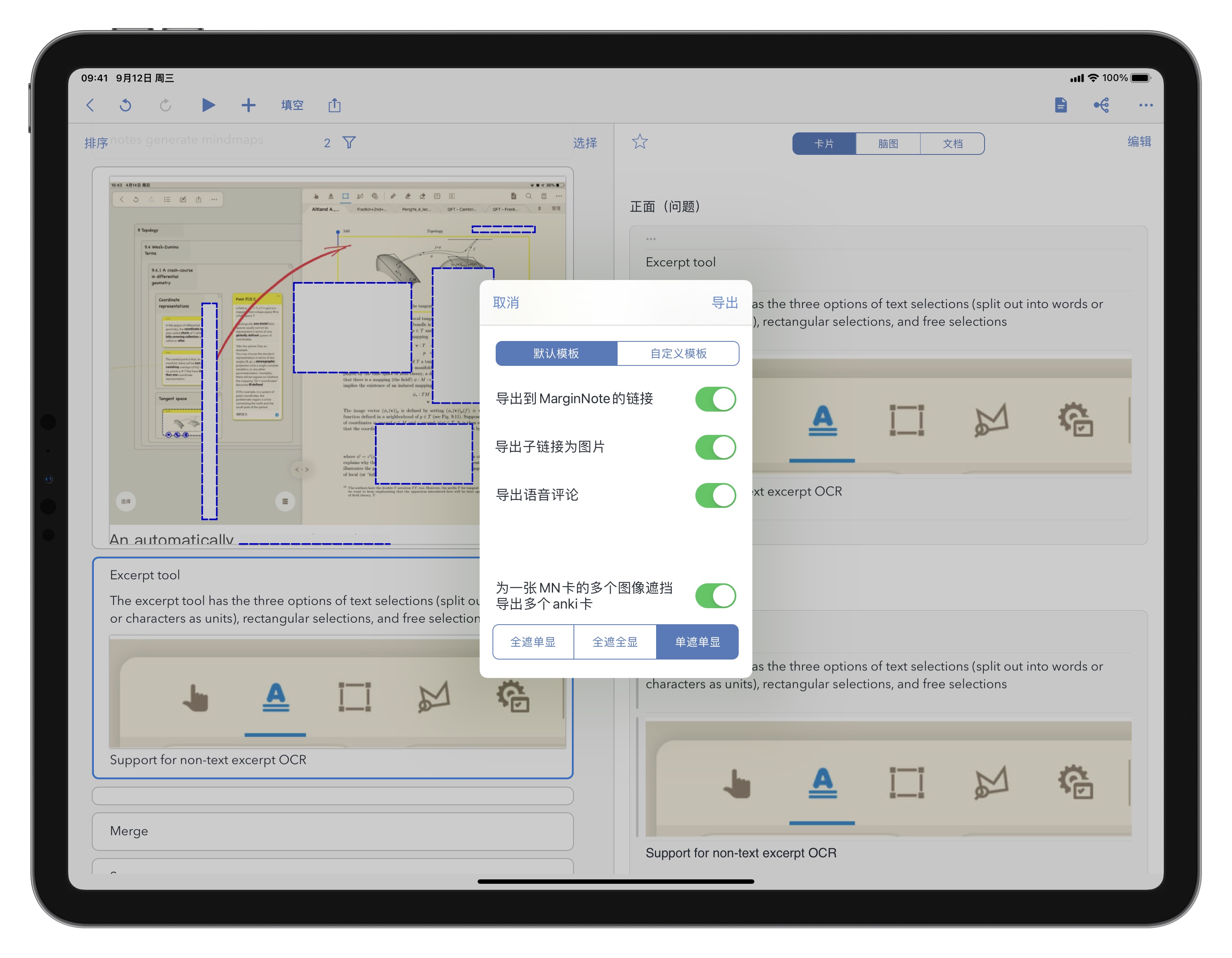
Tap "Default Template" to use the MarginNote built-in Anki template to export card decks.
| Name | Function |
|---|---|
| Export link to MarginNote (opens new window) #3.1 | Tap to export the URL of the review card to the Anki card. |
| Export child links as picture | Tap to export the review card's sub-nodes in the MindMap to the Anki card as picture. |
| Export voice comments | Tap to export the voice comments from the review cards to the Anki cards. |
| Export multiple Anki cards for multiple image occlusions of one MN cards | When enabled, if a review card has more than one occlusions, multiple Anki cards will be generated corresponding to the number of occlusions. |
Custom Template (opens new window) #3.6.12
Tap "Default Template" to use the custom template to export MarginNote card decks.
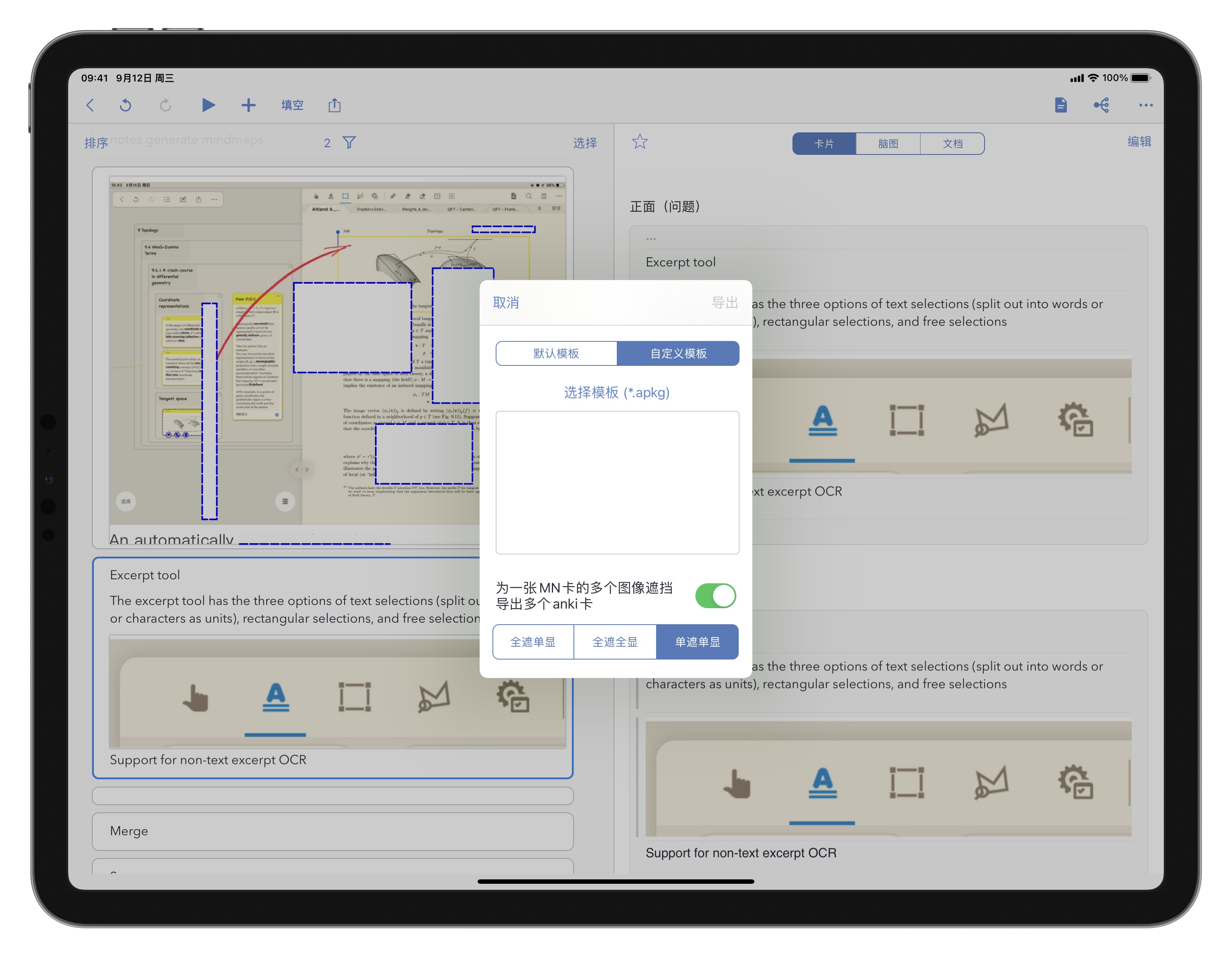
| Name | Function |
|---|---|
| Select Template(*.apkg) | Tap to load your own templates from the file library. |
| Field Matching Area | In this area you can modify the correspondence between the MarginNote card fields and the Anki card fields. The details of fields are specified in later sections. |
| Export multiple Anki cards for multiple image occlusions of one MN cards | When enabled, if a review card has more than one occlusions, multiple Anki cards will be generated corresponding to the number of occlusions. |
Anki Card Fields
After loading a custom template, the custom template field will appear on the left of the Field Matching Area.
MarginNote Card Fields
After loading a custom template, tap the margin on the right of the Field Matching Area to select a MarginNote card field.
| Field | Meaning |
|---|---|
| MarginNote Card Front (Question) | The front of MarginNote card before export. |
| MarginNote Card Back (Note) | The back of MarginNote card before export. |
| Title section of the Note | Note title. |
| Excerpt section of the Note | Note excerpt. |
| Comment section of the Note | Note comment. |
| Remarks (for search) | All text content in notes, including OCR recognition results, so that the content can be searched in Anki. |
| MarginNote link URL | This link URL is directed to the MarginNote MindMap location where the note is located. |
| Child node links | The review card's sub-nodes in the MindMap, which will be generated as pictures in Anki. |