MarginNote 功能点快速参考手册
学习模式
在 MarginNote 3中,学习模式承载了对知识梳理的功能。你可以利用学习模式构建思维导图、打造自己的知识库。
学习模式标签页
与文档模式类似,你可以对学习笔记本进行管理。你还可以轻点打开学习笔记本,并完成对知识的梳理。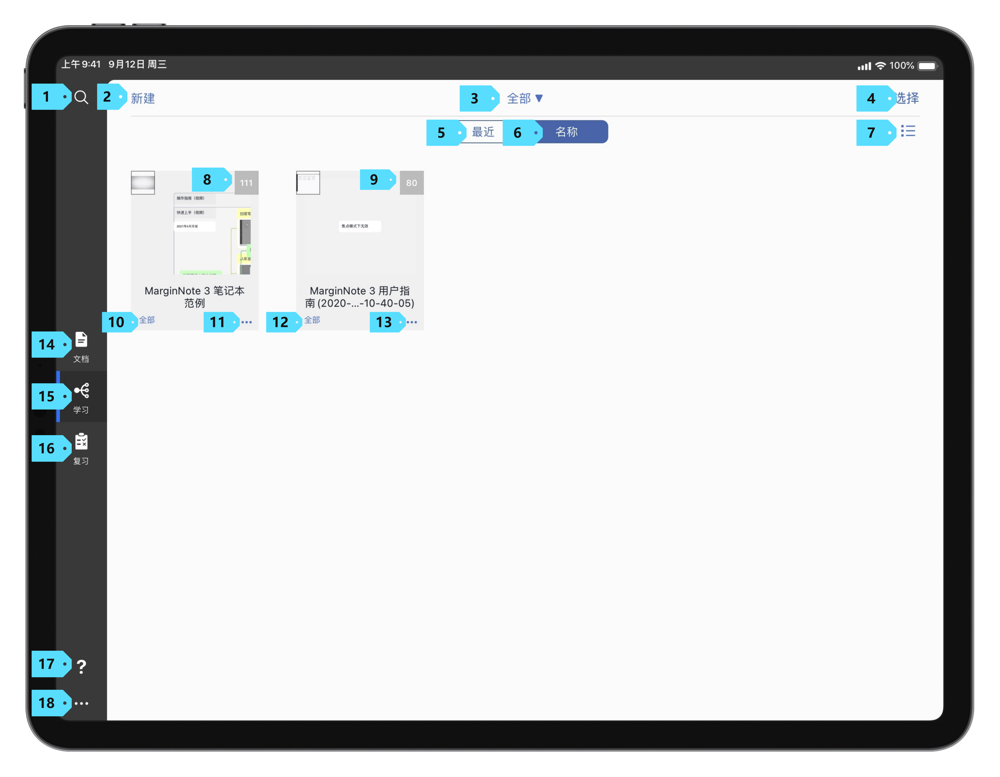
学习模式标签页的顶部菜单栏中,包含"新建"、"分类列表"、"选择"三个按钮。
| 序号 | 名称 | 功能 |
|---|---|---|
| 2 | 新建 | 点击后即可新建新的学习笔记本,并关联相应的文档。 |
| 3 | 分类列表 (opens new window)#3.0.3 | 点击后即可打开分类列表。分类列表的功能与文档模式下的分类与大纲列表中分类部分的功能相似。 |
| 4 | 选择 | 点击后即可进入批量编辑界面。 |
分类列表
轻点屏幕中间的按钮,即可打开分类列表。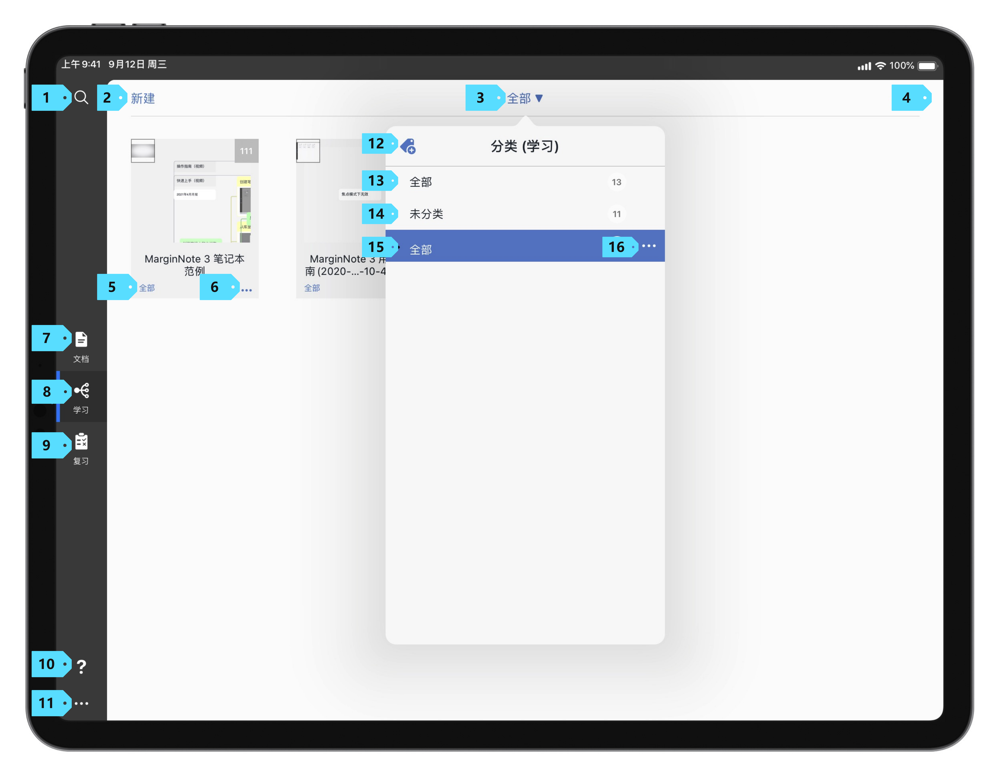
同在文档模式一样,你可以创建新的分类列表、编辑和管理分类列表。
选择与批量操作
在轻点屏幕右上角的选择按钮后,你可以批量选择学习笔记本,并完成对学习笔记本的管理。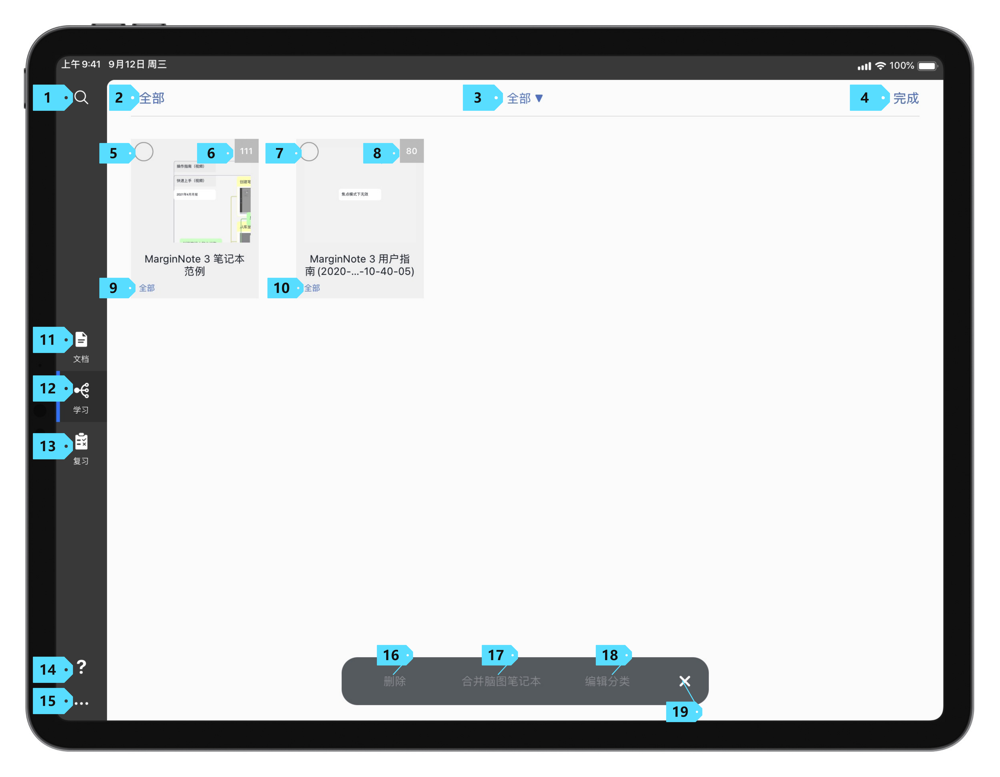
| 序号 | 名称 | 功能 |
|---|---|---|
| 16 | 删除 | 在轻点后,即可删除批量选中的笔记本。 |
| 17 | 合并脑图笔记本 | 在多选笔记本之后,如选择此按钮,即可合并多个脑图笔记本。 |
| 18 | 编辑分类 | 如选择此按钮,则可批量编辑笔记本的分类。 |
学习模式二级菜单栏
在学习模式二级菜单栏下,你可以调整学习笔记本的排列顺序以及展现形式。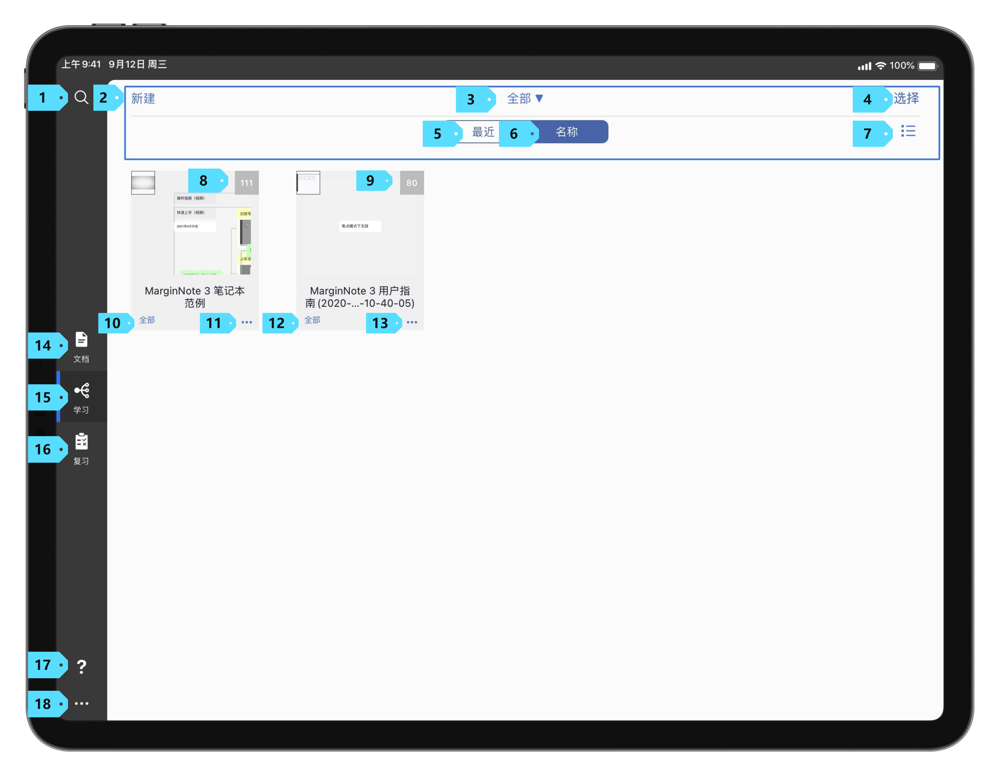
| 序号 | 名称 | 功能 |
|---|---|---|
| 5、6 | 显示顺序调整 | 如选择最近,那么学习笔记本会按照浏览的先后顺序进行排序; 如果选择了名称,那么学习笔记本则会按照名称进行排序。 |
| 7 | 列表 (opens new window) #3.0.3 | 点选后,学习笔记本会按照列表形式进行展示; 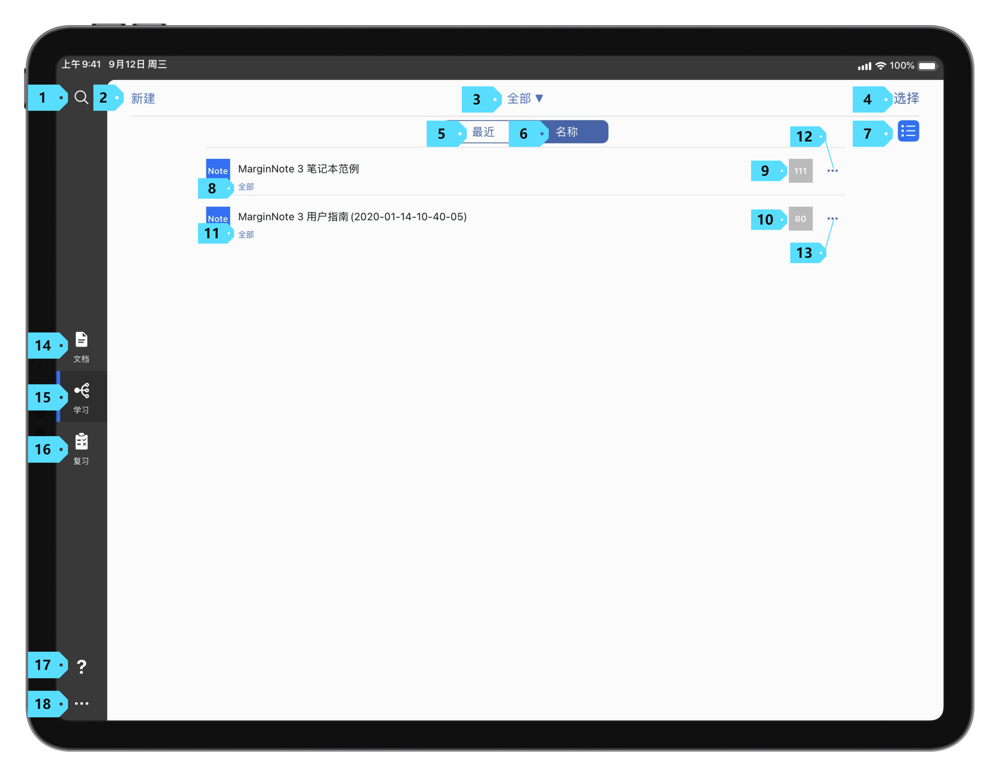 如取消点选,学习笔记本则会按照常规的模式进行显示。 如取消点选,学习笔记本则会按照常规的模式进行显示。 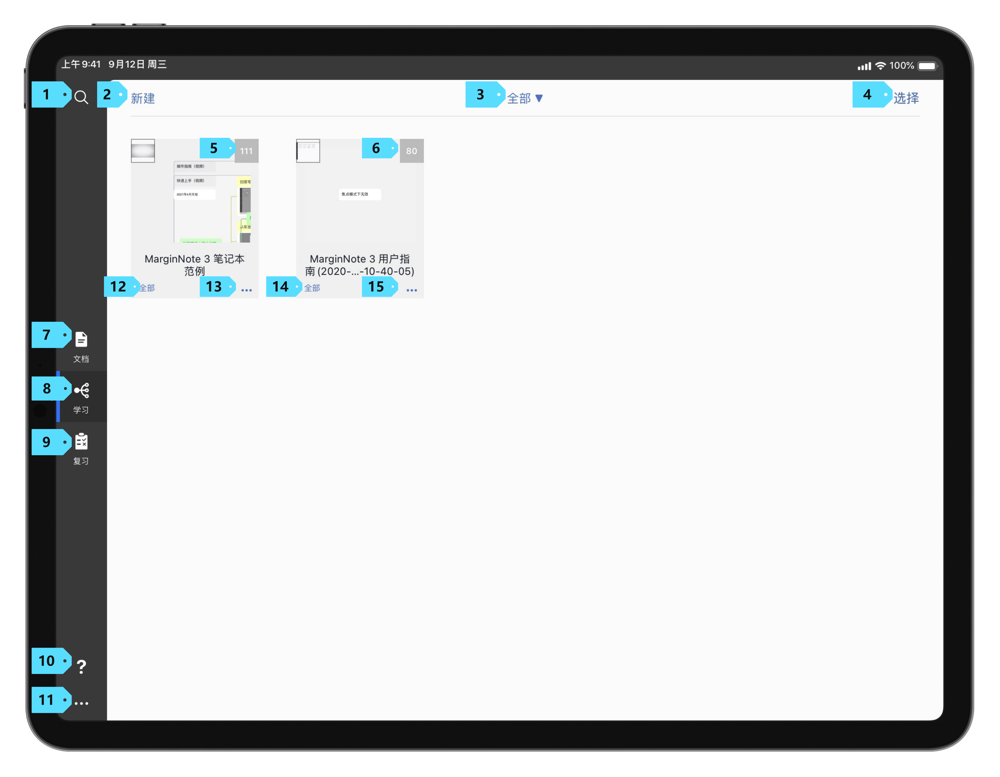 |
创建学习笔记本
学习笔记本有两种创建方式:将文档笔记本升级成学习笔记本、直接创建学习笔记本。将文档笔记本升级成学习笔记本(不推荐)
需要注意的是,由于数据结构的不同,将文档笔记本升级成学习笔记本的过程中,存在一定丢数据的风险。所以,我们不推荐此方法。如可能,尽量直接创建学习笔记本。使用此方法前,也最好完成对笔记本的备份。如已经创建文档笔记本,你可以在文档界面,轻点屏幕右上角的脑图按钮,将文档笔记本升级为脑图笔记本。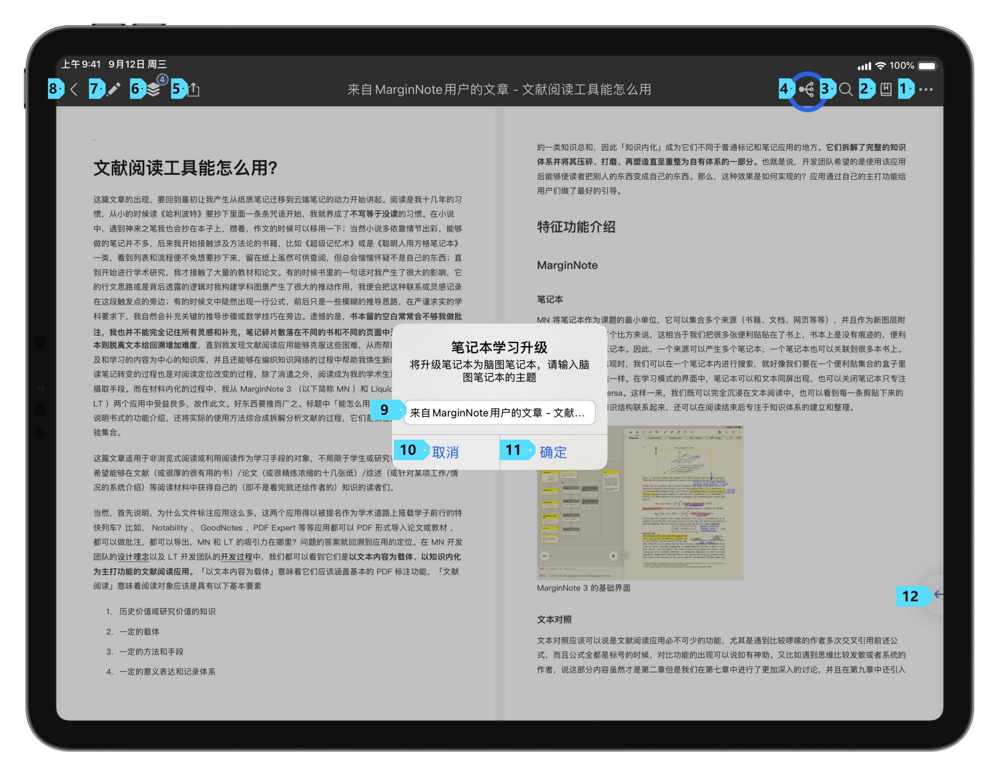
在升级过程中,MarginNote 3会询问你新建脑图笔记本的名称。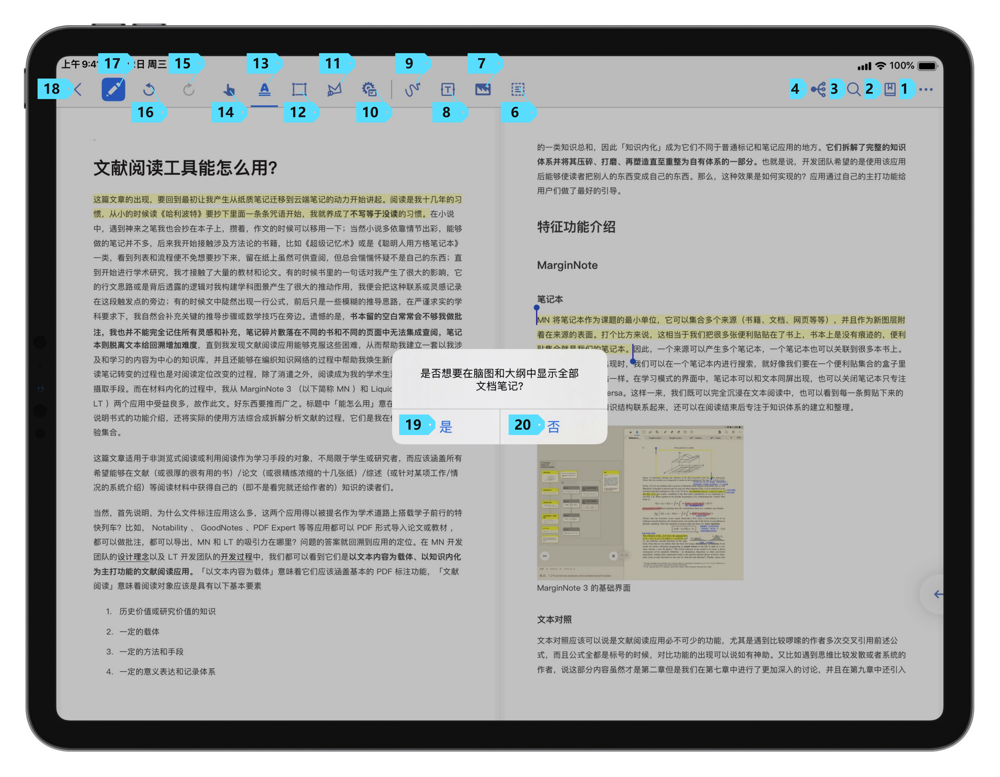
同时,如文档笔记本中有笔记,MarginNote 3会询问你是否想要在脑图和大纲中显示全部文档笔记。如选择是,你的笔记会在脑图与大纲中显示。
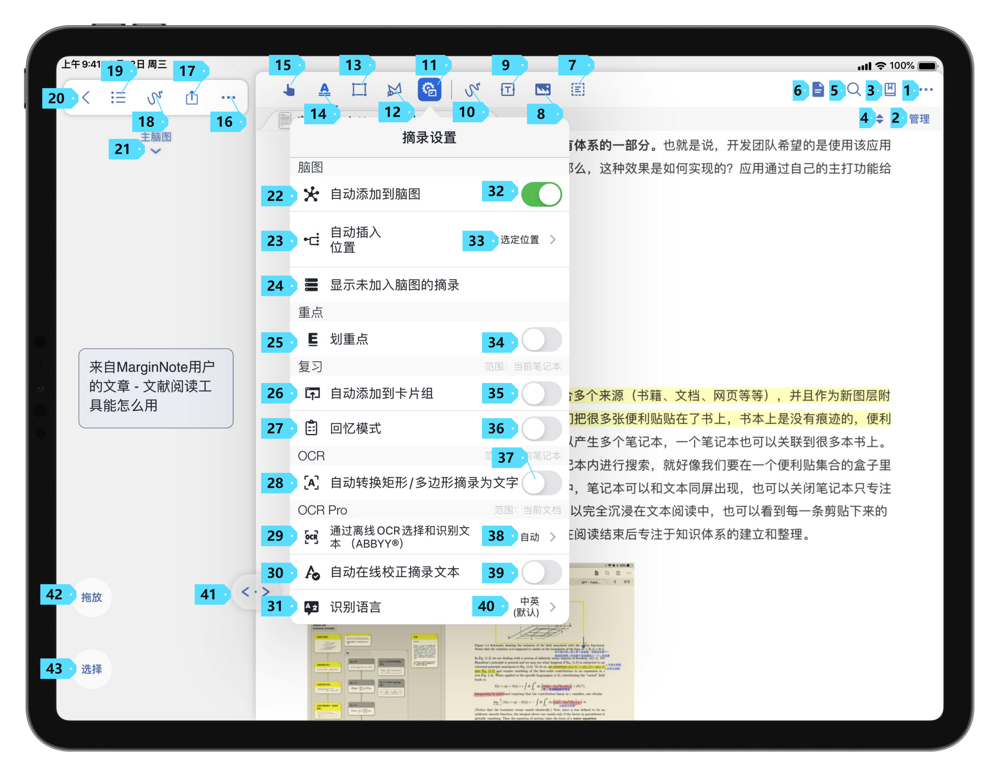
如选择不是,你的笔记则不会被自动添加入脑图与大纲之中。你可以在学习模式下,在摘录设置中,轻点"显示未加入脑图的摘录 (opens new window)"#3.7,打开,未加入脑图的摘录浏览器,搜索并添加入脑图。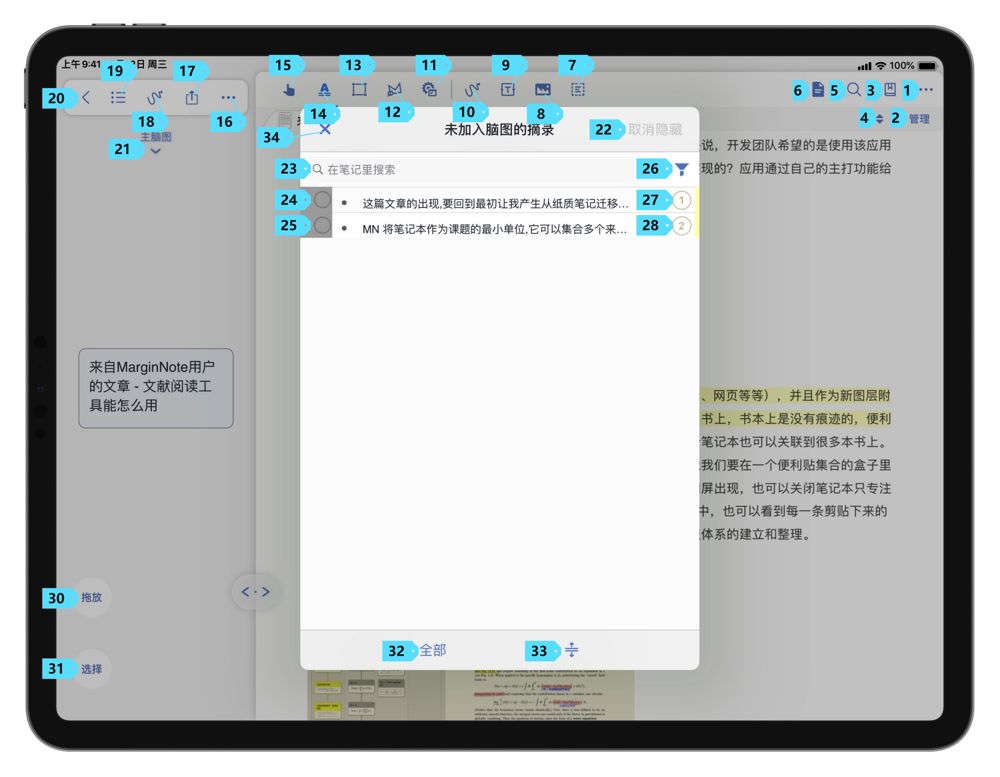
直接创建学习笔记本
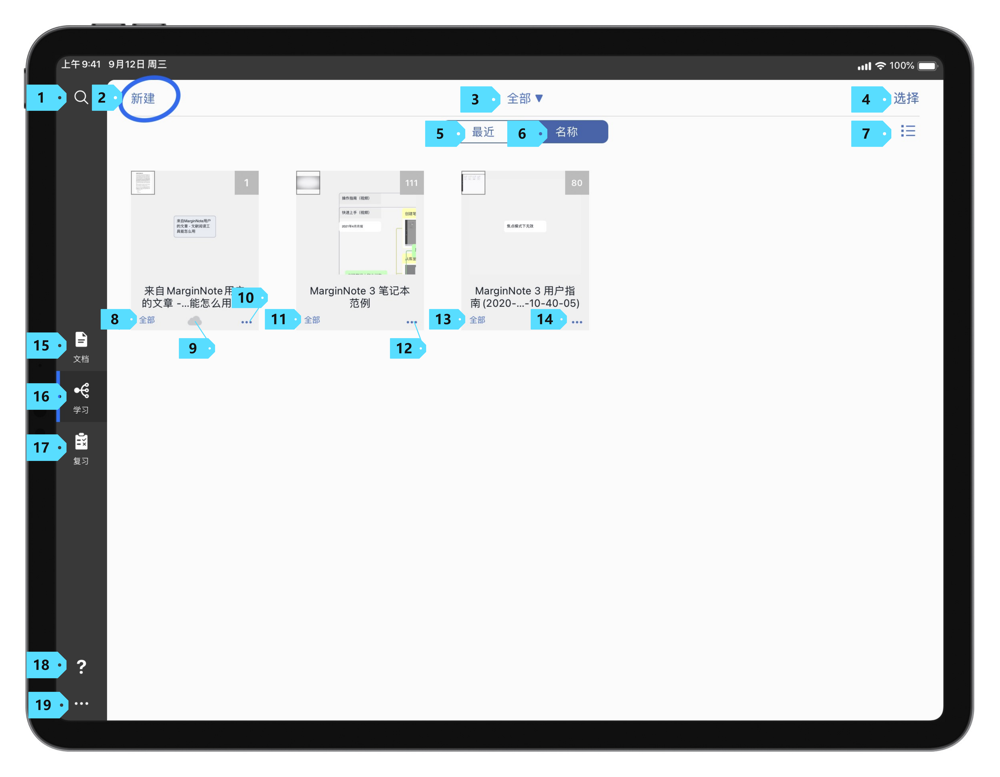 在学习模式界面下,你可以直接创建笔记本。轻点学习界面左上角的新建按钮,在弹窗中输入学习笔记本名称,即可完成对学习笔记本的创建。
在学习模式界面下,你可以直接创建笔记本。轻点学习界面左上角的新建按钮,在弹窗中输入学习笔记本名称,即可完成对学习笔记本的创建。
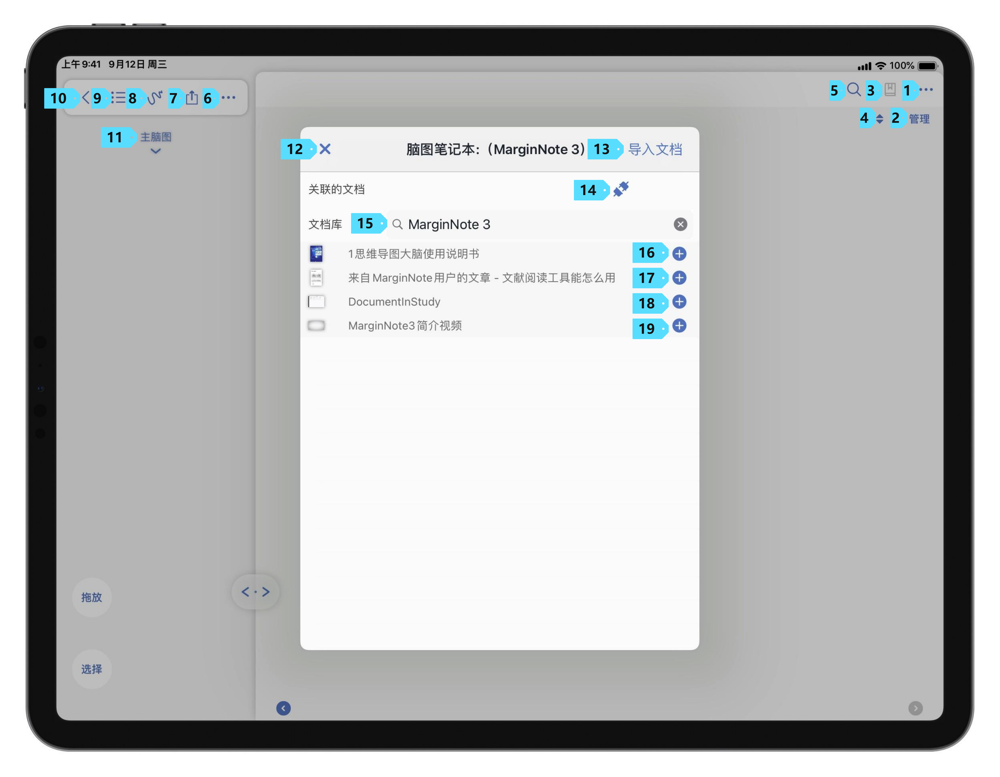 创建后,MarginNote 3会出示弹窗,提示你关联对应的文档。
创建后,MarginNote 3会出示弹窗,提示你关联对应的文档。
学习模式工作区
学习模式工作区从左至右依次为大纲区域、脑图区域、文档区域。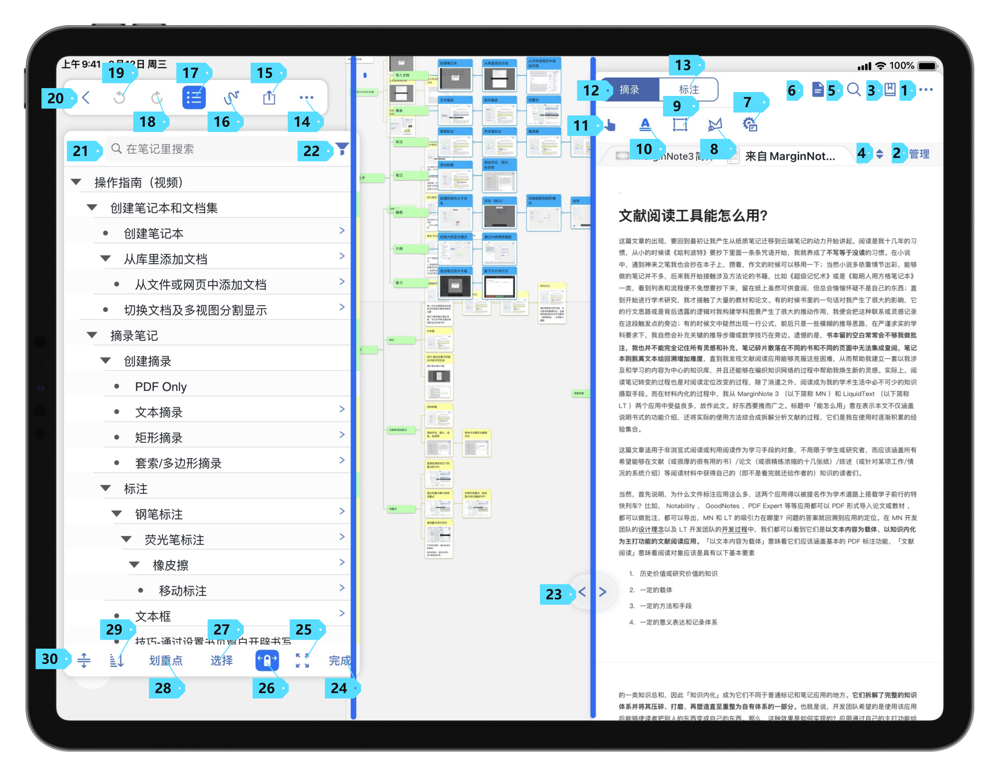
文档区域
文档区域基本继承了文档模式的功能,你可以在这里完成对 PDF的阅读与标注。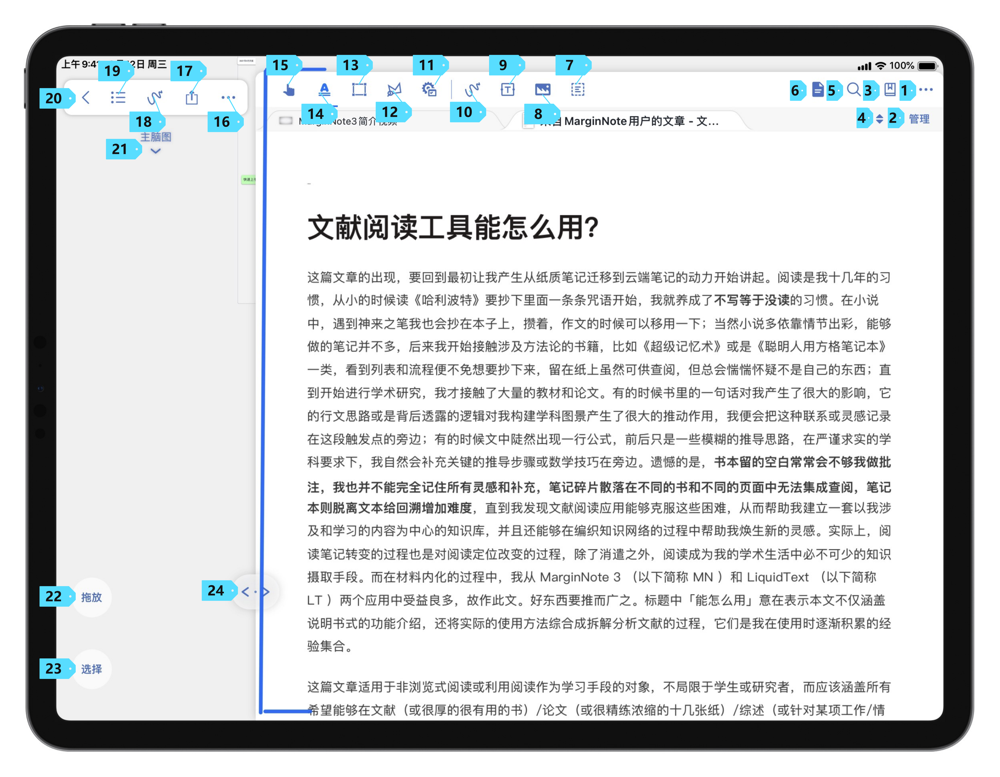
与文档模式不同之处在于,学习模式下的文档区域布局有笔记本管理功能;同时,它也增加了多标签页及多标签页管理以及与脑图相关的一些设置。多标签页
在文档模式下,文档笔记本与文档具有一一对应的关系,即:一个文档只能被关联至一个笔记本,一个笔记本也只能关联一个文档。在学习模式下,文档笔记本与文档的关系则为多多对应,即:一个文档可以被关联至多个文档笔记本,一个学习笔记本也可以关联多个文档。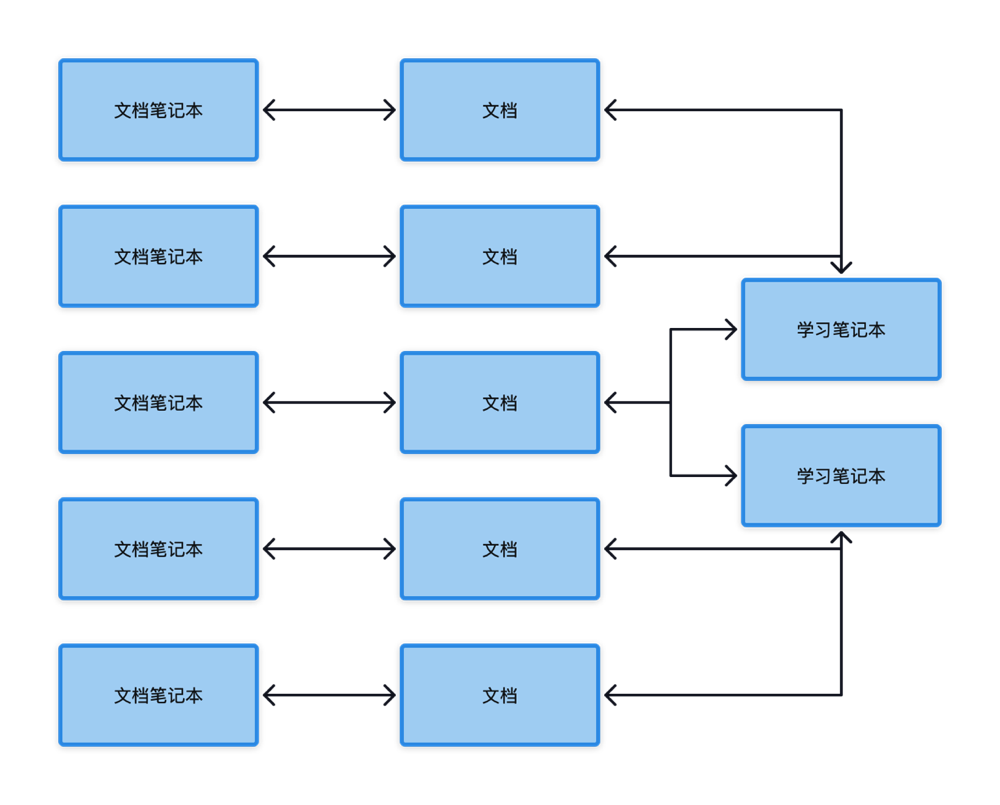
由于学习笔记本可以关联多个文档,学习模式相较于文档模式新增了多标签页功能,轻点任意标签,即可在不同文档间切换。
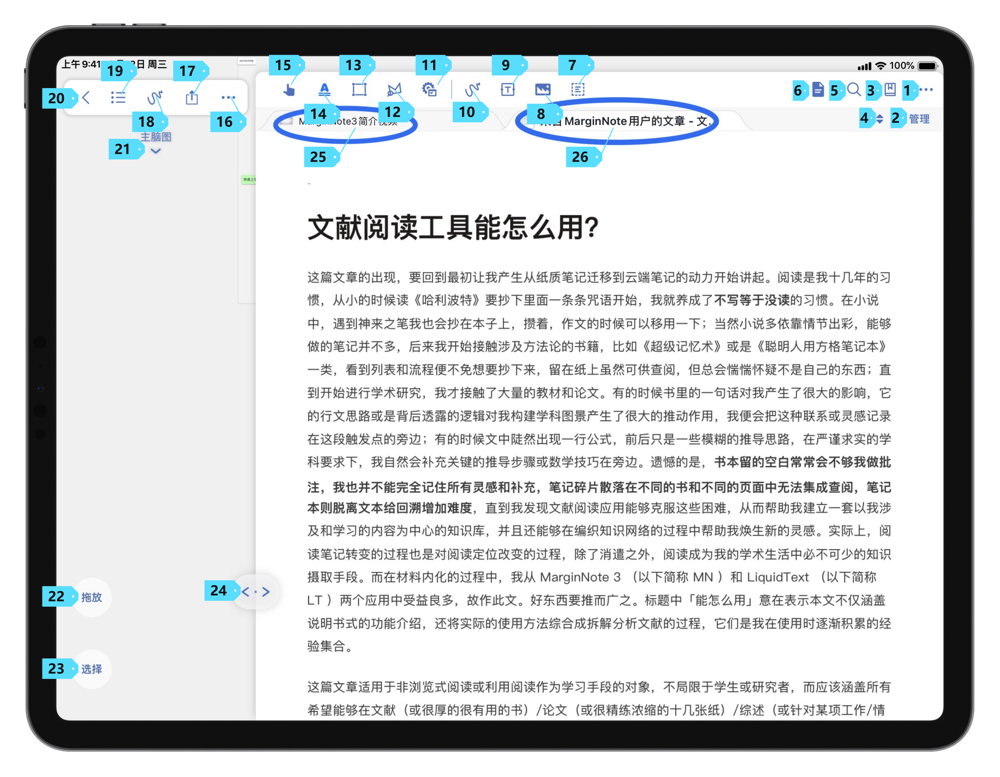
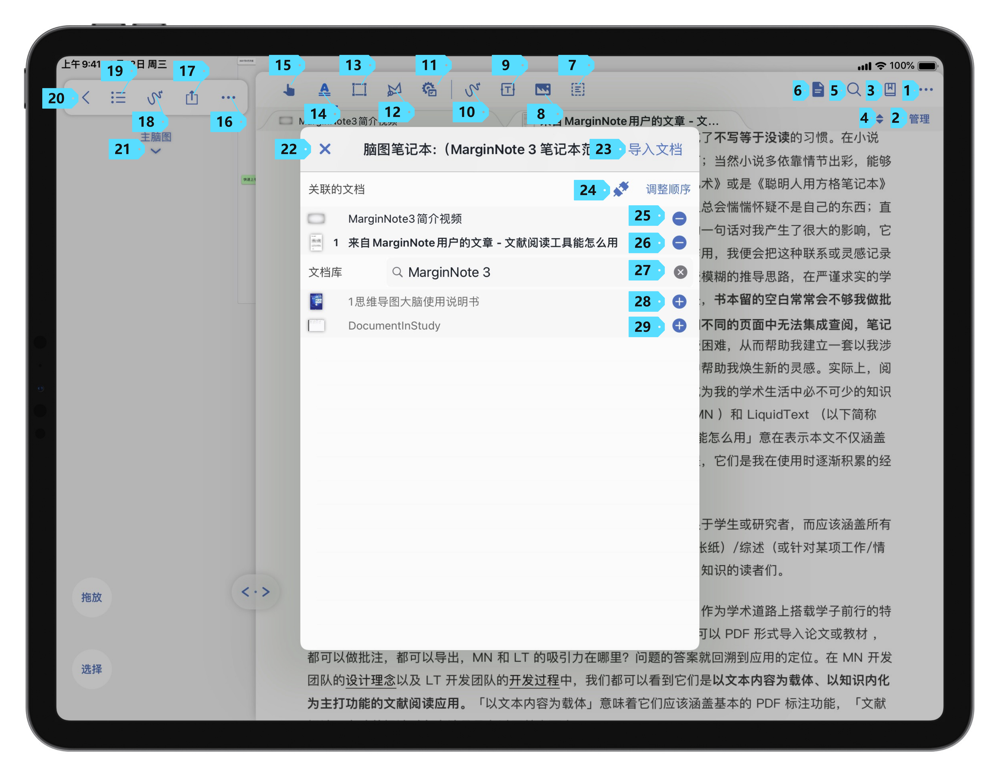 在学习模式下的文档区域,你还可以管理文档。轻点标签页旁边的管理,即可打开文档管理视图。在此视图下,你可以选择关联新的文档、关联失联文档、或是调整已关联文档的顺序。
在学习模式下的文档区域,你还可以管理文档。轻点标签页旁边的管理,即可打开文档管理视图。在此视图下,你可以选择关联新的文档、关联失联文档、或是调整已关联文档的顺序。
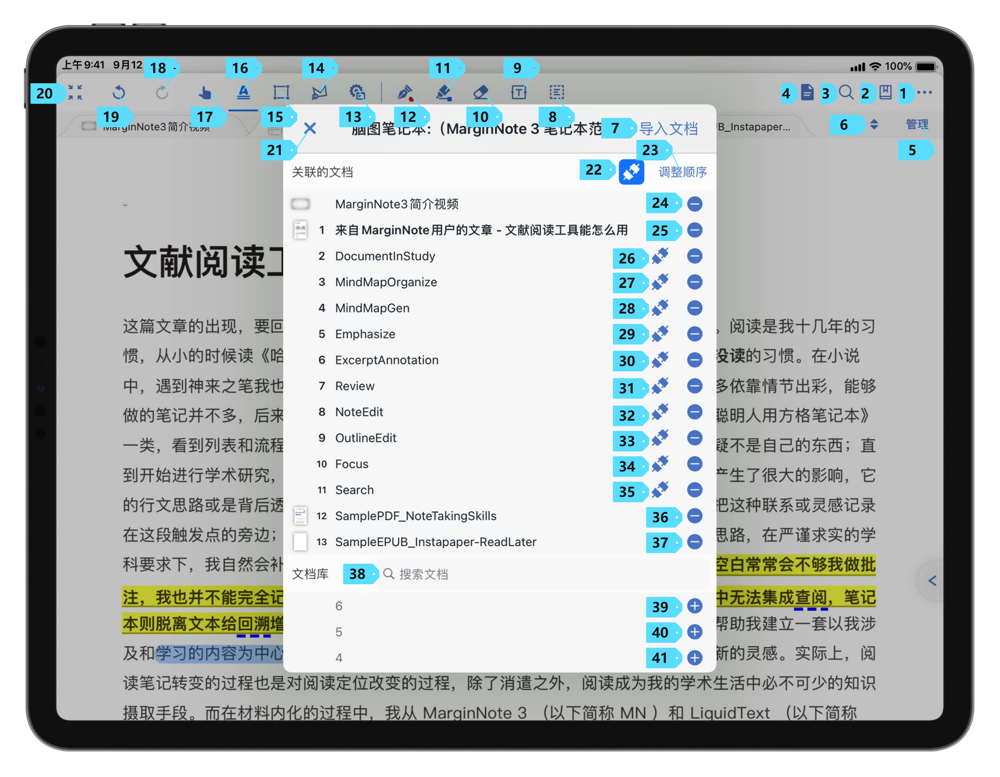
如何不丢失笔记数据替换关联文档/MarginNote3中文档丢失/误删文档如何恢复? (opens new window)#3.6.4
不删除笔记移除文档的方法:
⚠️请保存一份原文档,以免新文档无法替换删除的关联文档
⚠️如果仅有文档笔记本,请先生成一个脑图笔记本,之后删除
⚠️导入同分辨率、同尺寸、页数相同、同文件名的新文档,否则会出现摘录错位(分辨率、尺寸不符、页数不同)、丢失关联的问题(文件名不符)
文档模块下 →点击文档右侧下角的“···”图标
→ 在弹出的界面中选择“删除”
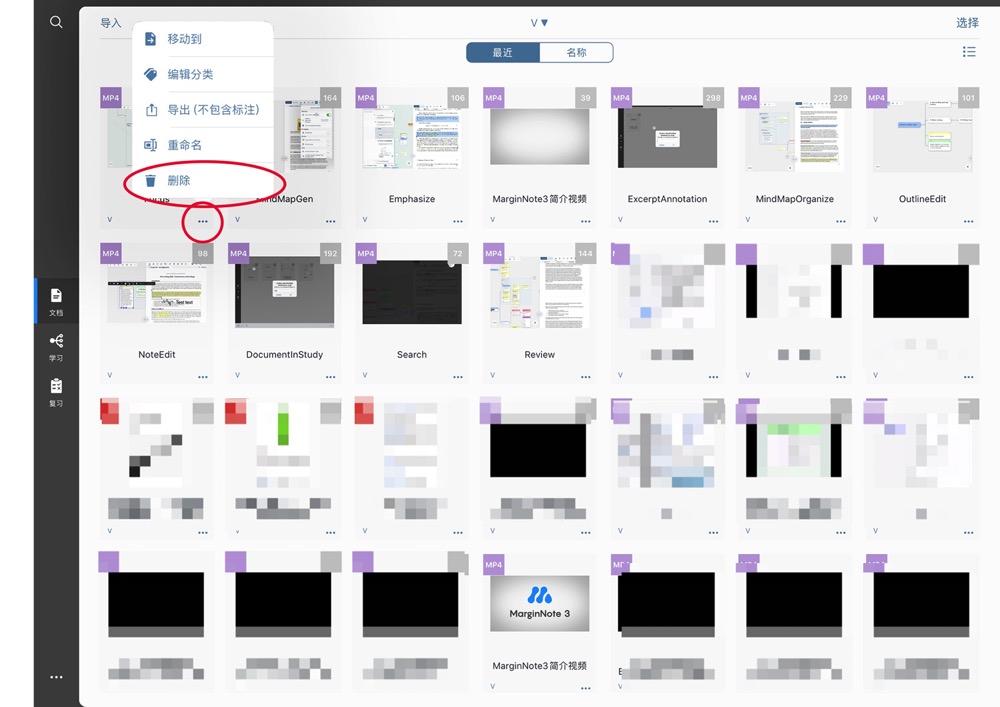
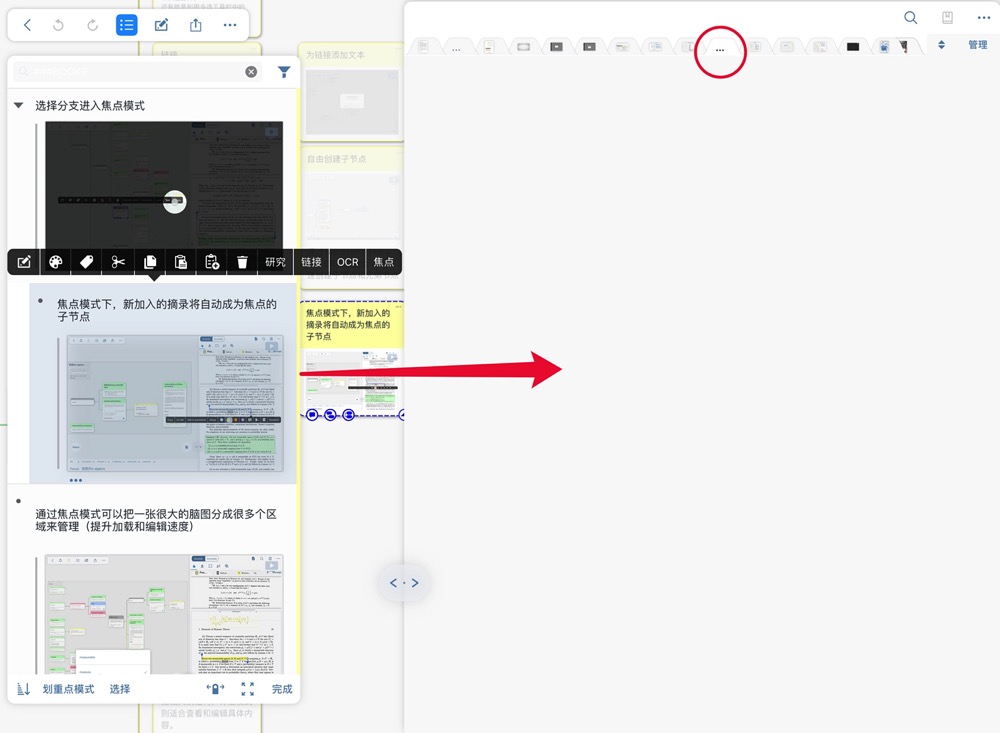
进入脑图笔记本后,文档中无显示,上方文档中没有封面图标。
恢复关联文档说明:
若加入时,是不同的文件名,则需要手动关联下
若在MarginNote3中改过页,则需在其余pdf编辑软件中做出相应的加减页,之后导入MarginNote3 才可以不错位显示。
自动关联
导入同分辨率、同尺寸、同名的新文档后,自动恢复关联
使用“找回失联笔记”功能
在主界面,左下角的”**···”**中选择“找回失联笔记”
→ 点击要重新绑定文档链接的笔记对应的右侧链接图标
→ 从文档库中选择文档,替换丢失的那个文档
→ 点击弹出界面的“是”,即可恢复关联文档
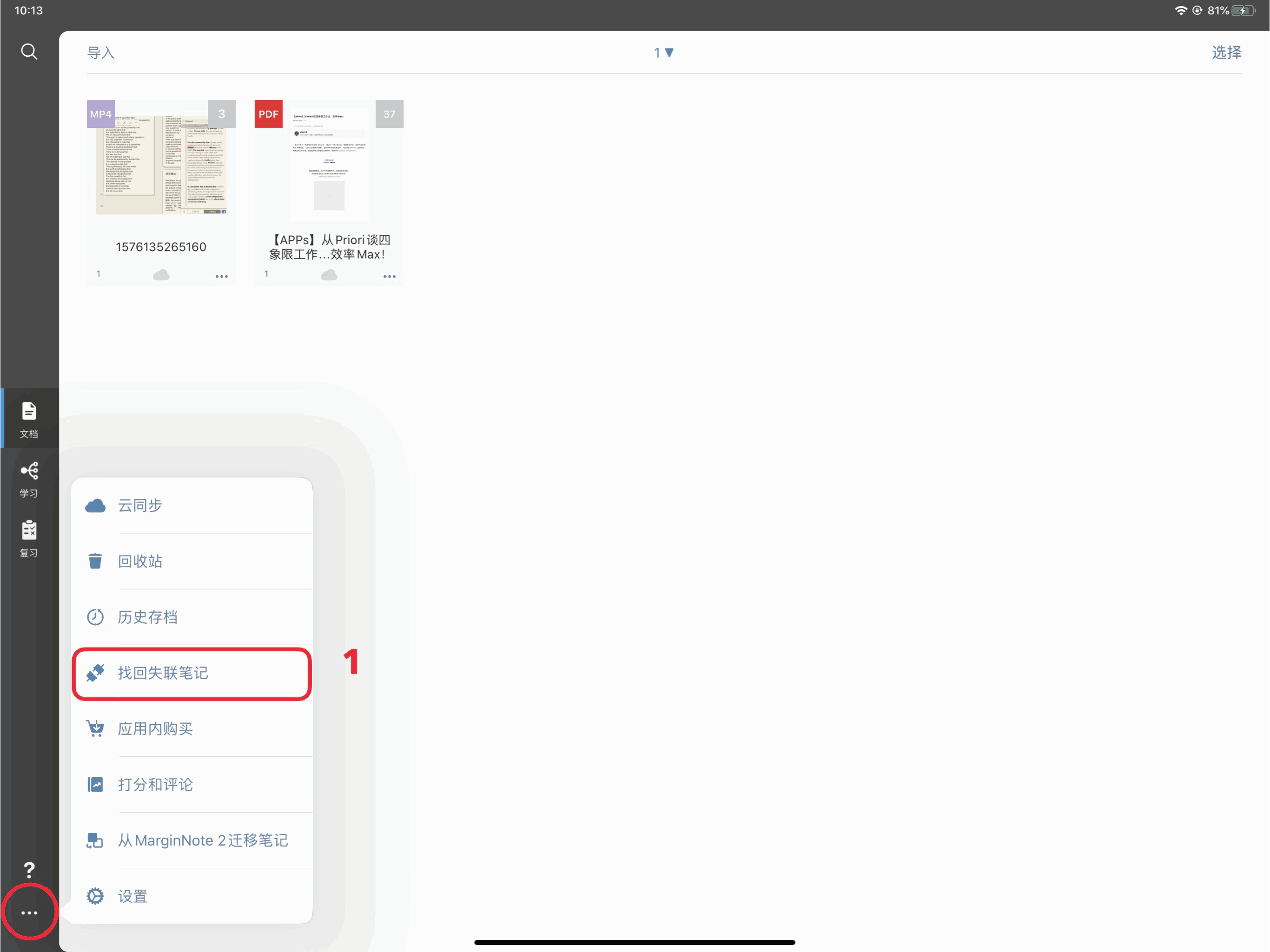
在学习模式中关联文档
学习模式中 → 进入笔记本
→ 点击文档界面标签栏右侧“管理”
→ 点击要重新绑定文档链接的笔记对应的右侧链接图标
→ 从文档库中选择文档,替换丢失的那个文档
→ 点击弹出界面的“是”,即可恢复关联文档
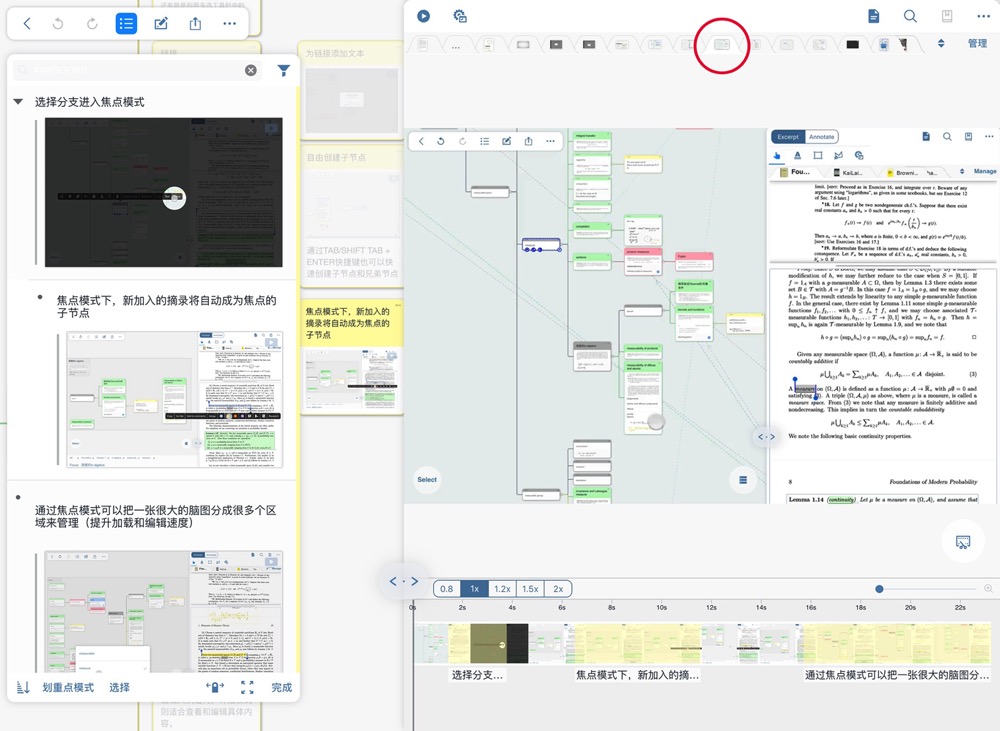
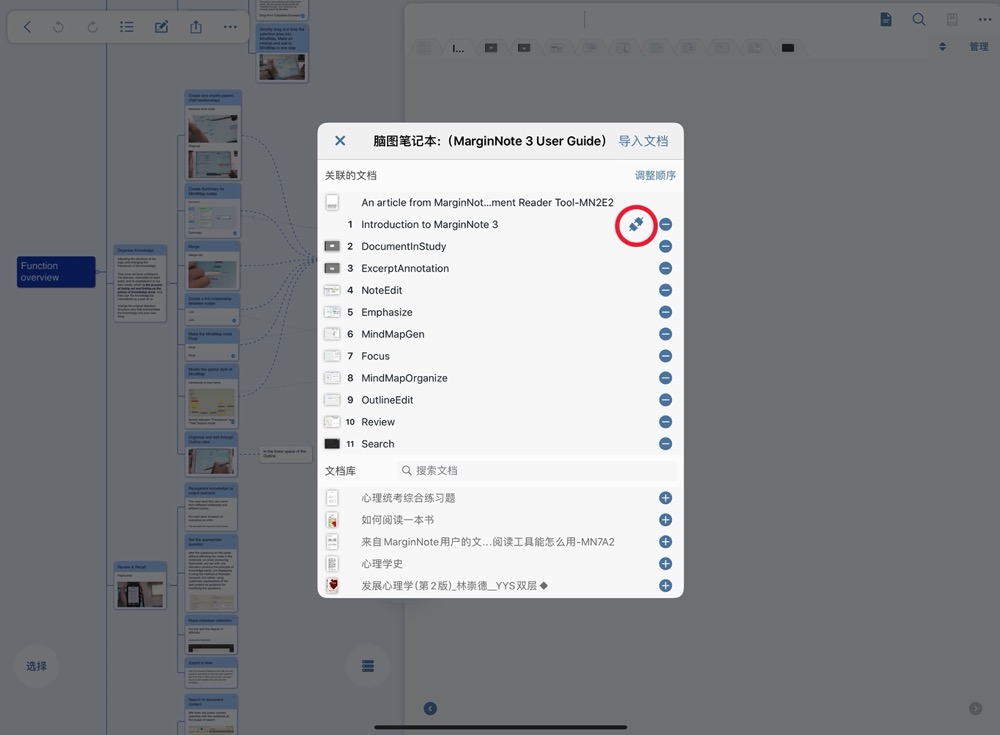
多文档分割视图
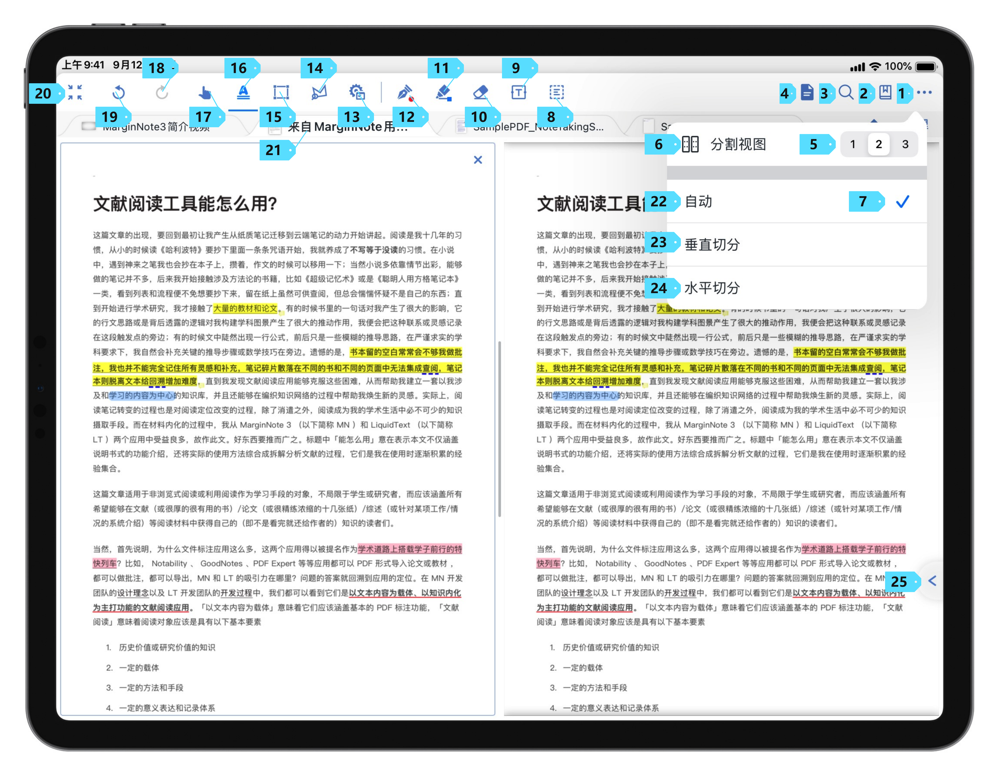
由于学习笔记本支持关联多文档,你可以在学习模式下设置多文档视图。轻点"管理"左侧的多文档视图管理按钮,即可查看多文档视图管理弹窗。在弹窗中,如选择1 个视图,学习模式下的文档区域就只会呈现一个视图;如选择 2个视图,学习模式下的文档区域就会被分割成 2 个视图;如选择 3个视图,学习模式下文档区域就会被分割成三个视图。在默认情况下,多个视图会显示同一文档中的内容。如需要切换视图中所显示的文档,选中视图后,在标签页中切换,即可完成对文档的切换。关于多文档分割视图的详细设置,你可以轻点屏幕右上角的更多按钮,选择"多文档分割视图",即可调整多文档分割视图的分割方式。
| 序号 | 名称 | 功能 |
|---|---|---|
| 22 | 自动 | MarginNote 3 会自动分割多文档 |
| 23 | 垂直切分 | MarginNote 3 会在竖直方向将文档区域分成三份 |
| 24 | 水平切分 | MarginNote 3 会在水平方向将文档区域分成三份 |
自动添加至脑图
相较于文档模式,在学习模式下,你还可以设置笔记添加至脑图的模式。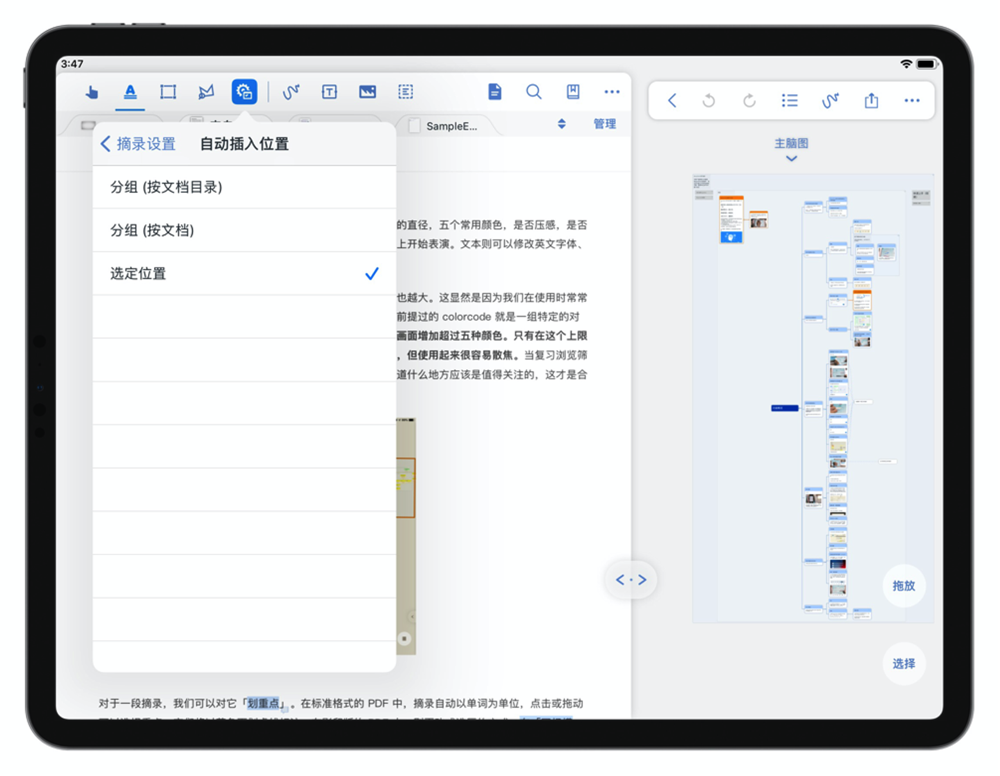
在摘录设置中,你可以打开自动添加到脑图。开启后,你所摘录的内容会被自动添加到脑图。你可以轻点摘录设置中的自动插入位置,修改自动插入到脑图的方式。
| 名称 | 功能 |
|---|---|
| 分组(按文档目录) | 选择后,你的摘录会被自动添加到按照文档目录所创建的框架节点之下。 |
| 分组(按文档) | 选择后,你的摘录会被自动添加到按照文档名称所创建的框架节点之下。 |
| 选定位置 | 选择后,你的摘录会被自动添加到你在脑图区域所选定的卡片之后。 |
脑图区域
在 MarginNote 3的脑图工作区,你可以完成对笔记框架结构的整理。脑图区域基础操作
卡片编辑操作
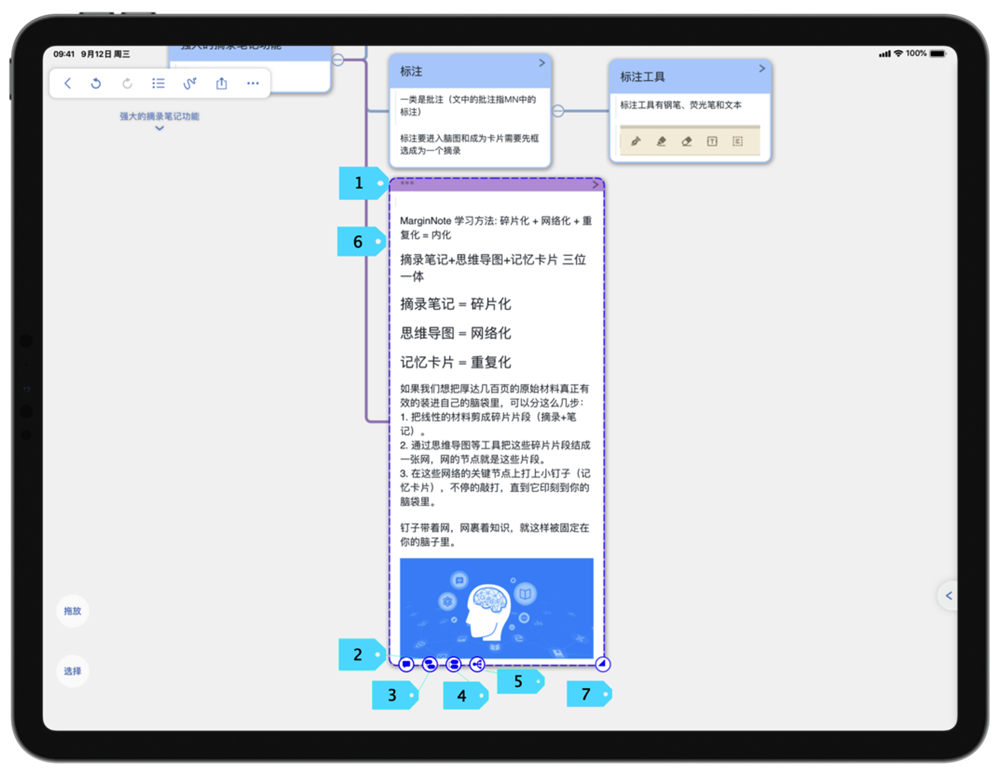
| 编号 | 说明 |
|---|---|
| 1 | 轻点后,可以编辑标题 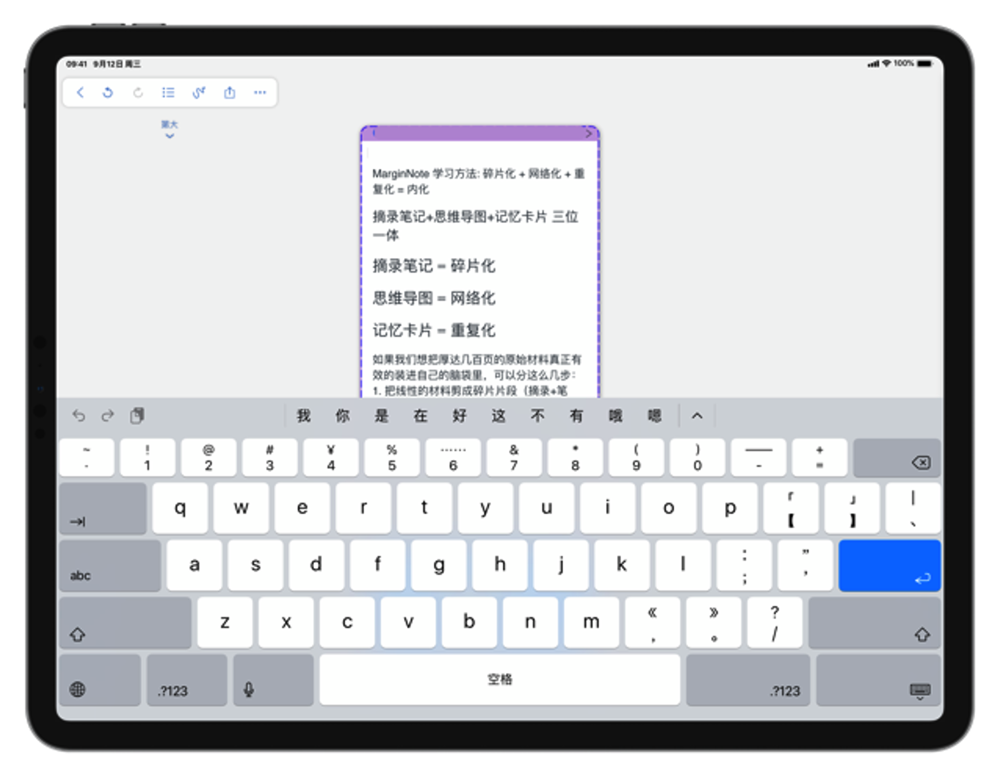 |
| 2 | 轻点后,可以对卡片内容添加评论说明  |
| 3 | 轻点后,可以增加子节点 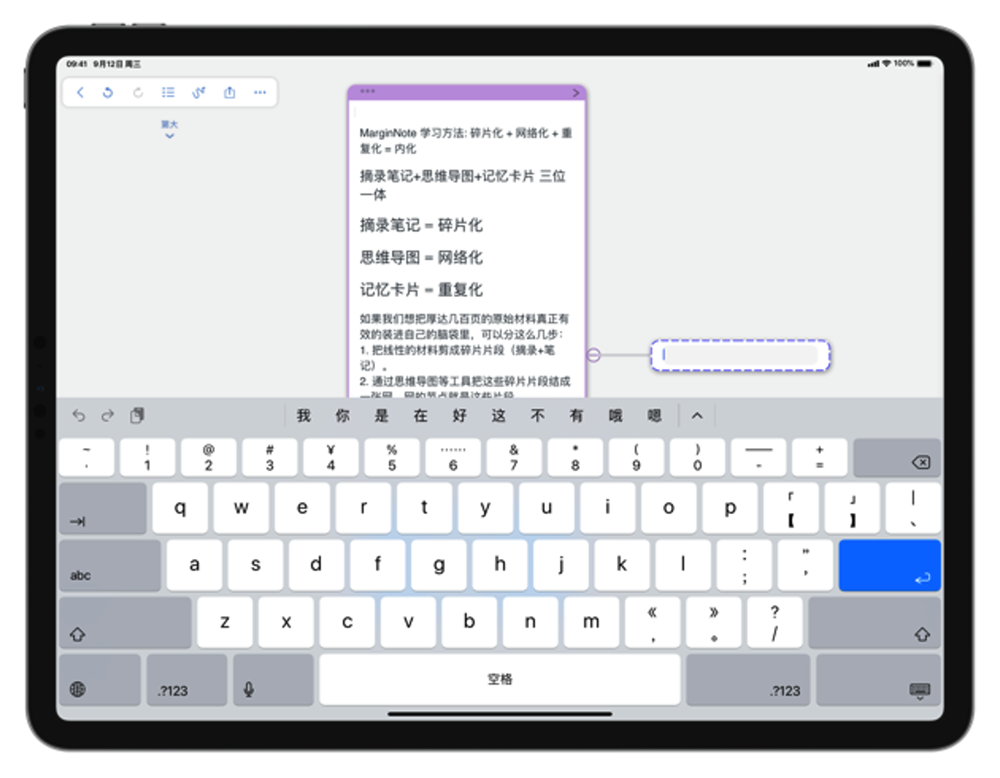 |
| 4 | 轻点后,可以添加兄弟节点 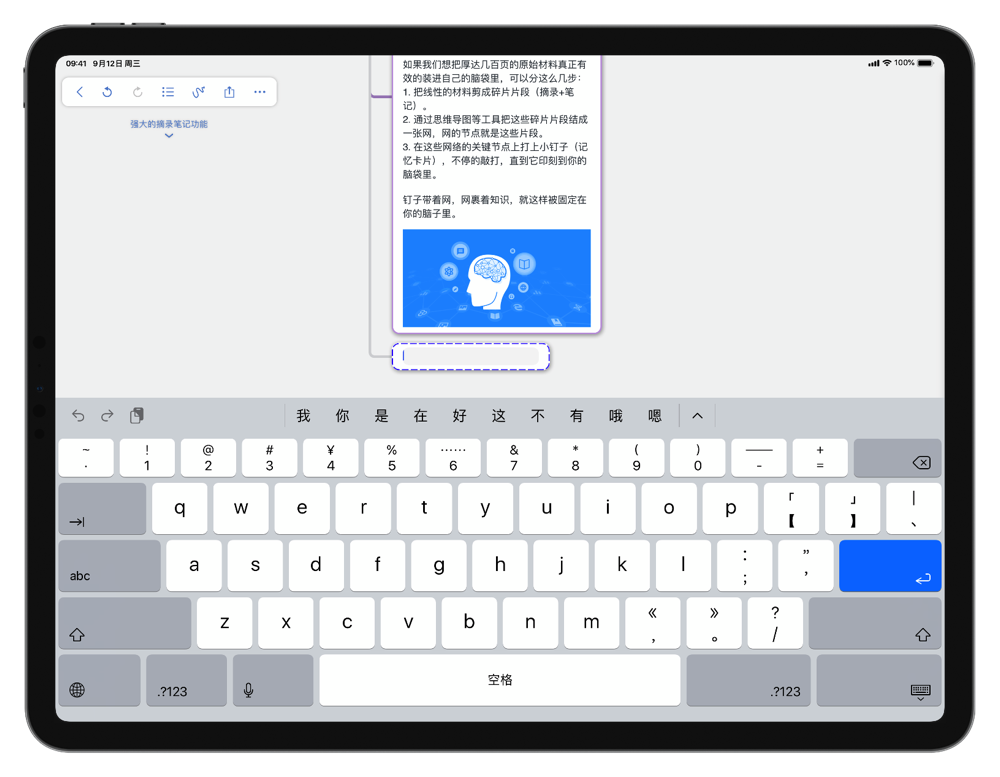 |
| 5 | 轻点后,可以直接在卡片上添加子脑图 (opens new window) #3.7.7 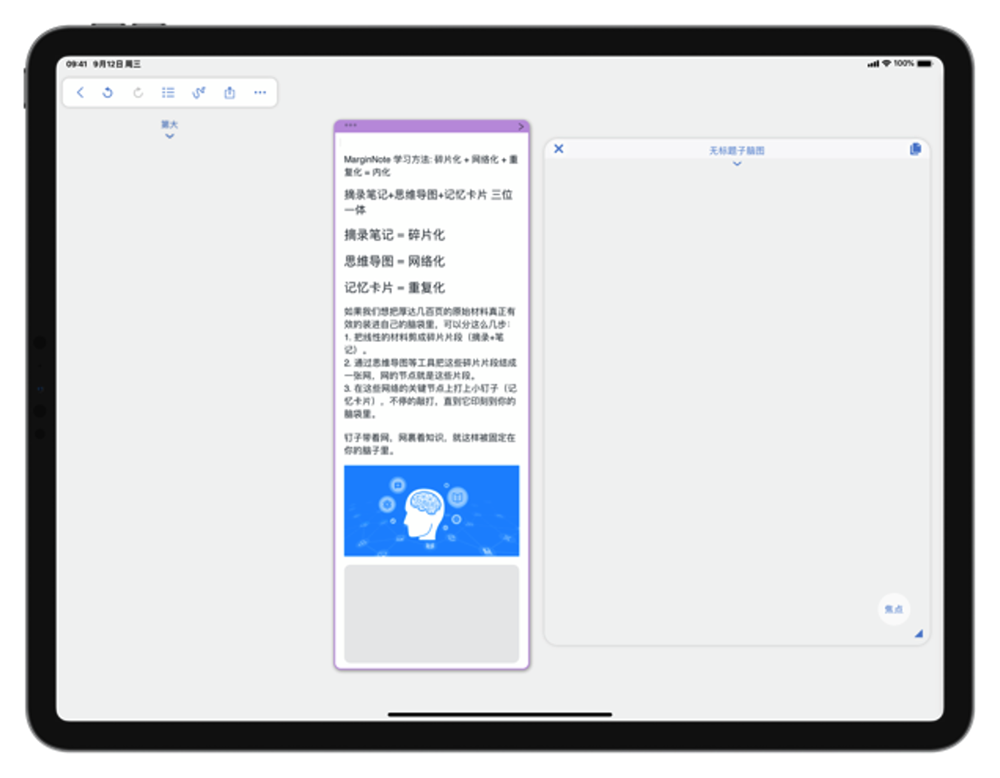 |
| 6 | 轻点文本,可以进入编辑模式 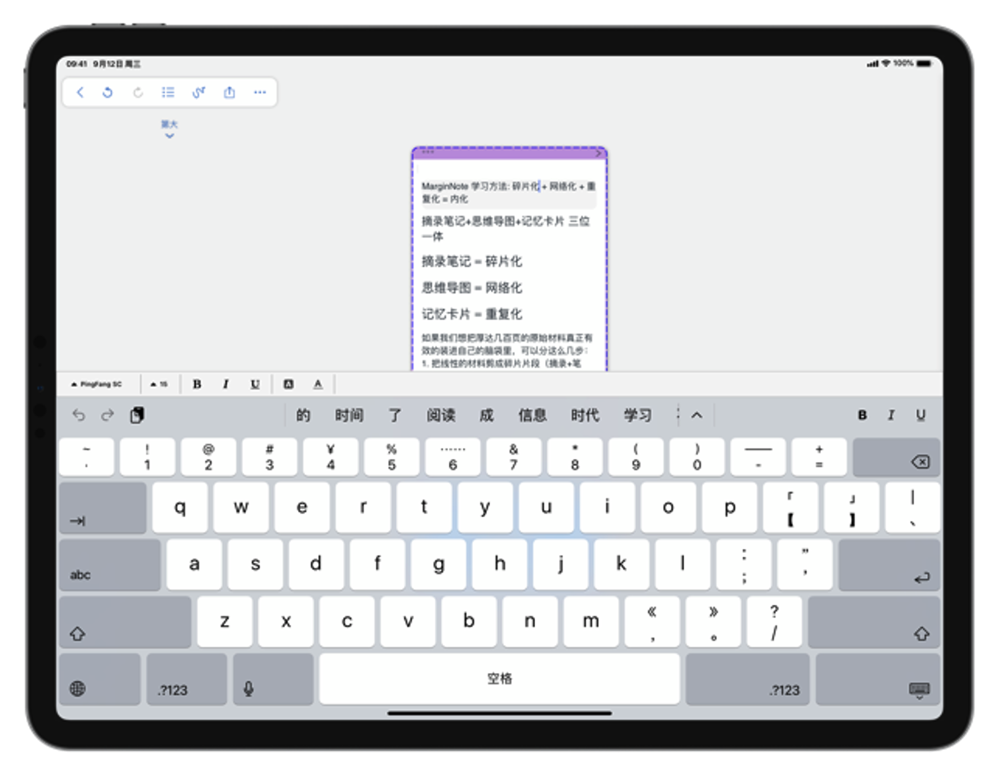 |
| 7 | 按住后拖动,可以调整卡片/字体大小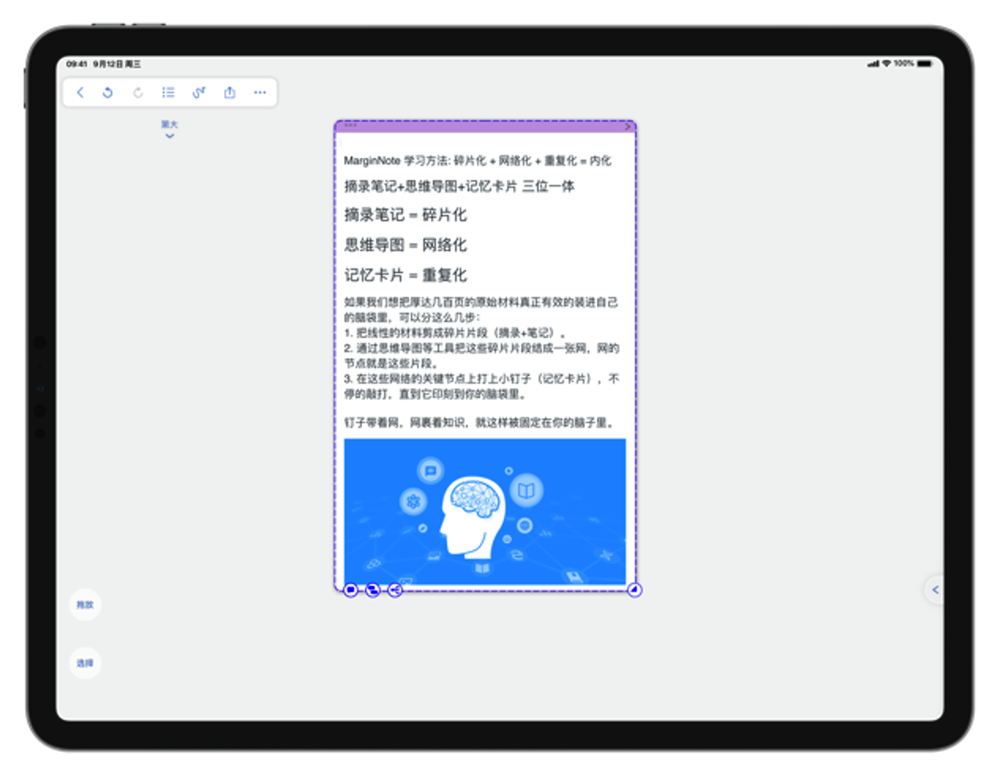 |
拖拽操作 (opens new window) #3.5
在默认情况下,如将一张卡片 A 拖拽至另一张卡片 B 之上,卡片 A
就会成为卡片 B 的子节点;如再次拖拽,卡片 A 则会与卡片 B 合并。
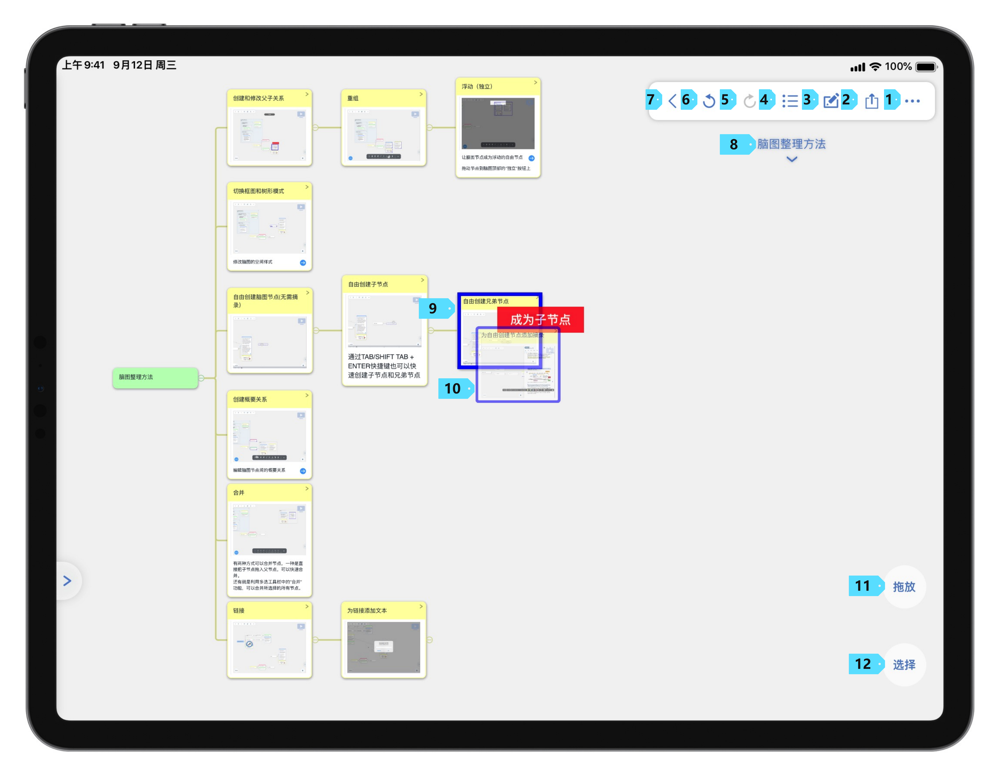 如轻点屏幕左下角的拖放按钮,即可打开高级拖拽。
如轻点屏幕左下角的拖放按钮,即可打开高级拖拽。
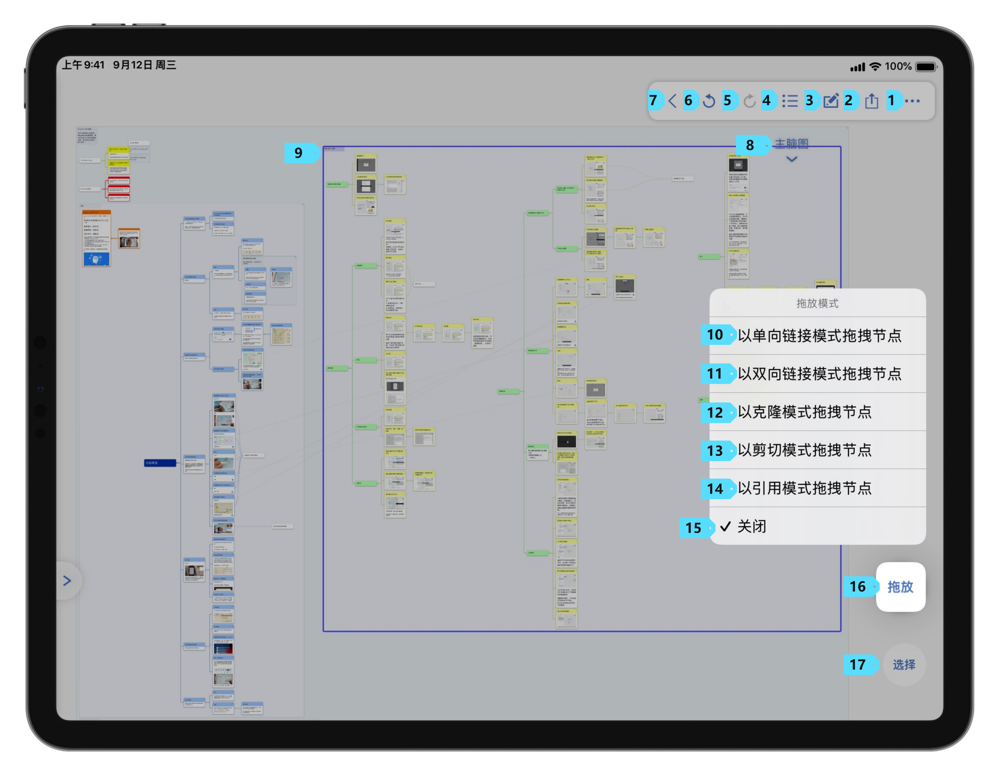
| 序号 | 名称 | 功能 |
|---|---|---|
| 10 | 以单向链接模式拖拽节点 | 在选中以单项链接模式拖拽节点后,如将节点 A 拖拽至节点 B 之上,就会生成一个从 B 出发指向 A 的单项链接。 |
| 11 | 以双向链接模式拖拽节点 | 在选中以双向链接模式拖拽节点后,如将节点 A 拖拽至节点 B 之上,就会在 A、B 两个节点之间形成链接。 |
| 12 | 以克隆模式拖拽节点 | 在选中以克隆模式拖拽节点之后,如将节点 A 拖拽至节点 B 之上,就会在节点B 之后生成一个节点 A 的克隆节点。 |
| 13 | 以剪切模式拖拽节点 | 在选中以剪切模式拖拽节点之后,如将节点 A 拖拽至节点 B 之上,就会将节点 A 作为节点 B 的子节点。 |
| 14 | 以引用模式拖拽节点 (opens new window)#3.6.12 | 在选中以引用模式拖拽节点之后,如将节点 A 拖拽至节点 B 之上,就会在节点 B 之后生成一个节点 A 的引用节点。 |
克隆节点 VS 引用节点 (opens new window) #3.6.12
克隆节点是一个节点卡片的复制。如对卡片 A 进行克隆得到卡片 B,卡片 B的内容会与卡片 A 的内容完全一致。如修改卡片 A,卡片 B 不会同步卡片 A的修改。引用节点是一个节点的镜像。如对卡片 A 进行克隆得到卡片 B,卡片 B的内容会与卡片 A 的内容完全一致。如修改卡片 A,卡片 B 会同步卡片 A的修改。
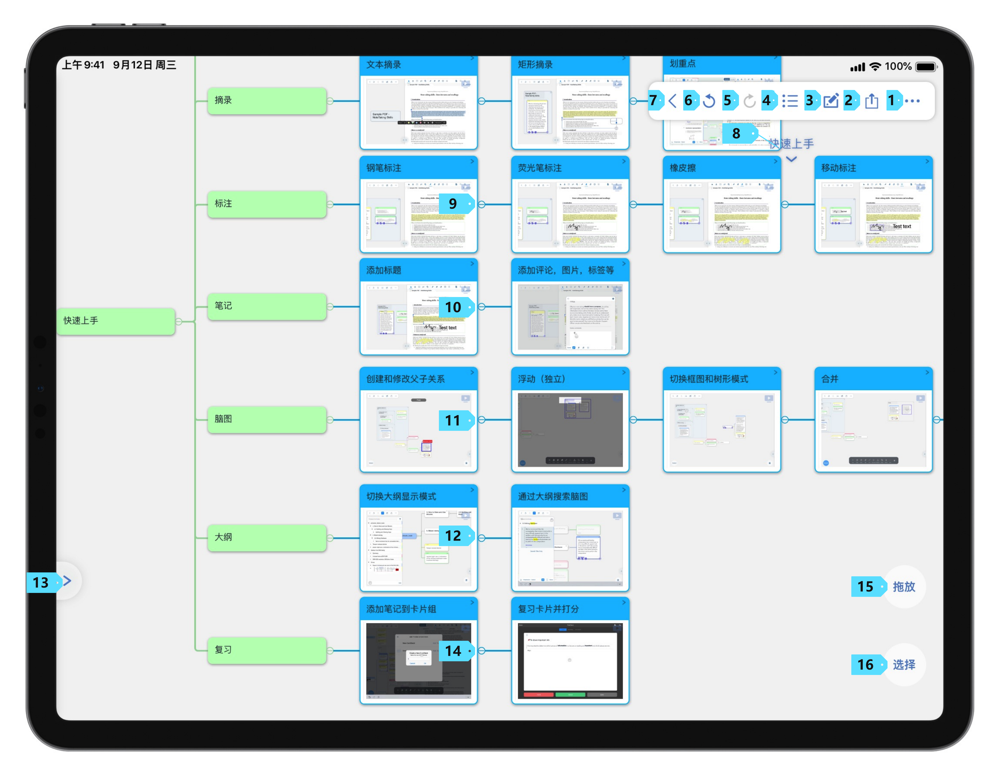
展开、收缩
在脑图区域,如轻点父节点右侧的减号[1]^按钮,即可将卡片收缩。
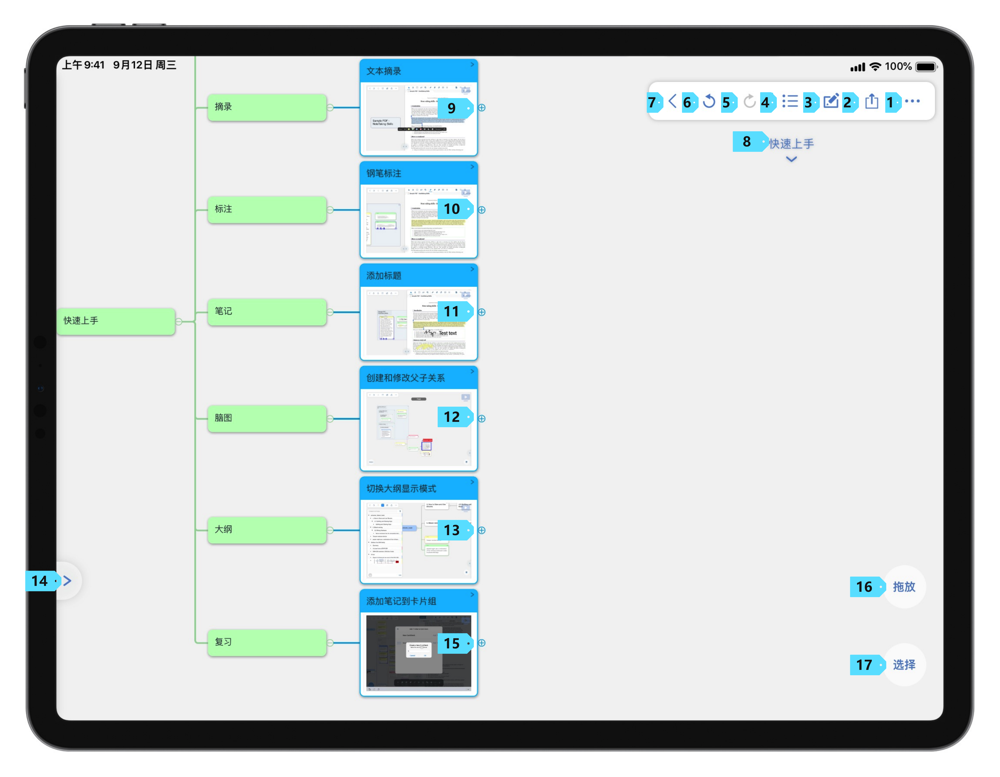 收缩后,卡片右侧的减号按钮会变成加号按钮。如轻点加号按钮,即可将卡片再次展开。
收缩后,卡片右侧的减号按钮会变成加号按钮。如轻点加号按钮,即可将卡片再次展开。
子脑图与焦点 (opens new window) #3.7
在 MarginNote 3中,子脑图可以让脑图区域更加整洁,也提供了一种全新的组织、管理笔记的方式。焦点模式则方便你在记录笔记时,更加专注于当前笔记的内容。创建子脑图子脑图有三种创建方式:轻点脑图区域空白位置,在弹出菜单中选择:"创建子脑图"(11)。
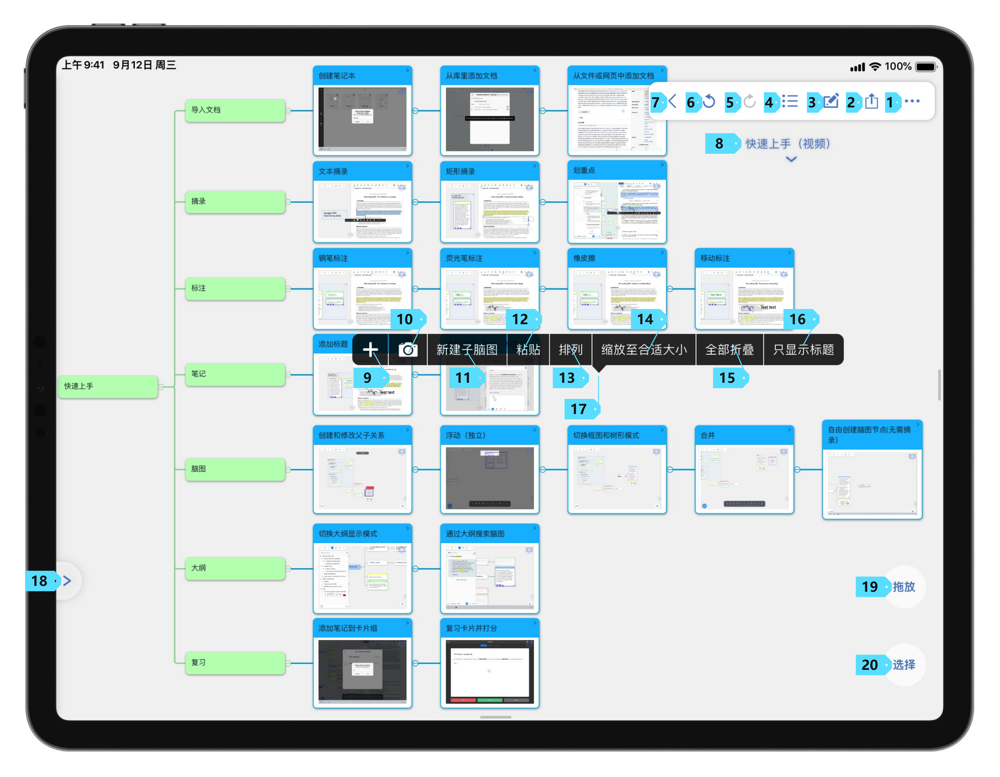
- 选中一个父节点,在弹出菜单中选择"分支样式"->"塌缩成子脑图"。
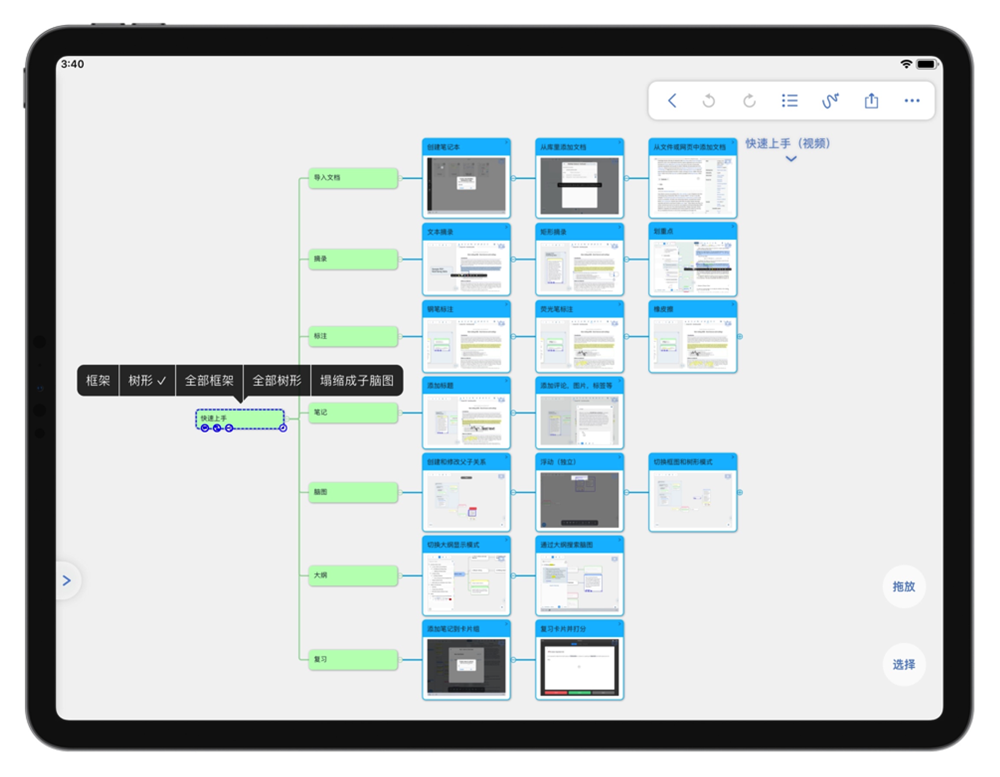
- 轻点脑图区域菜单栏下方的子脑图列表按钮,展开子脑图列表。轻点列表左上角的"+"按钮,创建新的子脑图。
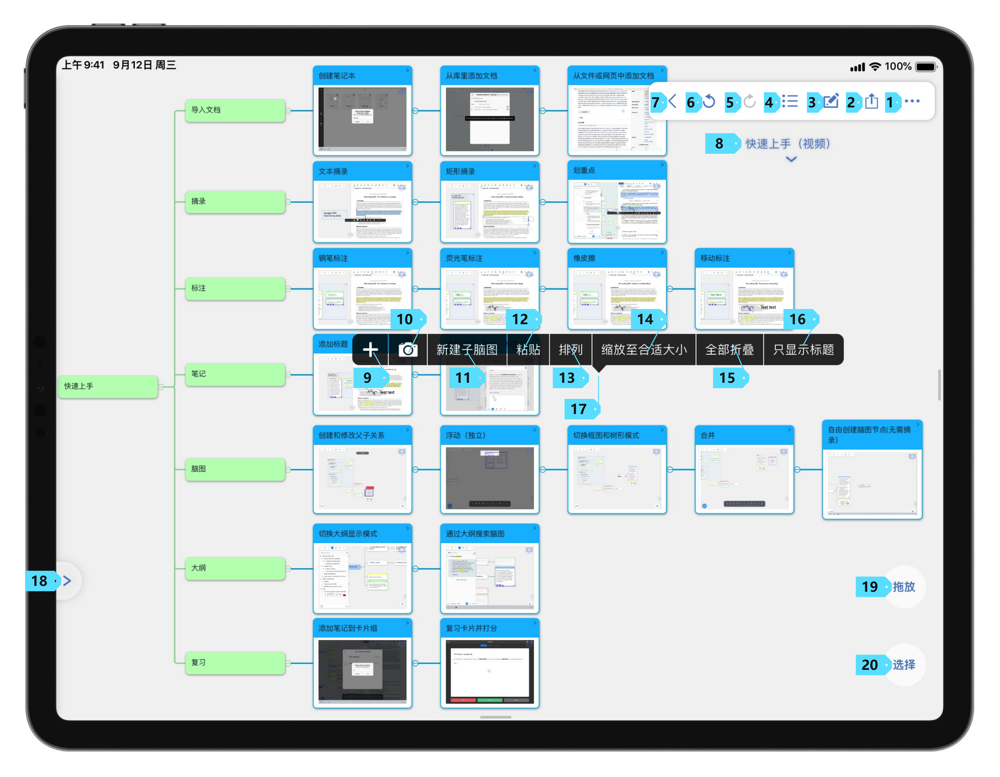
打开子脑图 (opens new window) #3.7
在完成对子脑图的创建之后,你可以轻点子脑图,打开子脑图悬浮视图。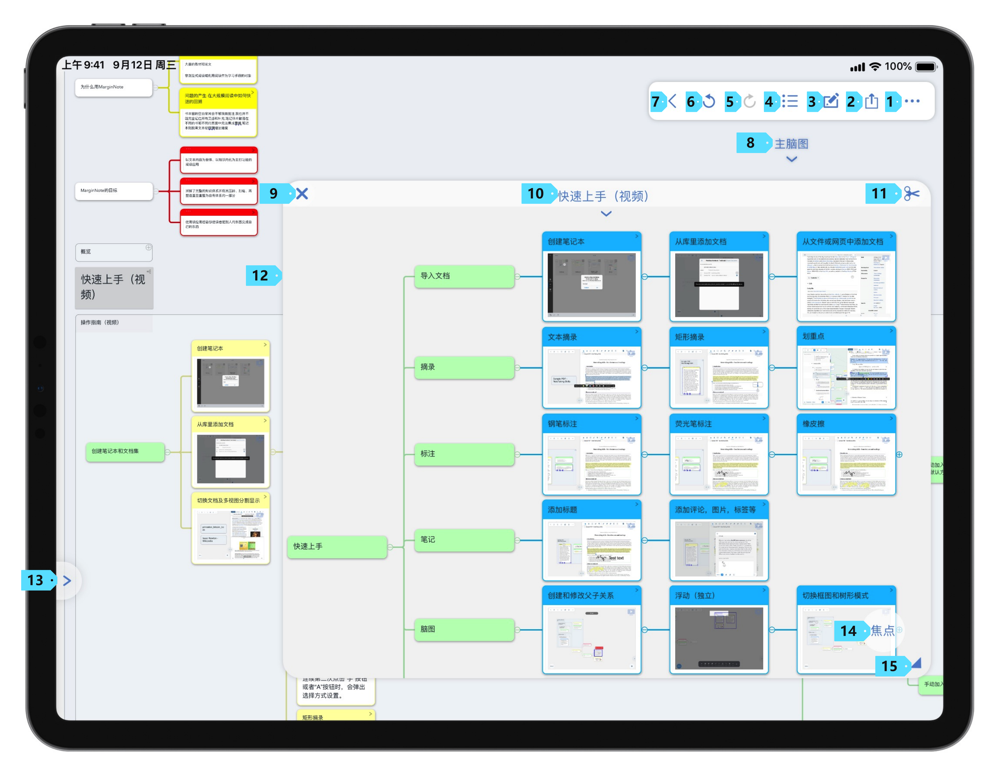
在该视图下,如轻点焦点,则可以进入子脑图焦点模式(14),该模式下,该子脑图将会占据整个脑图空间。
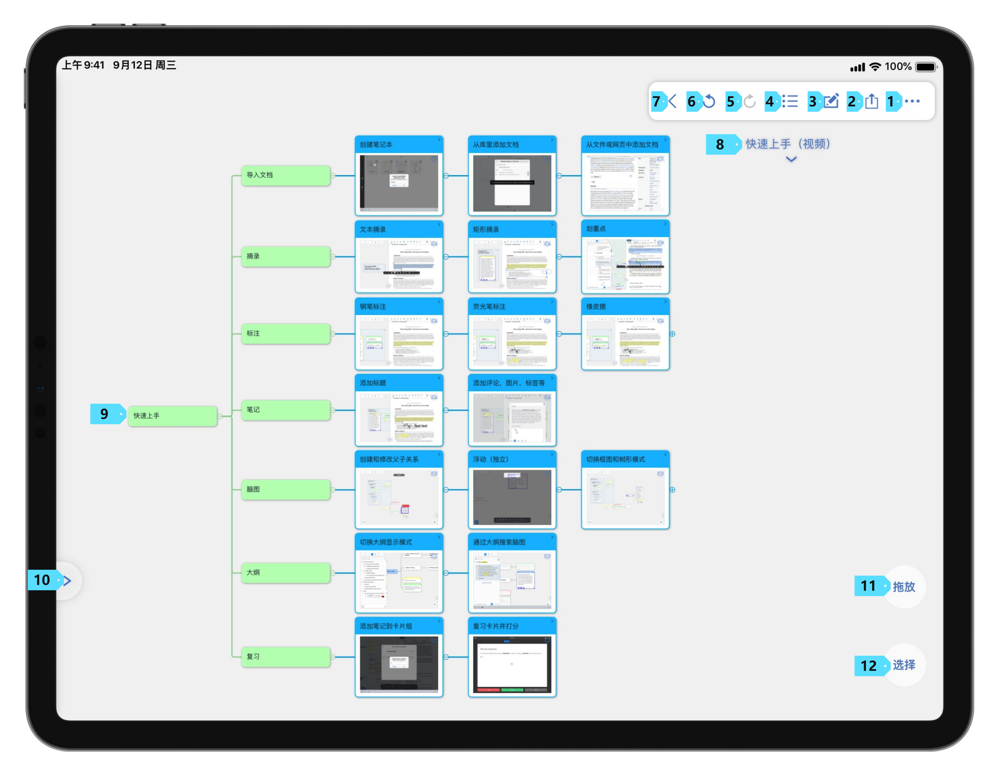
你还可以通过子脑图列表来打开子脑图。轻点大纲下方的大纲列表按钮(8),展开子脑图大纲列表。轻点即可完成对子脑图的切换。
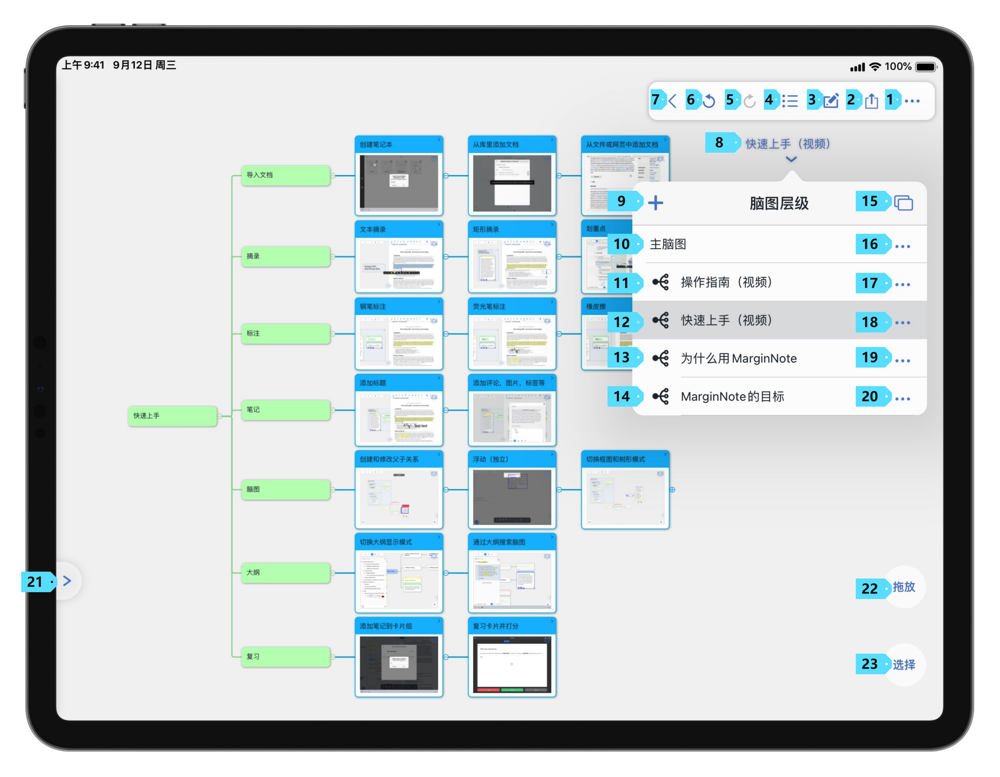
子脑图大纲列表 (opens new window) #3.7
子脑图大纲列表是一个便于查看、寻找、编辑子脑图的工具。轻点脑图设置下方的按钮,即可打开子脑图大纲列表。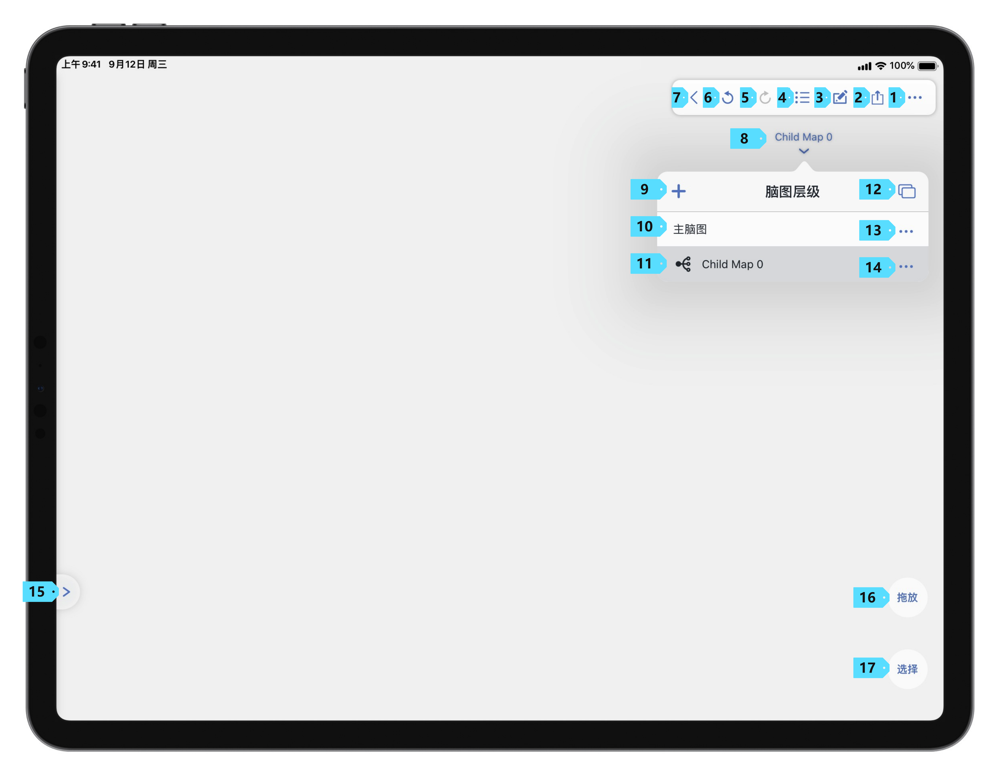
| 序号 | 名称 | 功能 |
|---|---|---|
| 9 | 创建子脑图 | 轻点后,即可完成对子脑图的创建工作。 |
| 12 | 打开子脑图悬浮窗口 | 轻点后,即可打开子脑图悬浮窗口。 |
| 13 | 更多 | 轻点后,即可打开针对脑图的更多设置。 |
在更多按钮中,你可以设置子脑图相关设置。
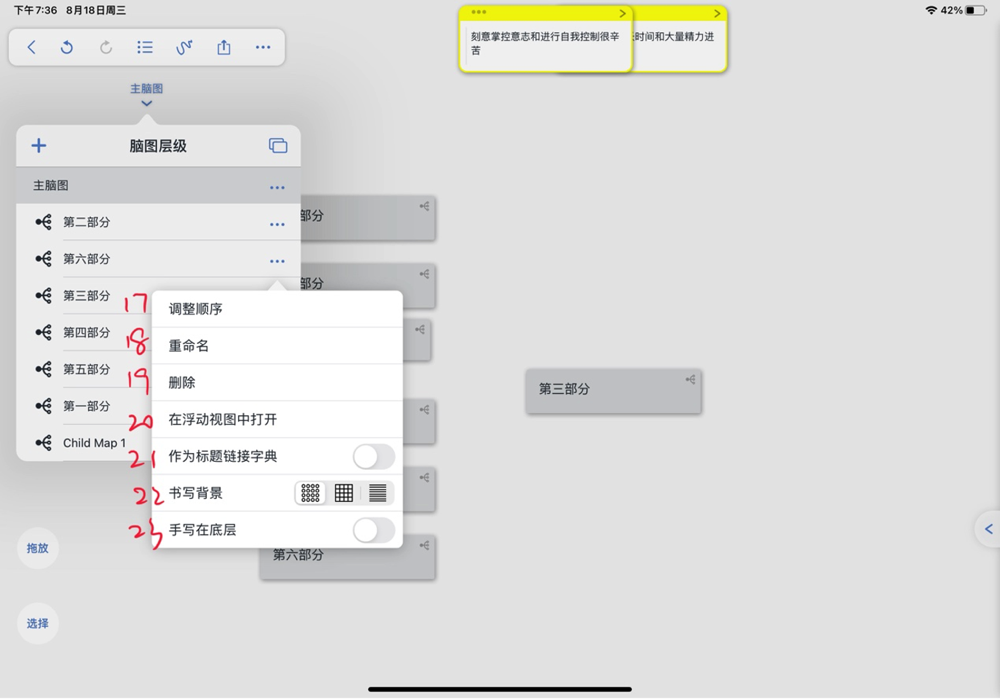
| 序号 | 名称 | 功能 |
|---|---|---|
| 17 | 调整顺序 (opens new window) #3.7.7 | 轻点后,即可对子脑图进行顺序的调整。 |
| 18 | 重命名 | 轻点后,即可对子脑图进行重命名。 |
| 19 | 删除 | 轻点后,即可删除子脑图。 |
| 20 | 在浮动视图中打开 | 轻点后,即可将子脑图在浮动视图中打开。 |
| 21 | 作为标题链接字典 (opens new window) #3.6.4 | 开启后,子脑图即可被作为标题链接字典。成为标题链接字典后,MarginNote 3 会自动在 PDF 与笔记卡片中,匹配该子脑图中的卡片标题文本,如出现匹配,则会按照选定的颜色给匹配的内容添加高亮或下划线。 |
| 22 | 书写背景 | 书写背景包含三种模式: 1. 点阵模式,选中后,如开启书写,背景纸会以点阵的形式展现; 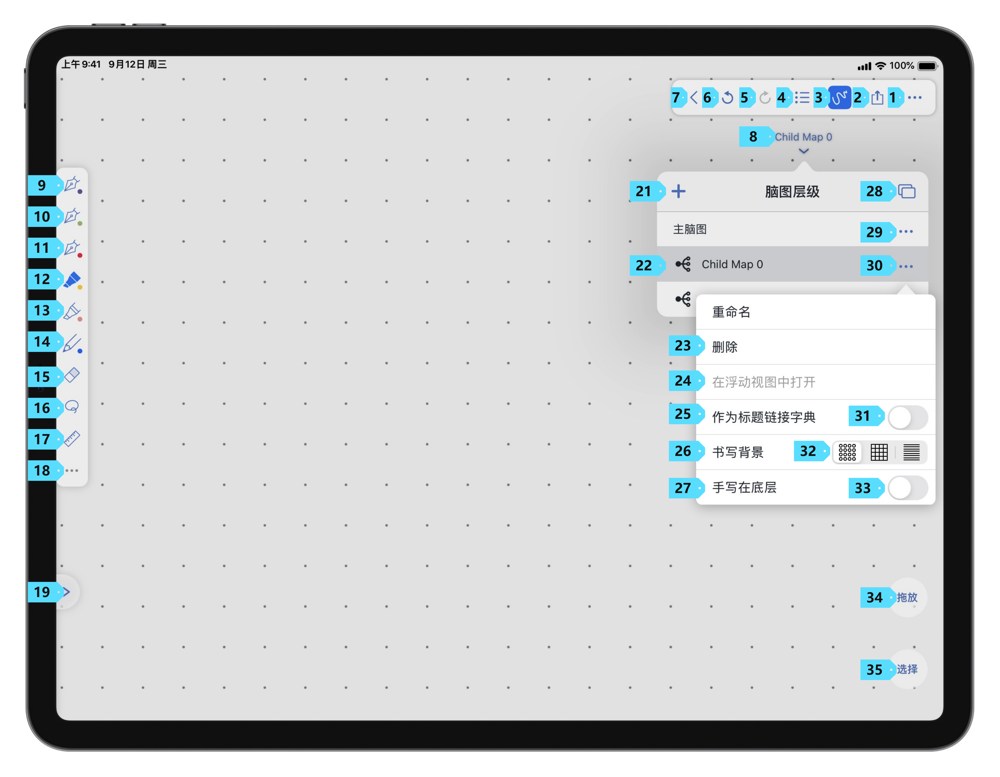 2. 方格纸模式,选中后,如开启书写,背景纸会以方格纸的形式展现; 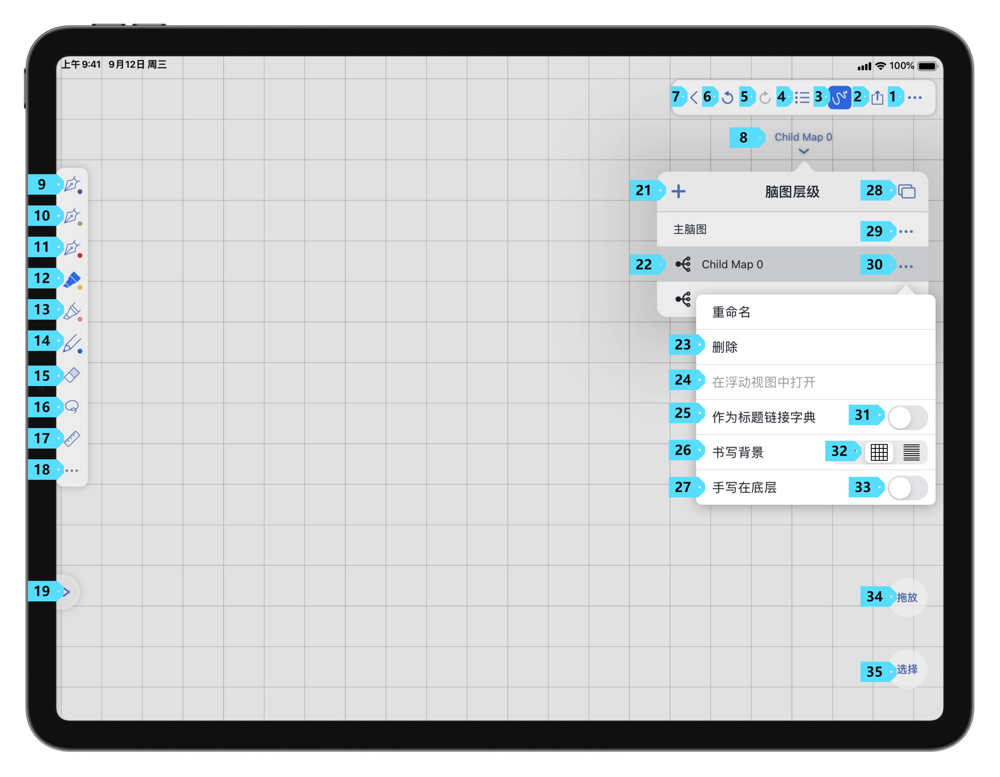 3. 横线模式,选中后,如开启书写,背景纸会以横线纸的形式展现。 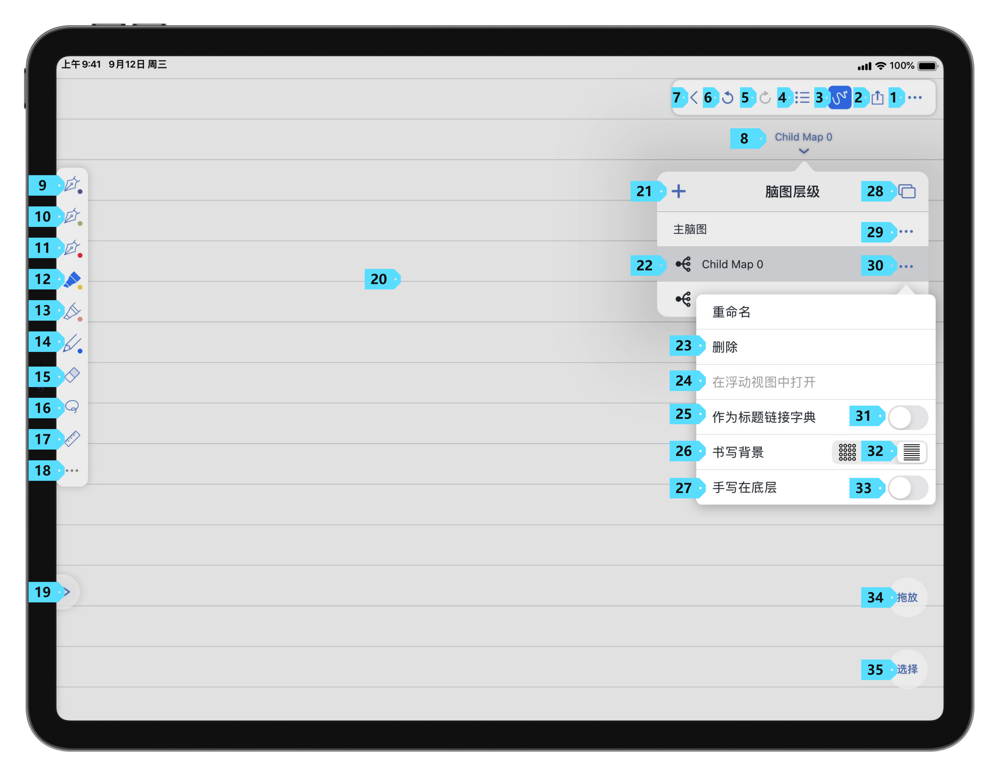 |
| 23 | 手写在底层 (opens new window)#3.7.3 | 默认情况下,手写会浮在脑图上方;如开启了“手写在底层”,手写就会被置于脑图的底部。 |
开启焦点模式
焦点模式是一种聚焦方式,在对一个节点进行焦点后,该节点会成为焦点模式的主节点。
你可以在选中一个节点之后,在弹出菜单中轻点焦点[2],打开焦点模式。
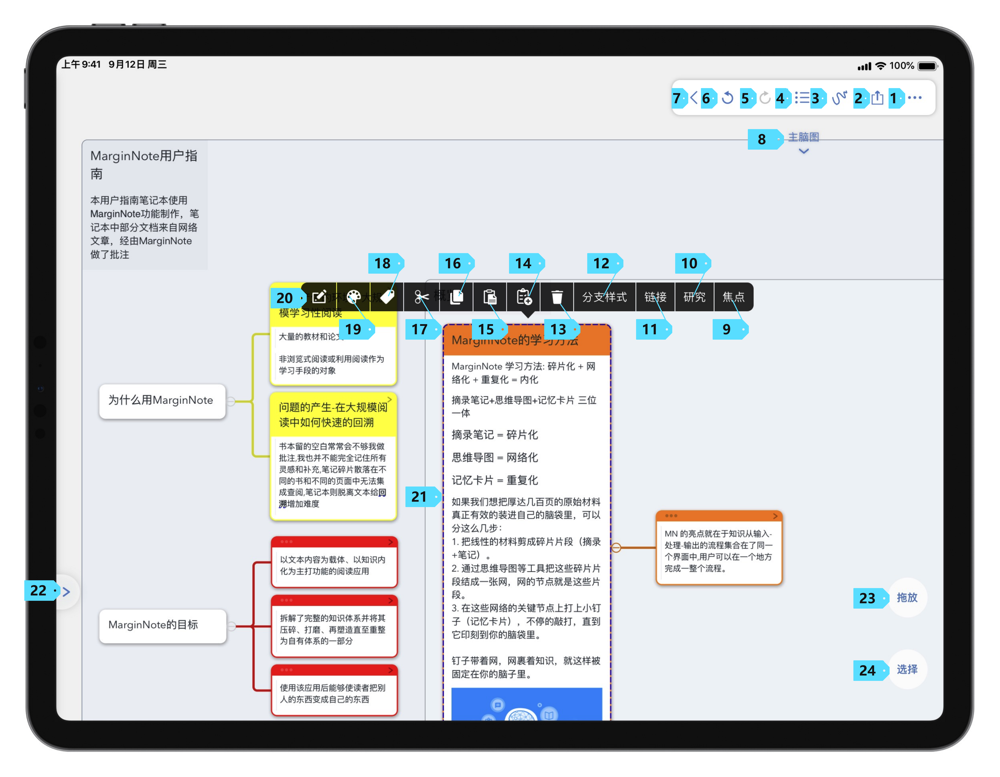
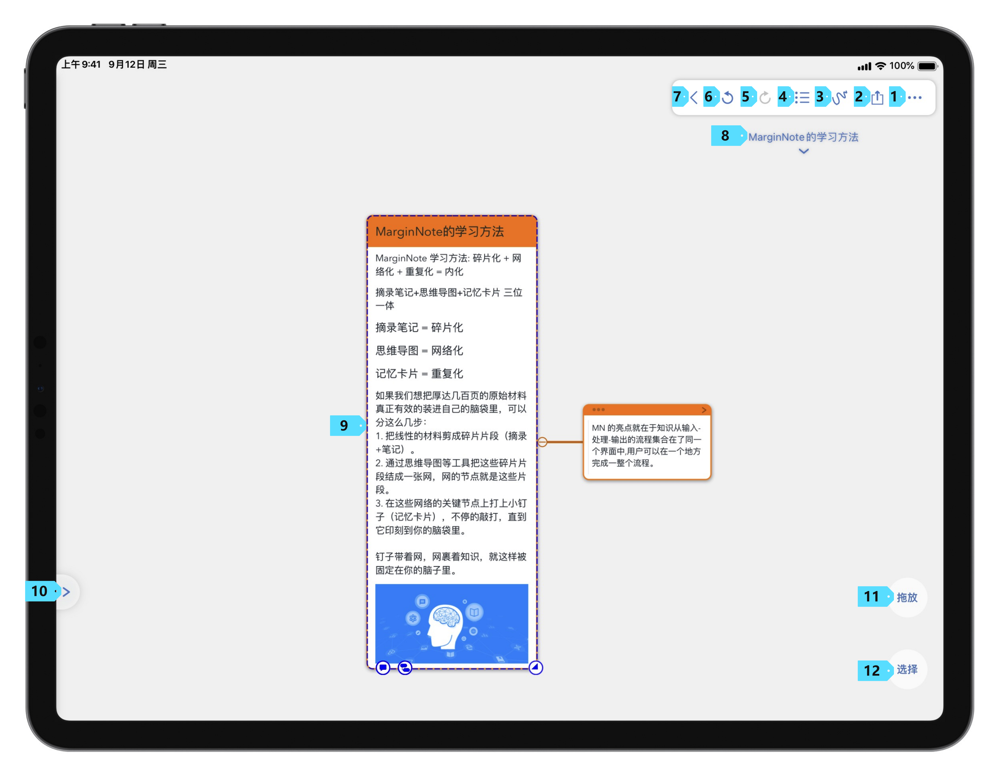
退出与标记焦点 (opens new window) #3.7
如希望退出焦点,你可以在子脑图列表视图中,选择其他子脑图,即可退出焦点。
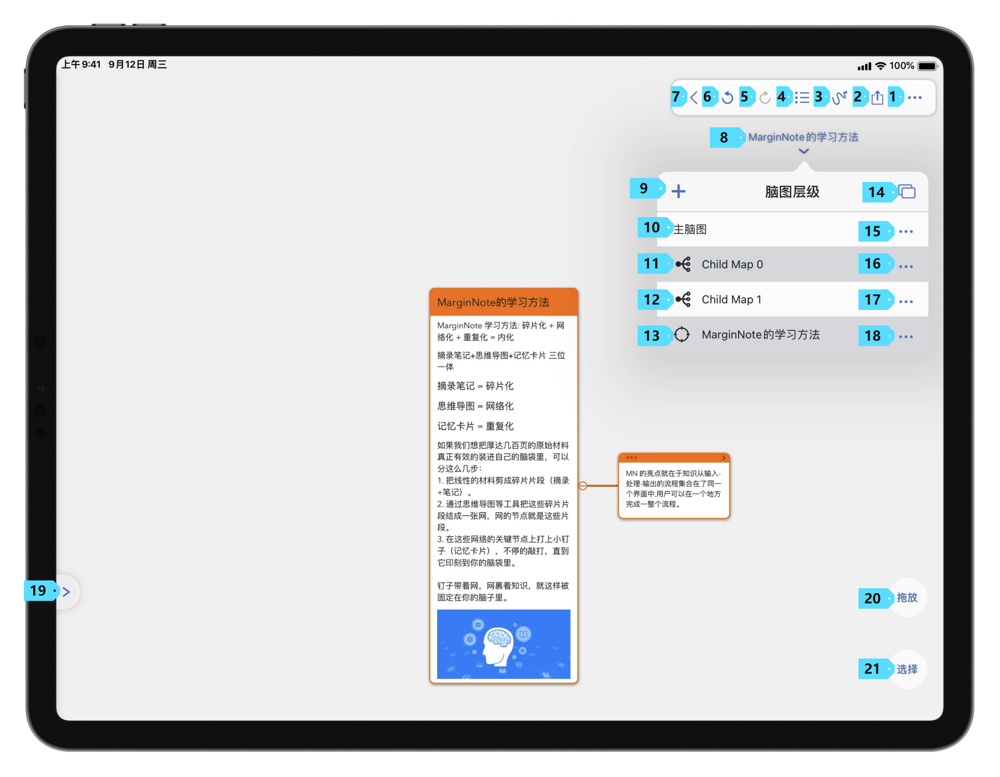
在默认情况下,如退出焦点,你将无法继续在子脑图列表中查看到焦点。如希望在子脑图大纲列表中保留焦点,你则可以在焦点下,轻点子脑图大纲列表中焦点右侧的更多按钮,选择"加入图层",这样,焦点就会被保留在子脑图大纲列表之中。
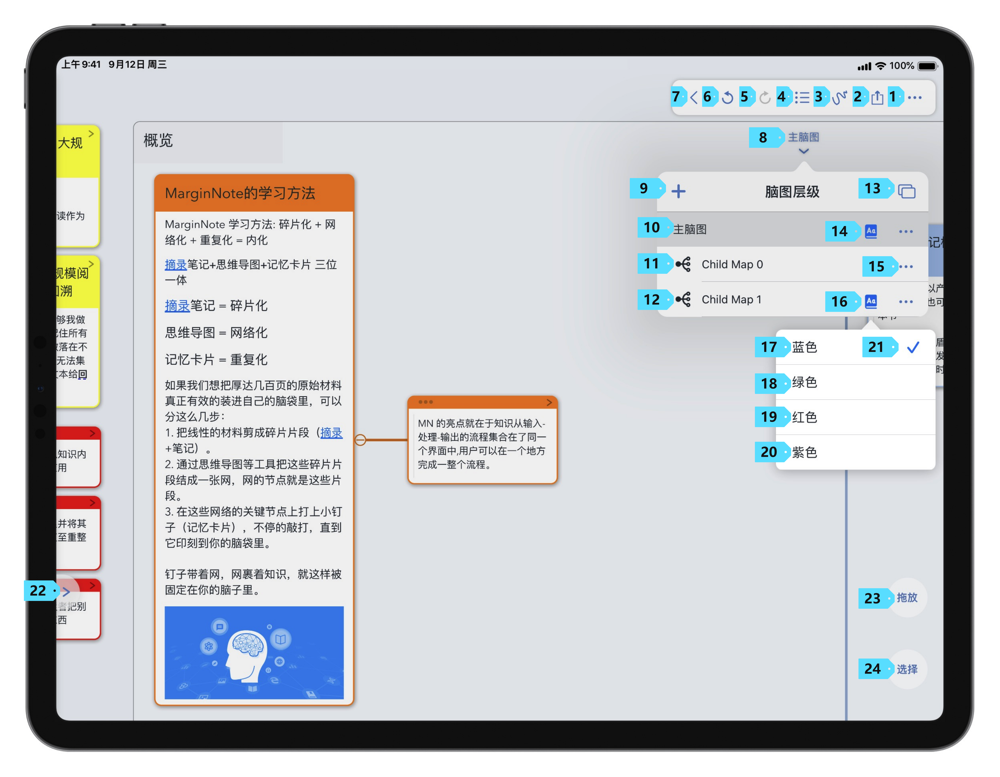
标题链接 (opens new window) #3.6.4
标题链接为 MarginNote 3 中的核心进阶功能之一。
标题链接会以标题链接笔记本中卡片的标题为搜索字段,并自动在文档、其他卡片中搜索标题字段,并对其进行强调显示。在文档中如出现与标题同类的字段,该字段下方就会出现下划线;在摘录于评论中,该字段的颜色则会被修改、匹配成笔记本颜色。
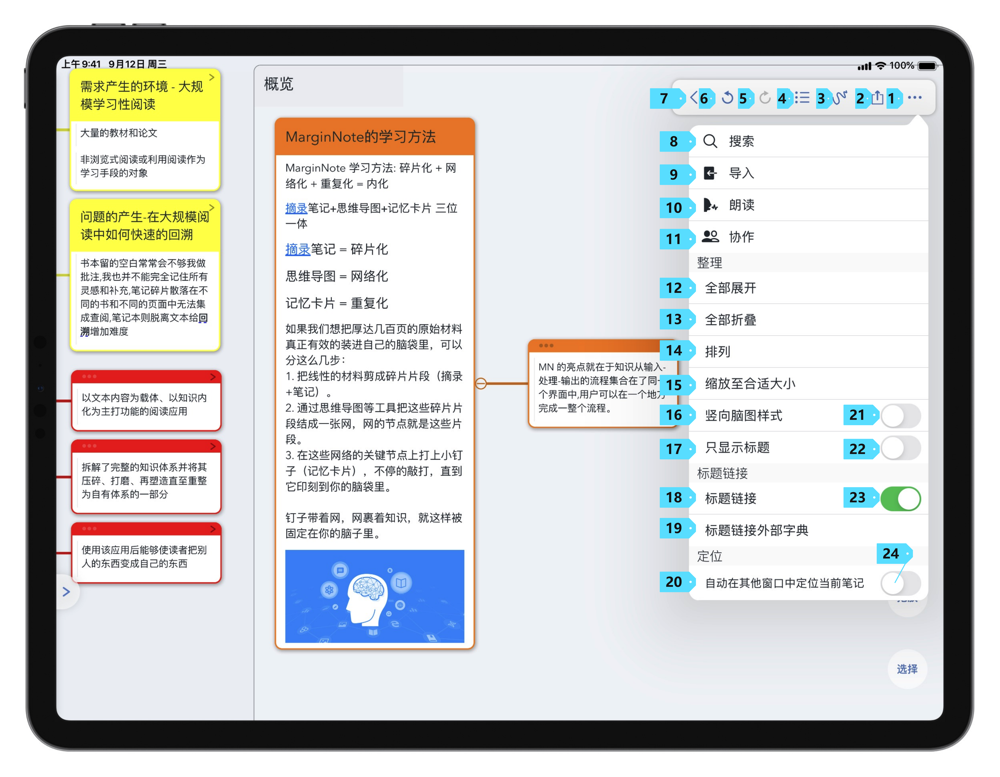
如轻点被标题链接高亮的字段,就会展现出该标题所对应的所有卡片。
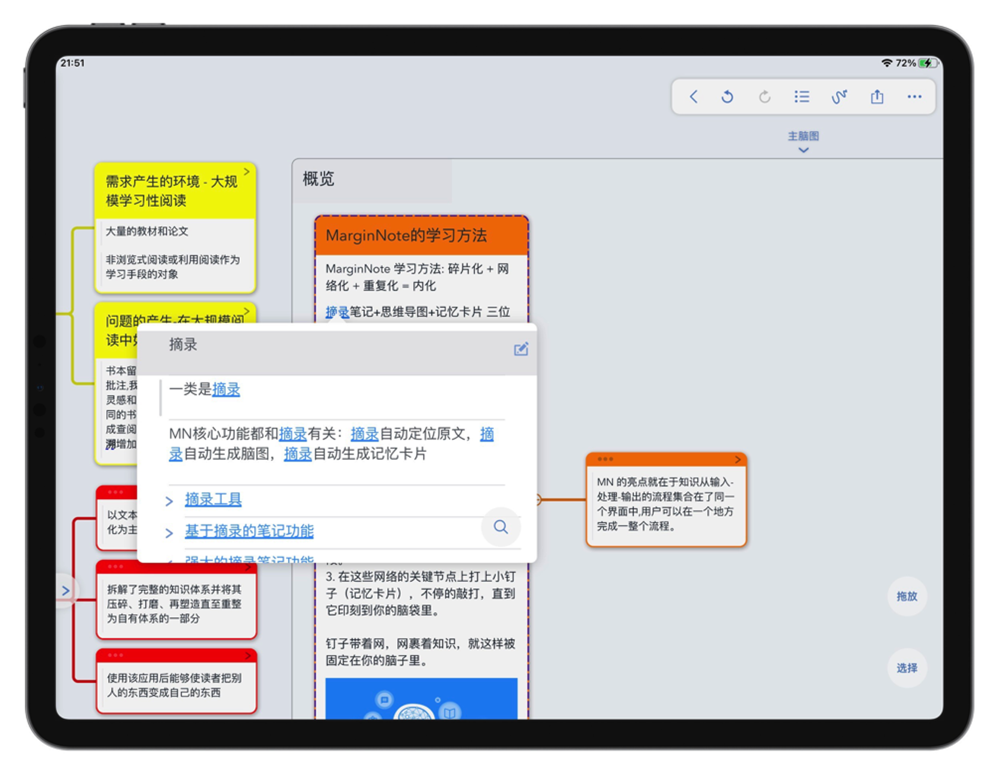
你可以在一张卡片的标题中通过分号(";"、";")来区分不同的匹配字段,这样,一张卡片可以匹配多种不同的字段。
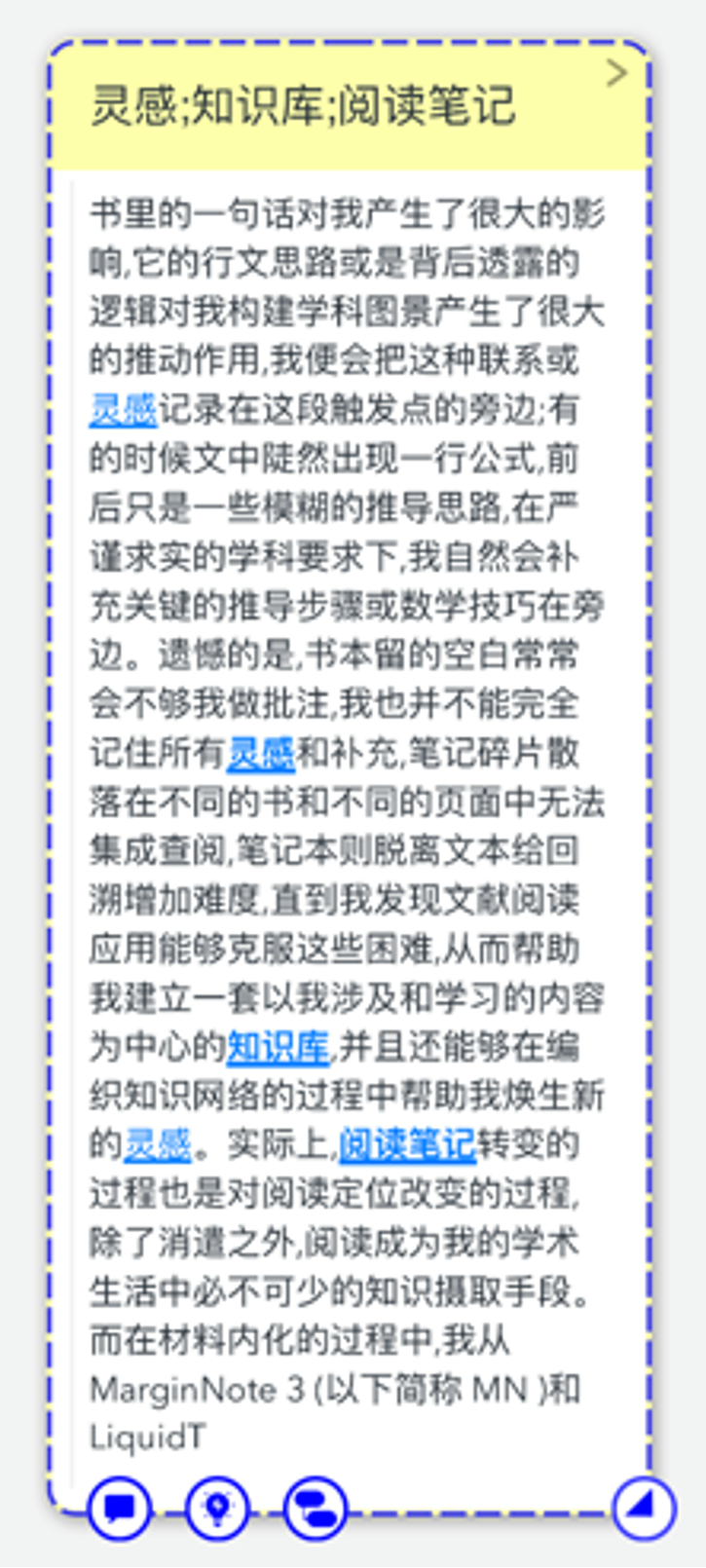
开启标题链接 (opens new window) #3.6.4
MarginNote 3 支持多种标题链接方式。
轻点脑图区域的更多按钮,打开"开启标题链接",此脑图中的所有卡片都将会被添加入标题链接之中。
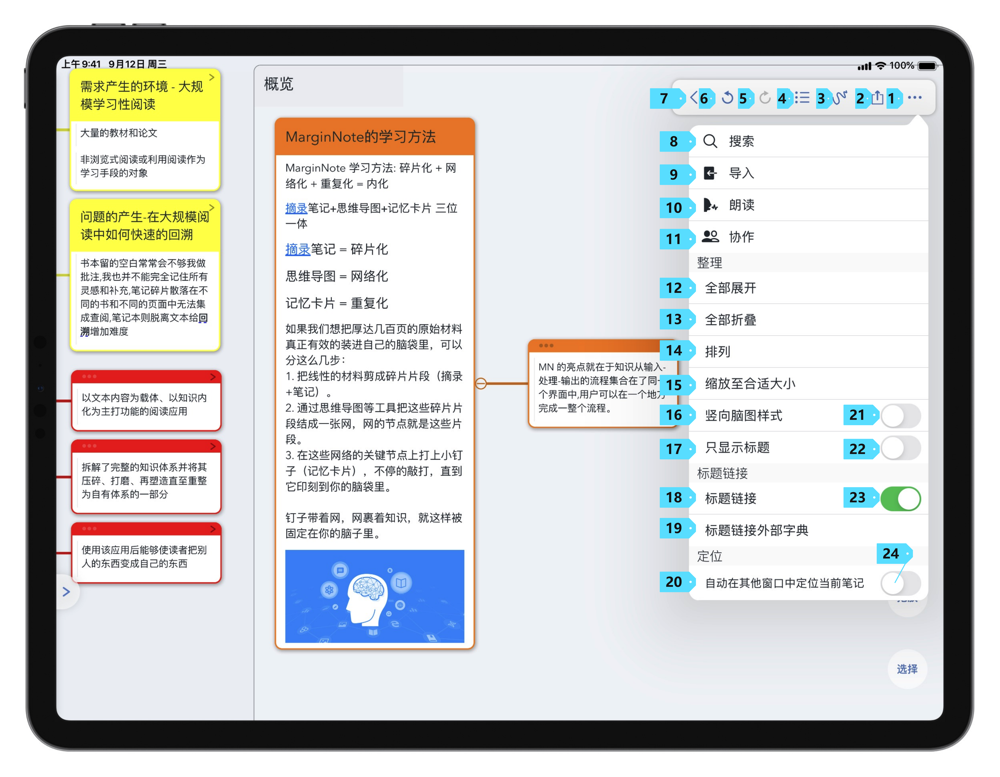
轻点标题链接外部词典,即可选择将其他脑图笔记本作为标题链接词典,并在此脑图中对其他笔记本进行索引。
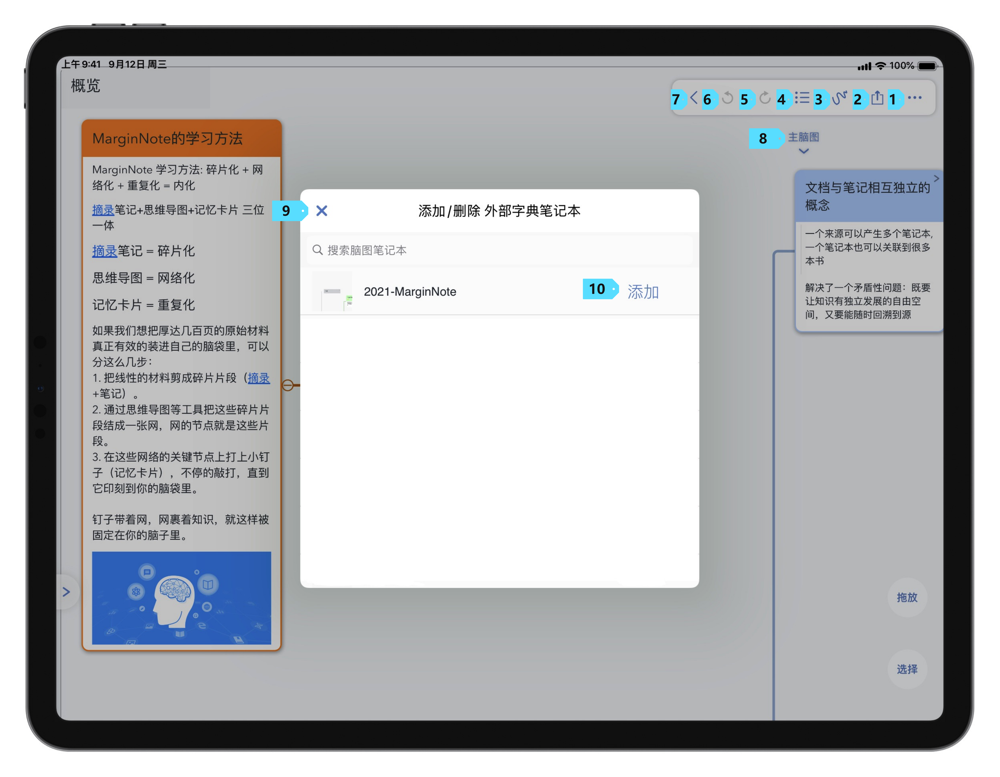
在子脑图大纲视图中,你还可以开启针对单个子脑图的标题链接。轻点子脑图右侧的更多按钮,打开"作为标题链接字典",即可开启子脑图的标题链接。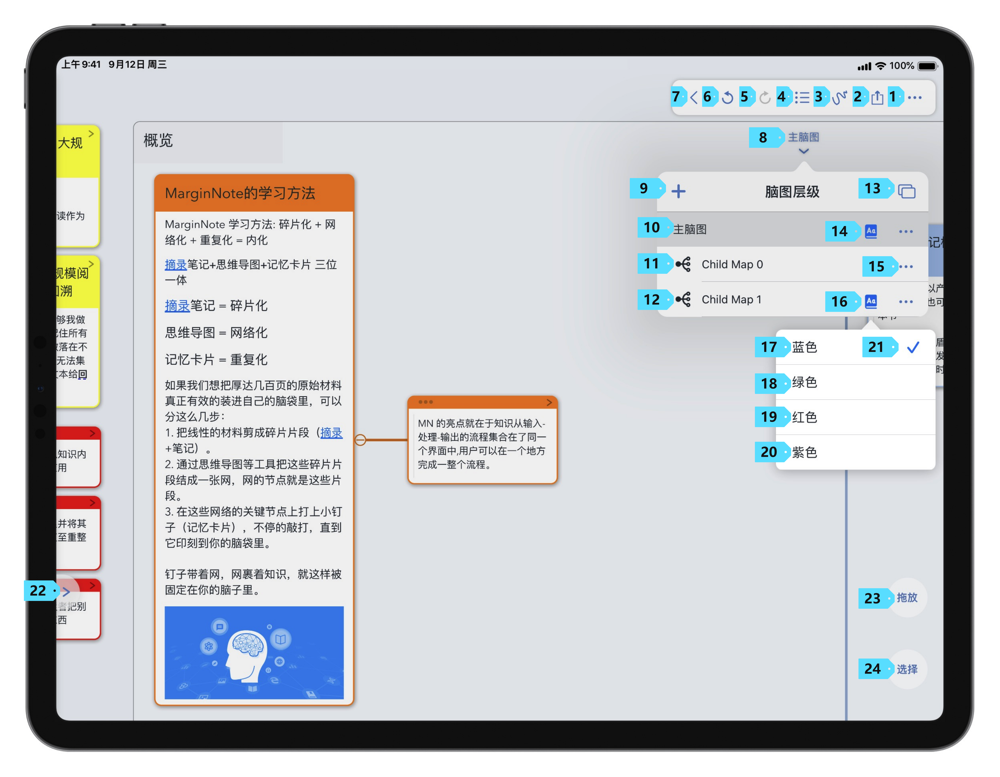
在开启子脑图标题链接后,子脑图条目上会出现字典样式。轻点字典样式,即可调整标题链接颜色。
脑图手写 (opens new window) #3.7.6
轻点脑图区域设置上的标注按钮,即可打开手写笔盘。关于手写笔盘的相关操作,在标注工具中已经提及。
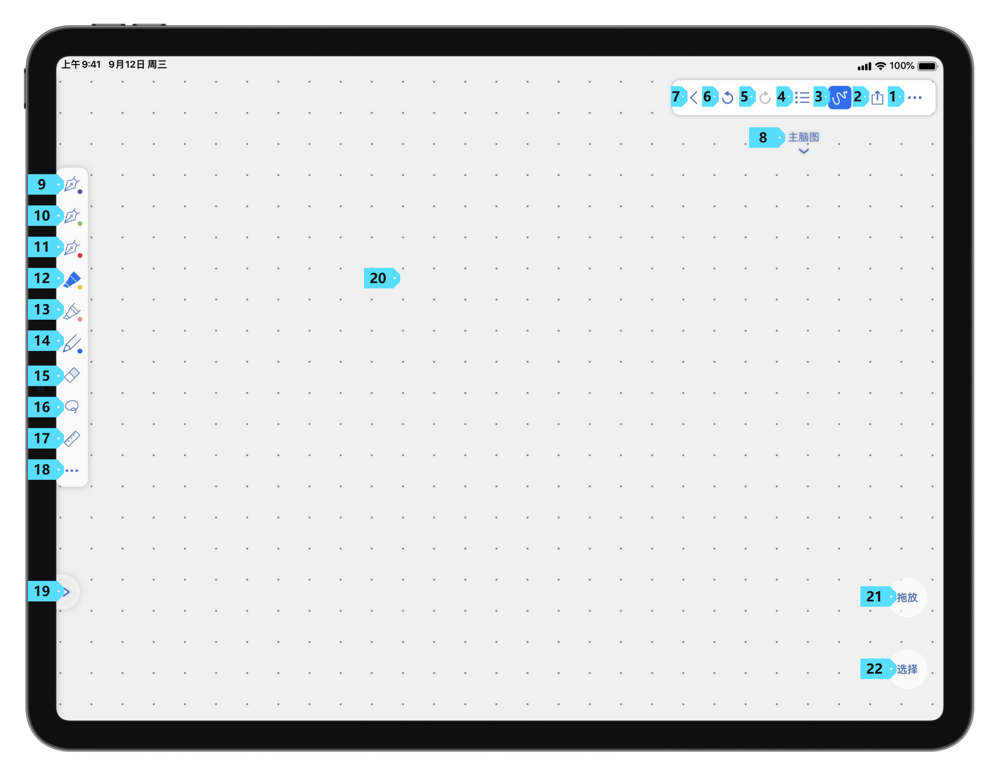
圈墨成卡 (opens new window) #3.7.6
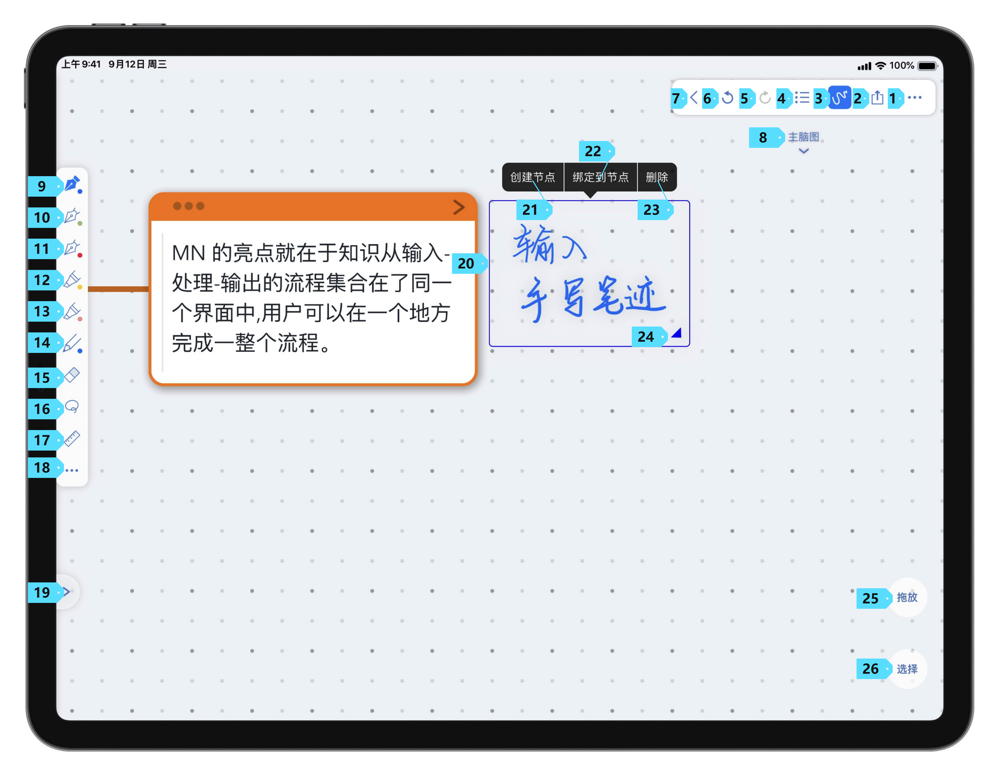 在脑图中手写后,如想将脑图手写区域的内容编程卡片,你可以在脑图上长按拖拽,框选住所全出的内容。在弹出菜单中选择"创建节点",即可将手写的内容添加到卡片节点之中。
在脑图中手写后,如想将脑图手写区域的内容编程卡片,你可以在脑图上长按拖拽,框选住所全出的内容。在弹出菜单中选择"创建节点",即可将手写的内容添加到卡片节点之中。
绑定到卡片 (opens new window) #3.7.6
在书写过程中,有时会需要将书写内容绑定到卡片,让手写伴随卡片的移动而移动。如需进行这样的操作,你可以在屏幕上长按拖拽,框选住节点,在弹出菜单中选择绑定到节点,并将圆形图标拖拽至待绑定的节点之上,即可将书写绑定到节点之上。
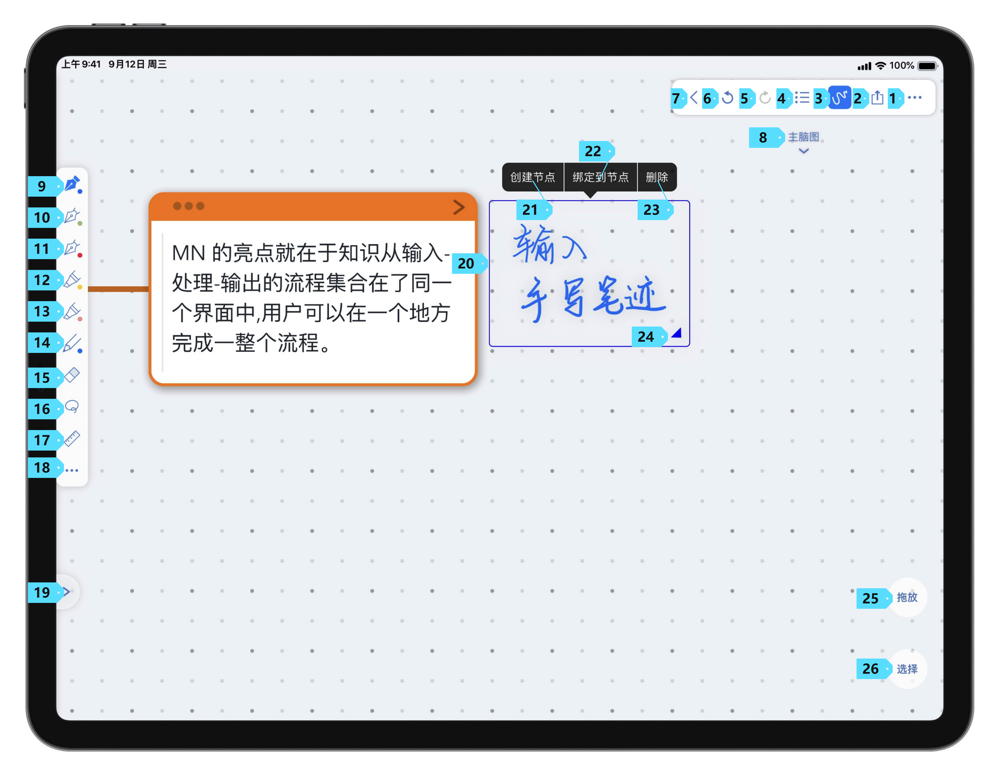
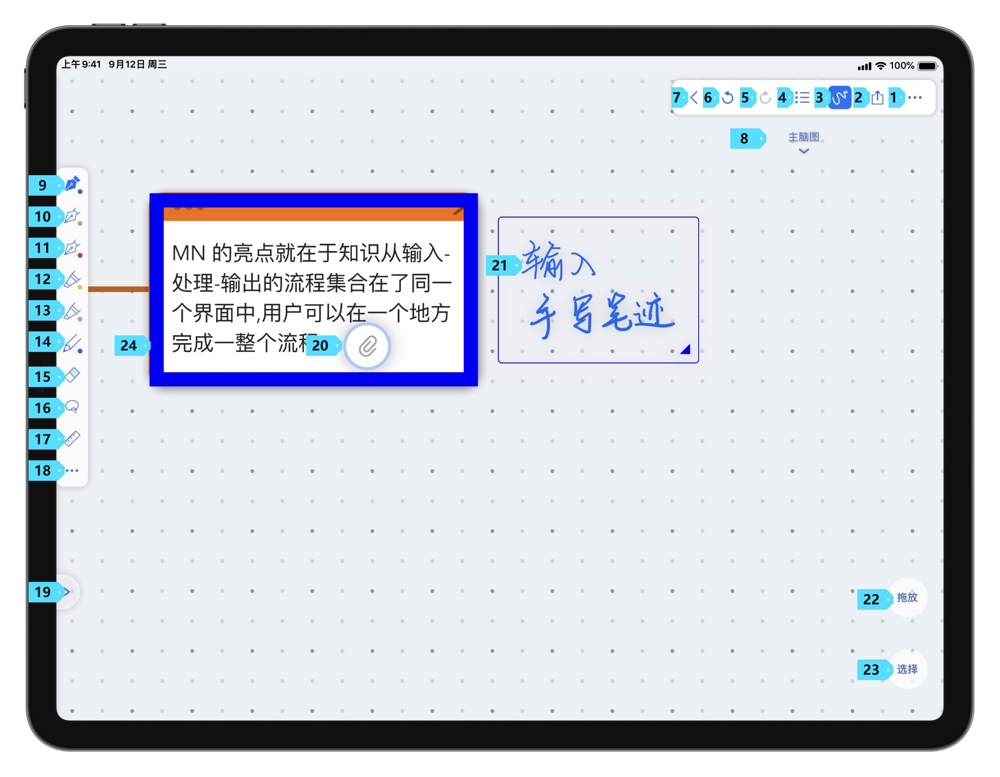
绑定后,节点左侧会出现铅笔按钮[3]。轻点铅笔按钮,即可对手写进行设置。
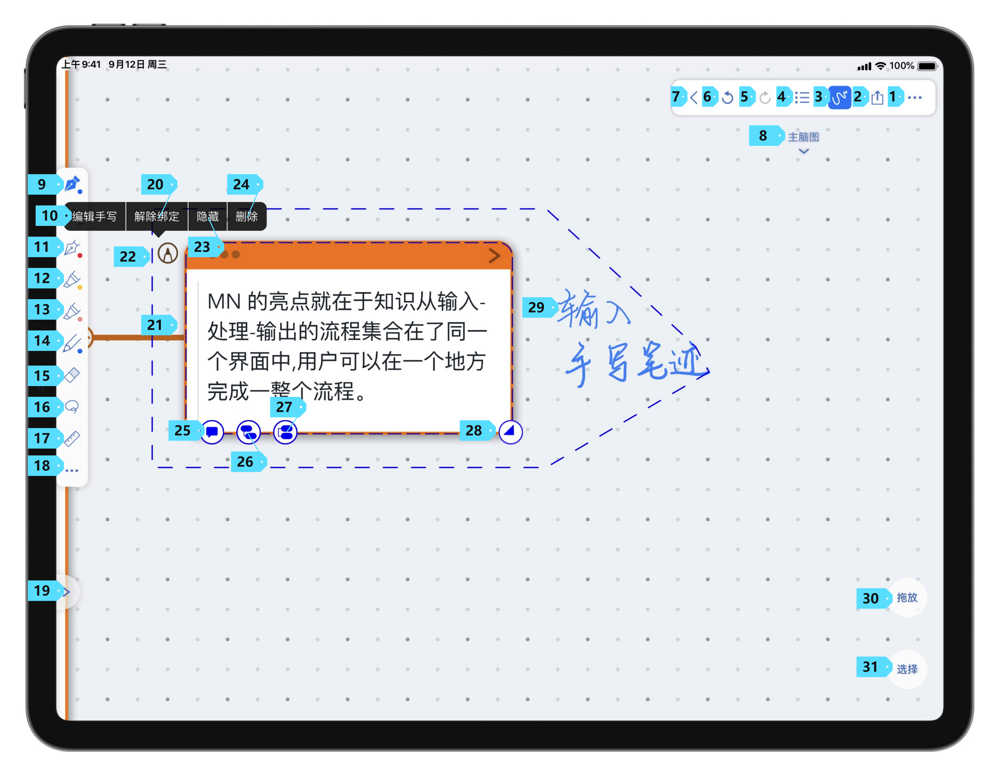
| 序号 | 名称 | 功能 |
|---|---|---|
| 10 | 编辑手写 | 轻点后,就会进入卡片的焦点模式。在焦点模式下,你可以对该节点进行设置。 |
| 20 | 解除绑定 | 轻点后,即可解除手写与卡片的绑定。 |
| 23 | 隐藏 | 轻点后,手写在未选中节点的情况下就会被隐藏。 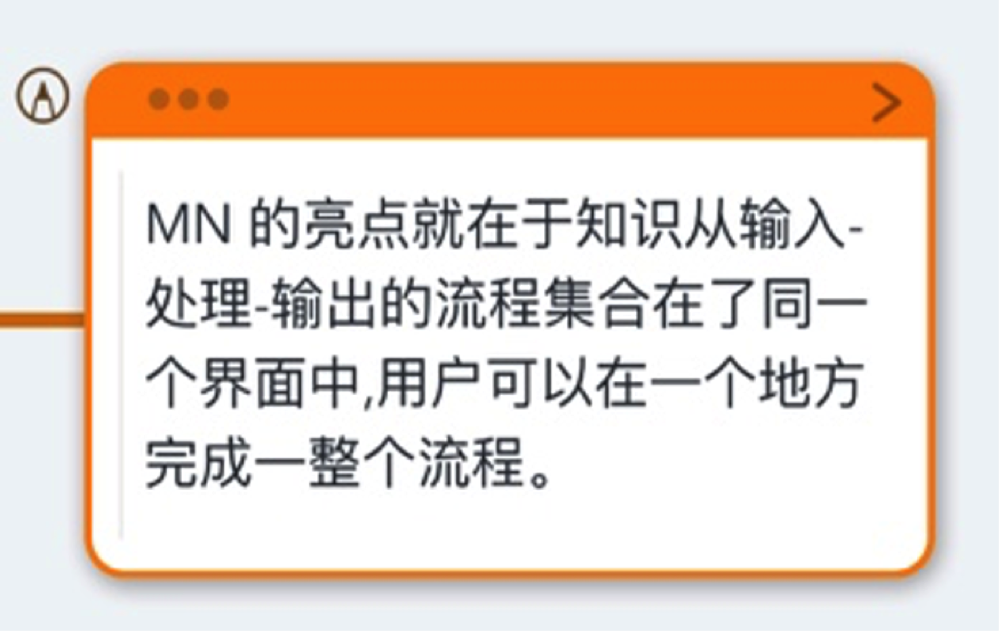 如选中节点,手写则会以淡色显示。 如选中节点,手写则会以淡色显示。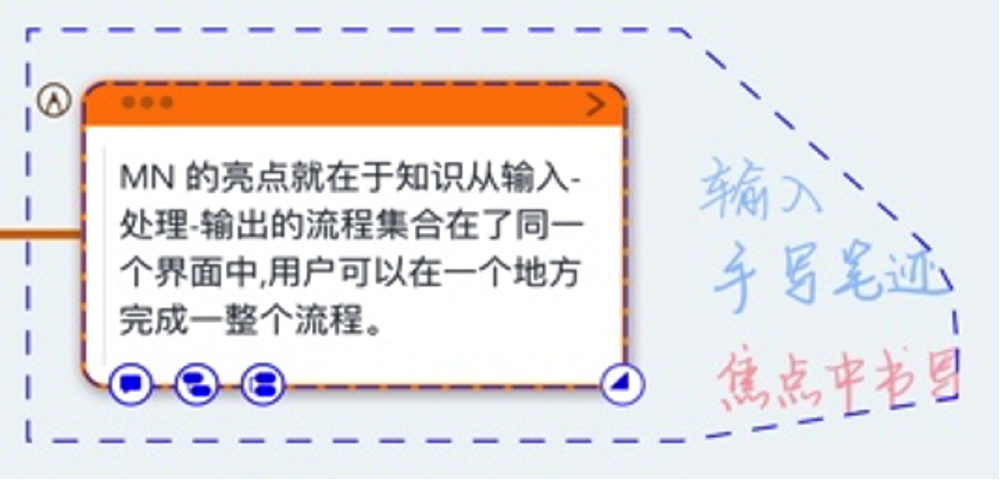 |
| 24 | 删除 | 轻点后,即可删除手写。 |
除了直接绑定外,你还可以选中卡片,在弹出菜单中选择"焦点",并在焦点中书写笔记。焦点中的所有笔记都会被绑定到卡片之上。
}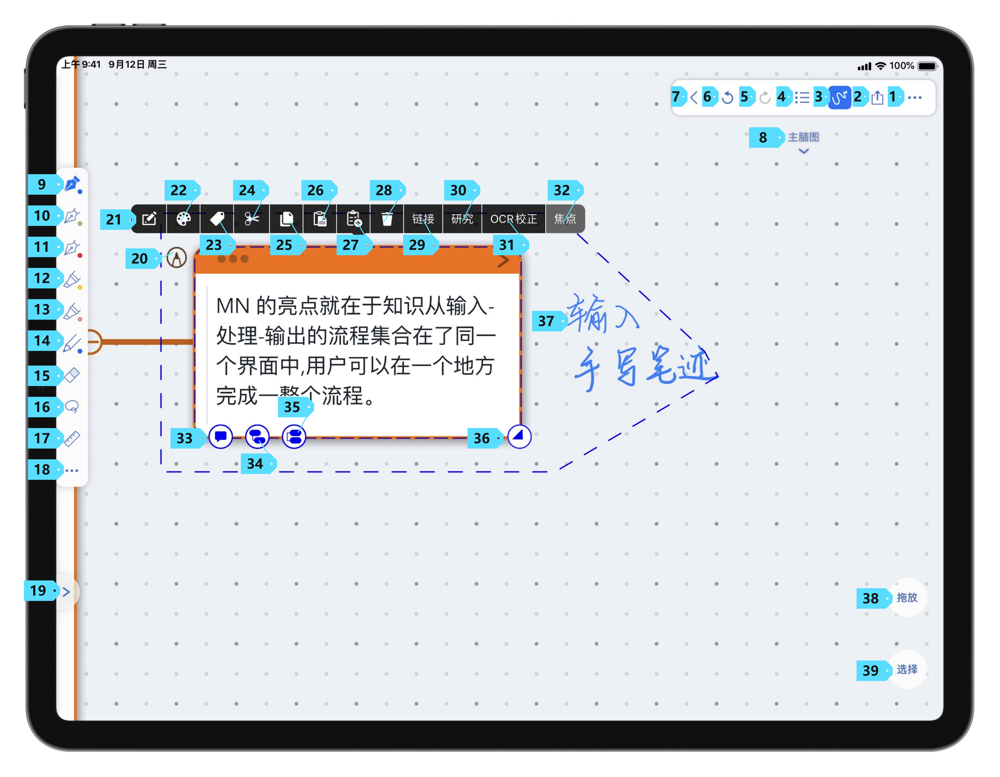

同时,你还可以轻点书写笔盘上的更多按钮,打开"双击脑图节点进入焦点手写空间"。完成后,如双击卡片,即可进入焦点空间,并进行手写。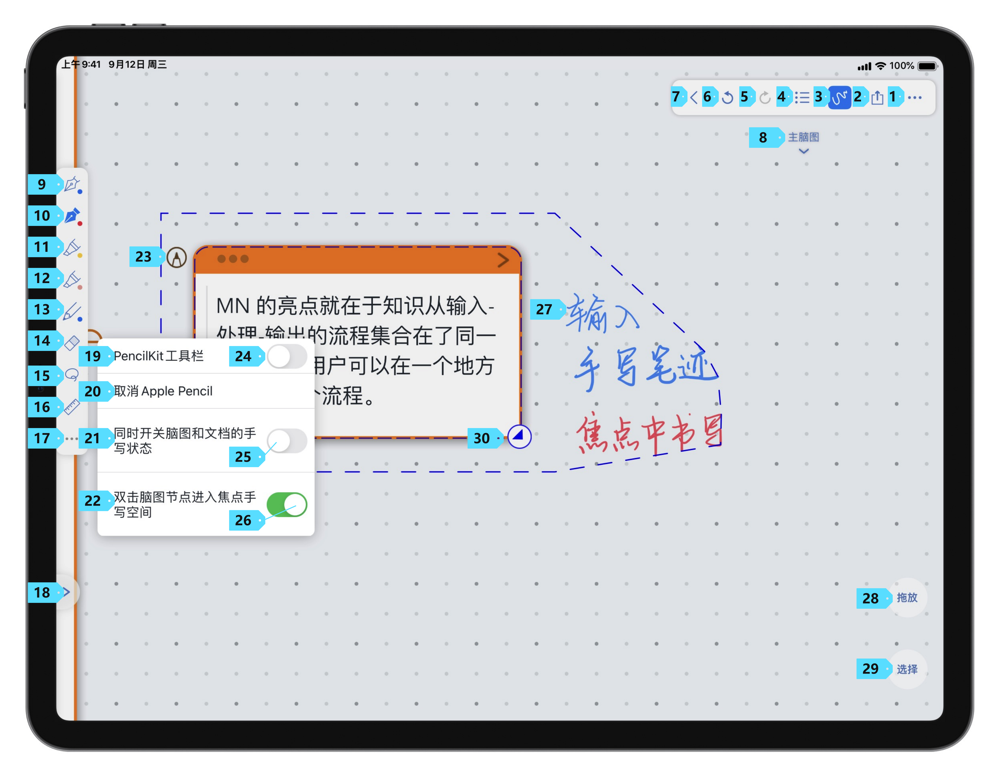
摘录与标注手势 (opens new window) #3.7.6
在 iPadOS 14 及以上的系统、3.7 及更新的 MarginNote中,你可以通过摘录手势与脑图手势来完成对摘录、脑图的更加快捷的创建与整理。摘录手势
在文档区域,你可以利用摘录手势,快速完成对文本的摘录。设置摘录手势在笔盘中,选中一只笔后,如再次轻点,即可打开画笔设置。在画笔设置中,打开摘录手势,即完成了该画笔的摘录手势设置。
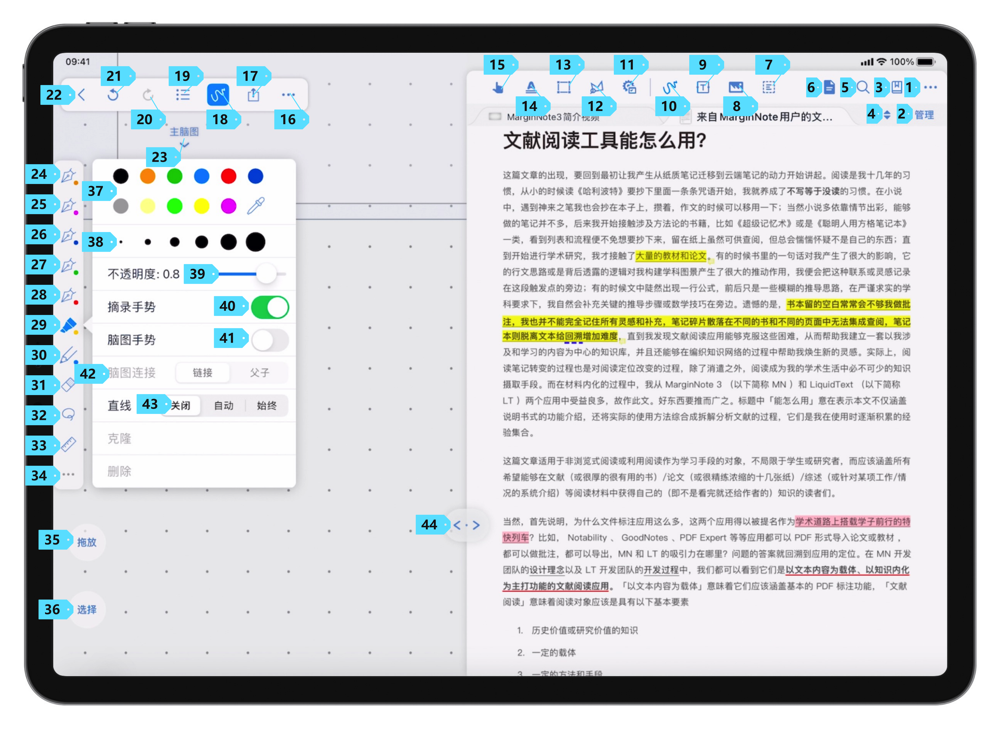
单行文本摘录利用开启摘录手势的画笔,在单行文本上划线,即可完成对单行文本的选择。再用画笔轻点,即可完成对单行文本的摘录。
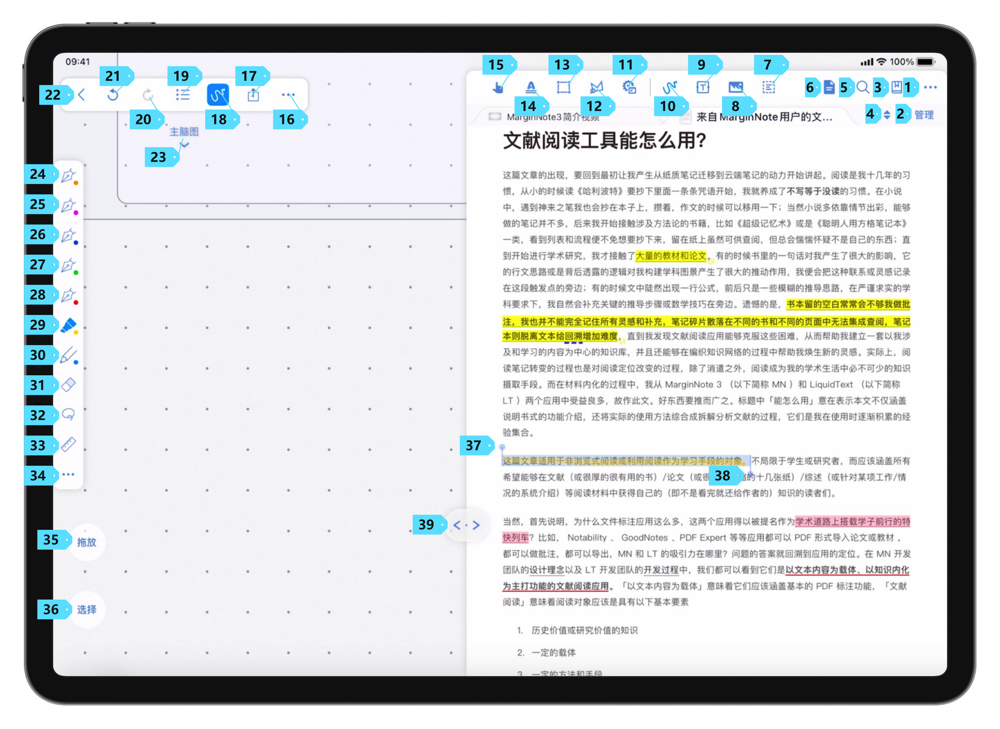
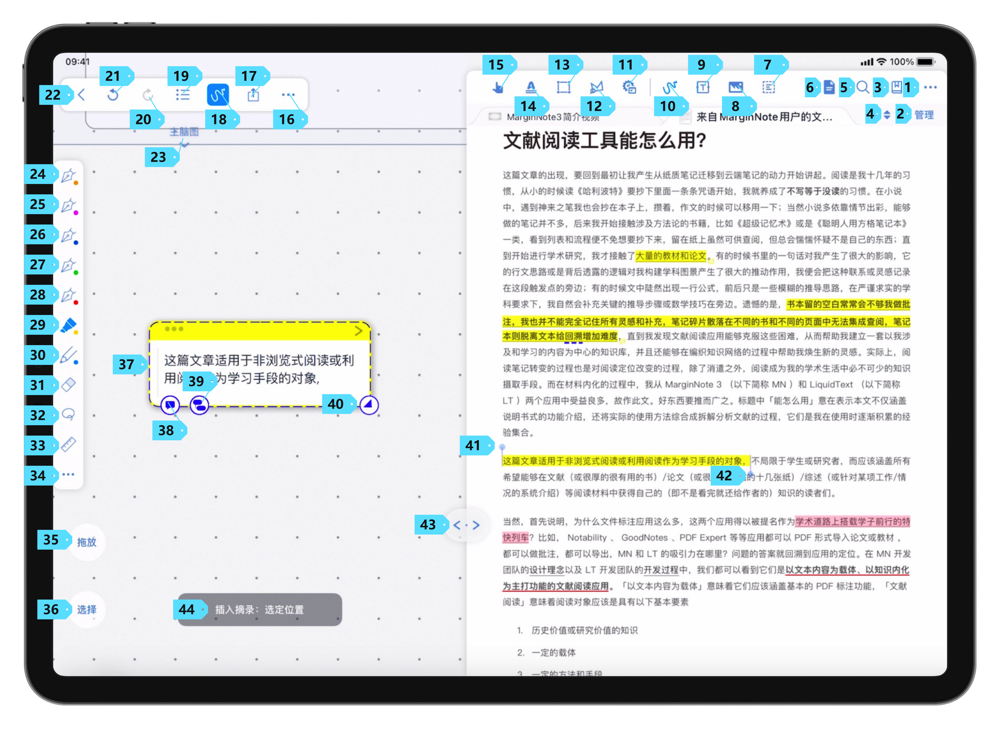
多行文本摘录利用开启摘录手势的画笔,连接多行文本的收尾,即可完成对多行文本的选择。再用画笔轻点,即可完成对多行文本的摘录。
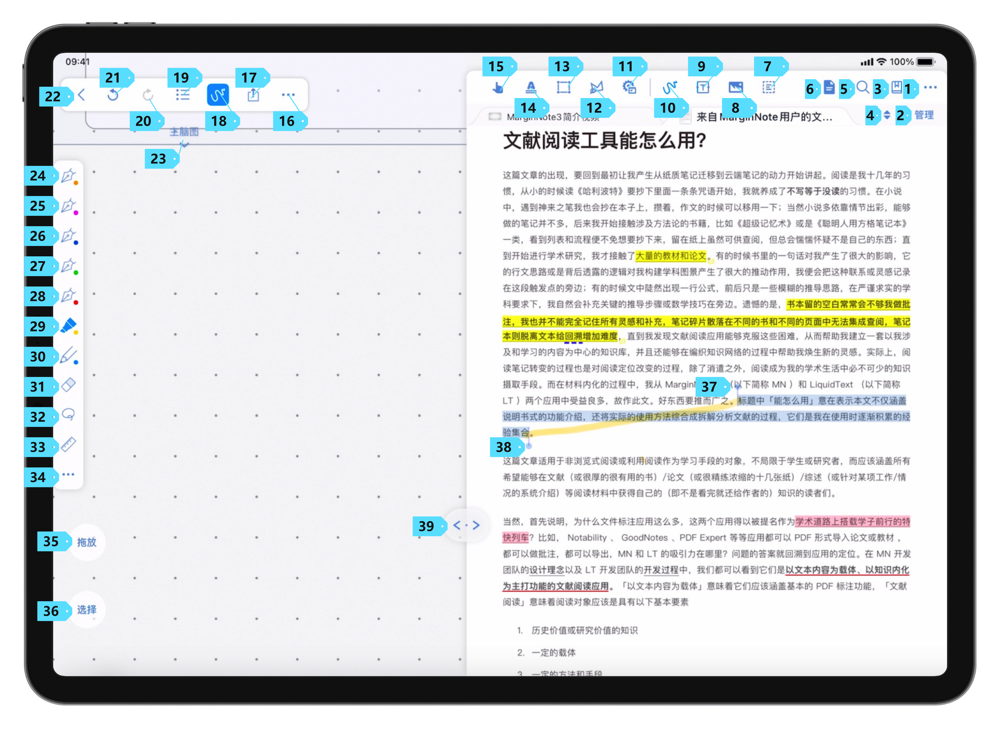
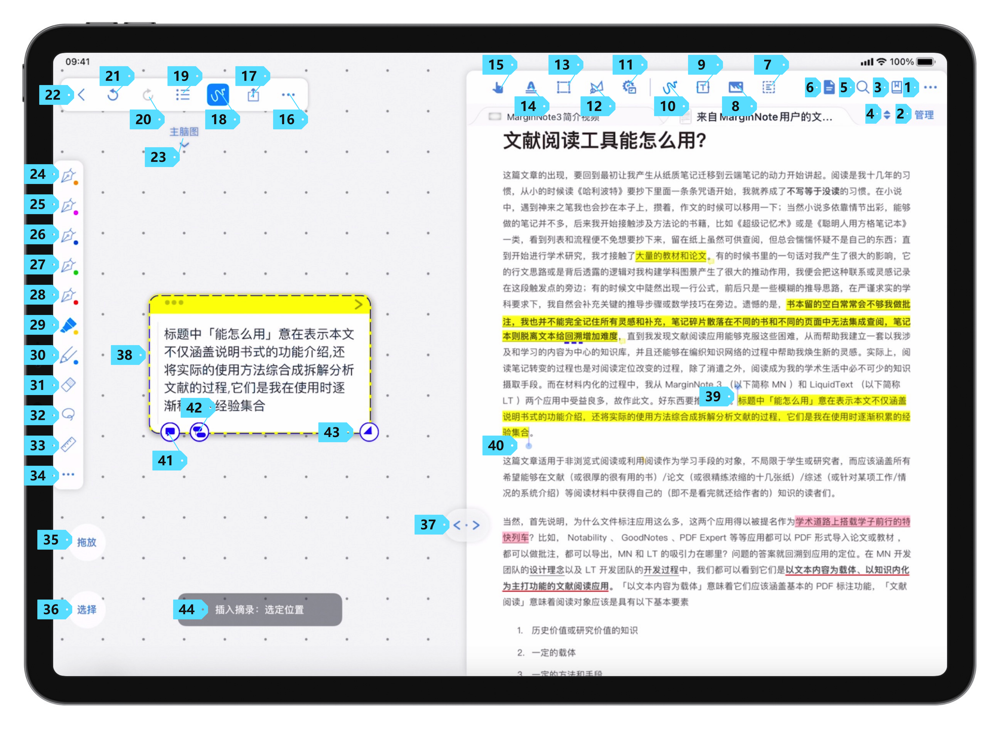 框选与套索摘录利用开启摘录手势的画笔,圈出需要摘录的内容,在弹出菜单中,选择"套索",即可生成套索摘录;选择"矩形",即可生成矩形摘录。
框选与套索摘录利用开启摘录手势的画笔,圈出需要摘录的内容,在弹出菜单中,选择"套索",即可生成套索摘录;选择"矩形",即可生成矩形摘录。
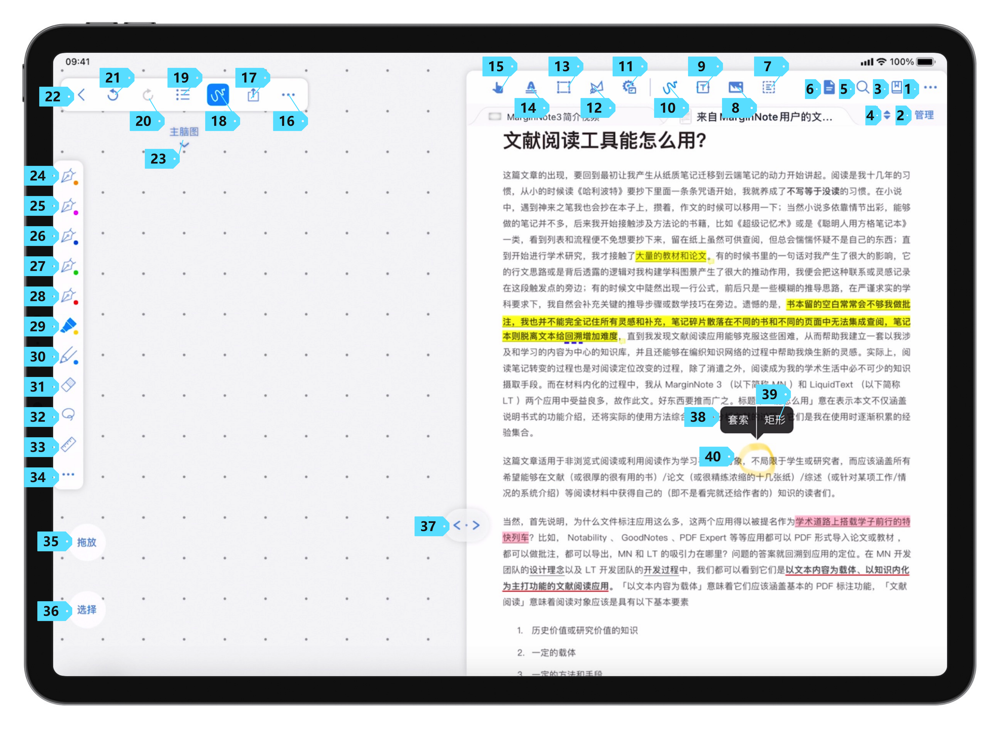
删除利用开启摘录手势的画笔,在需要删除的摘录或笔画上,画出波浪线(〰️),在弹出菜单中选择"删除",即可删除摘录内容。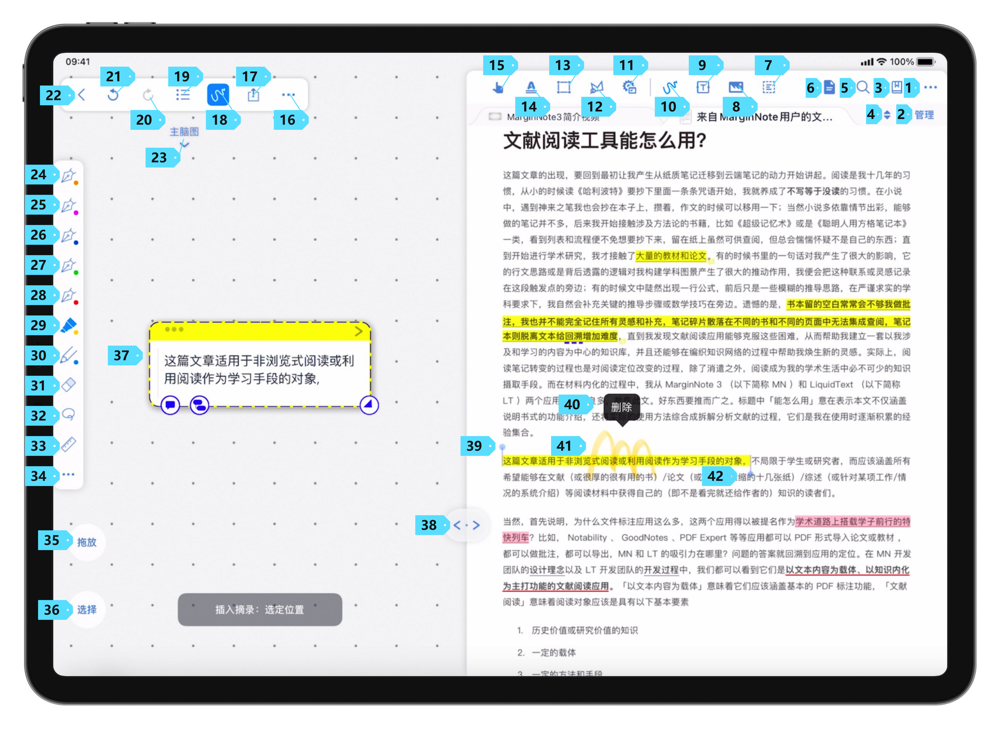
脑图手势 (opens new window) #3.7.6
在笔盘中,选中一只笔后,如再次轻点,即可打开画笔设置。在画笔设置中,打开摘录手势,即完成了该画笔的脑图手势设置。你可以设置脑图连接关系为链接或父子。
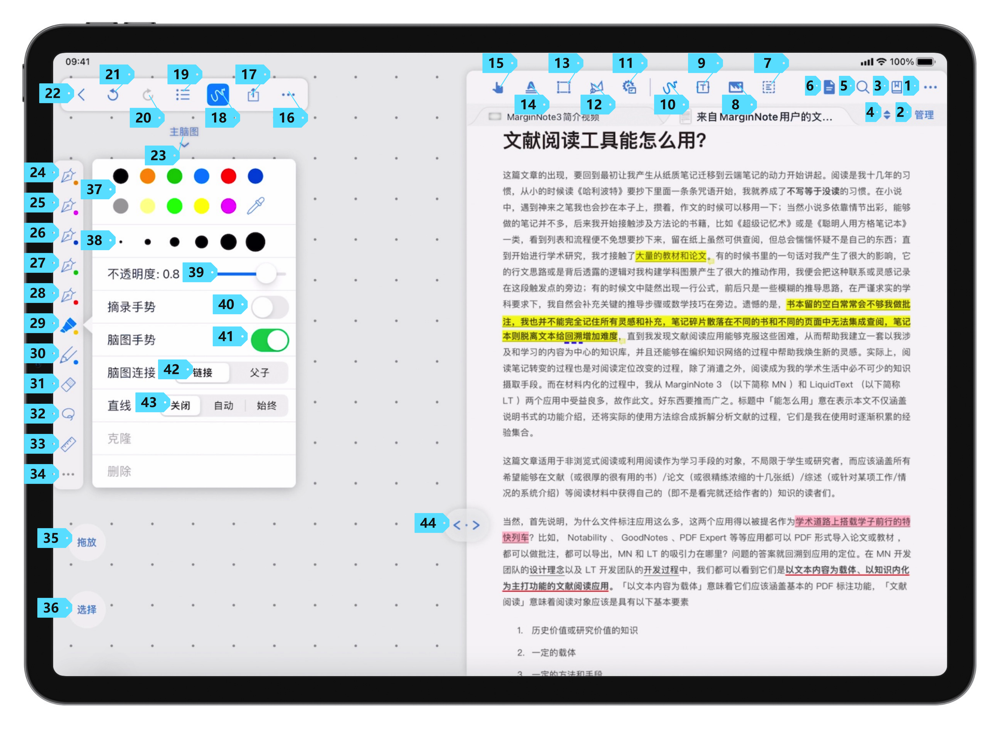
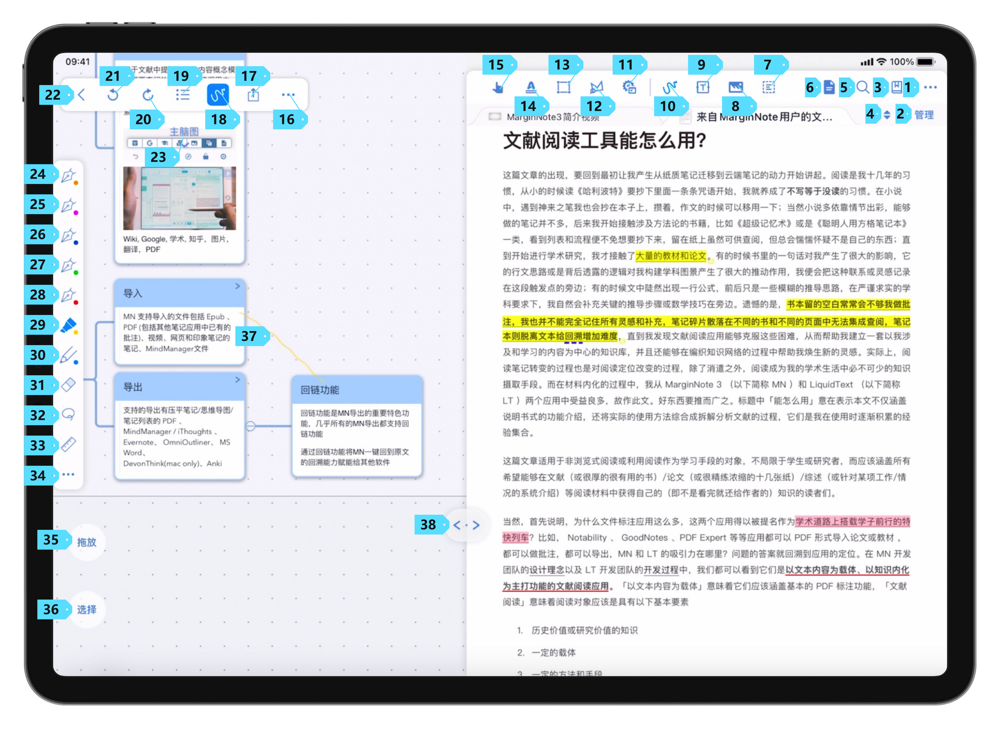
如将脑图连接设置为链接,利用开启摘录手势的画笔从 A 画线连接到 B,就会生成一个从 A 指向 B 的链接。
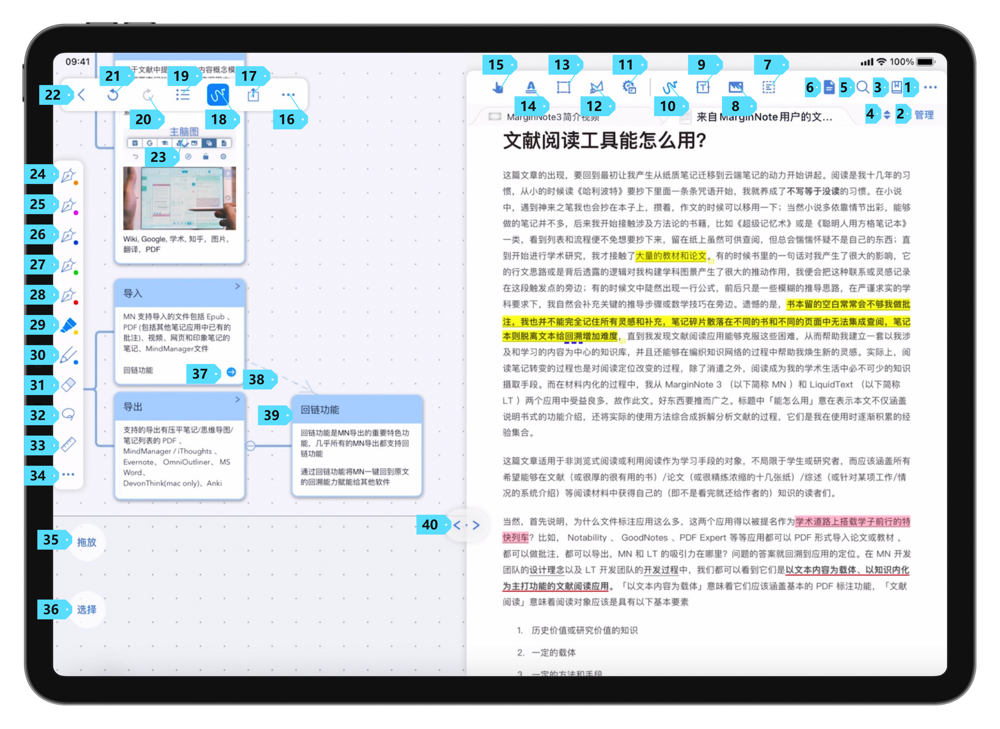
如将脑图链接设置为父子,利用开启摘录手势的画笔从 A 指向 B,就会将 A 转化为 B 的子节点。
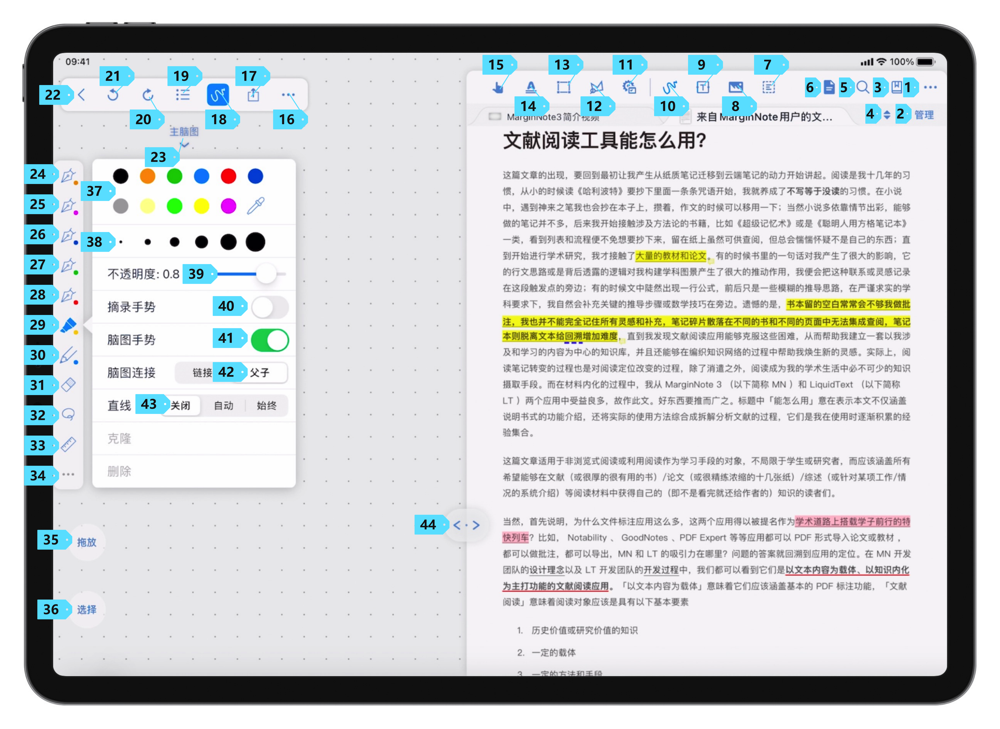
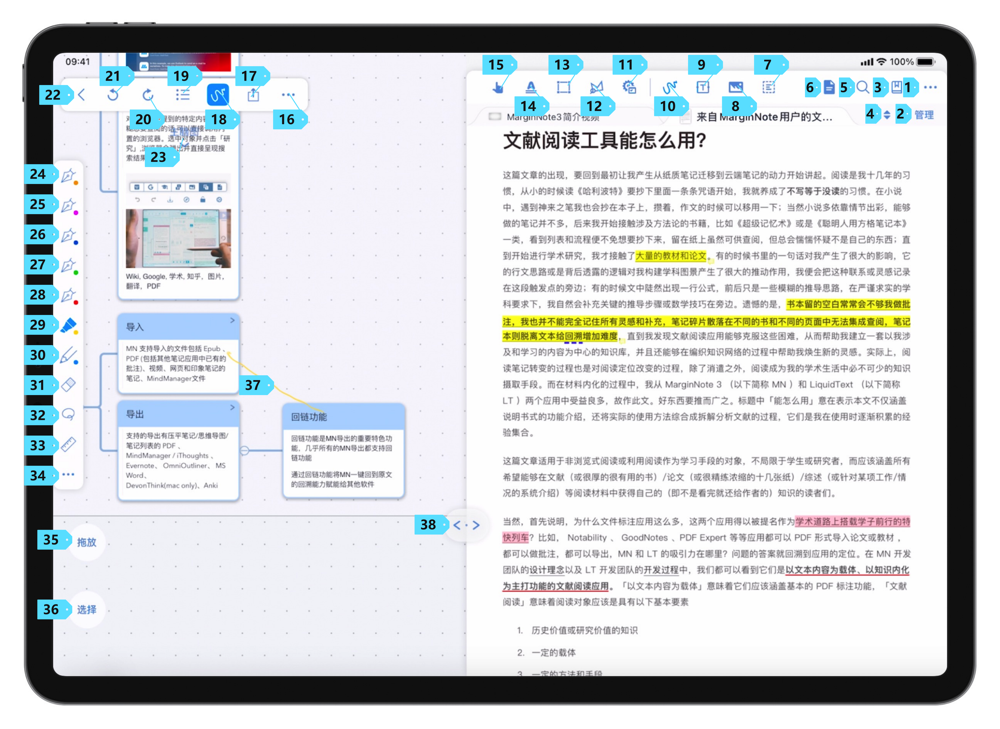
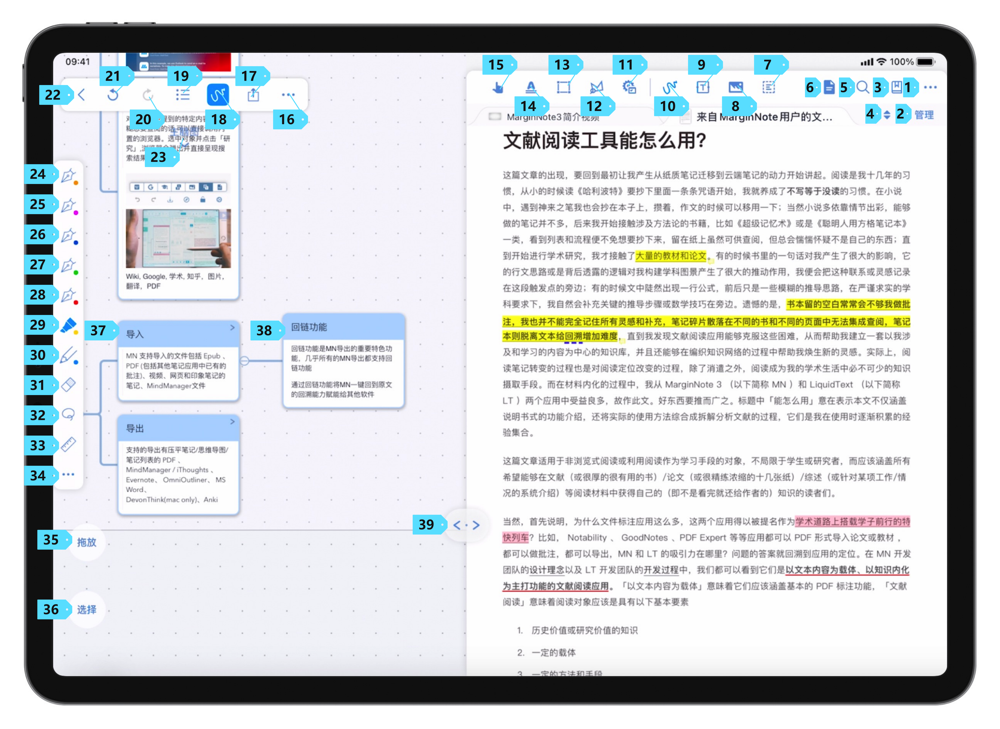
删除
你可以利用开启摘录设置的画笔,在卡片[4]或链接上画波浪线(〰️),即可完成对卡片和链接进行删除。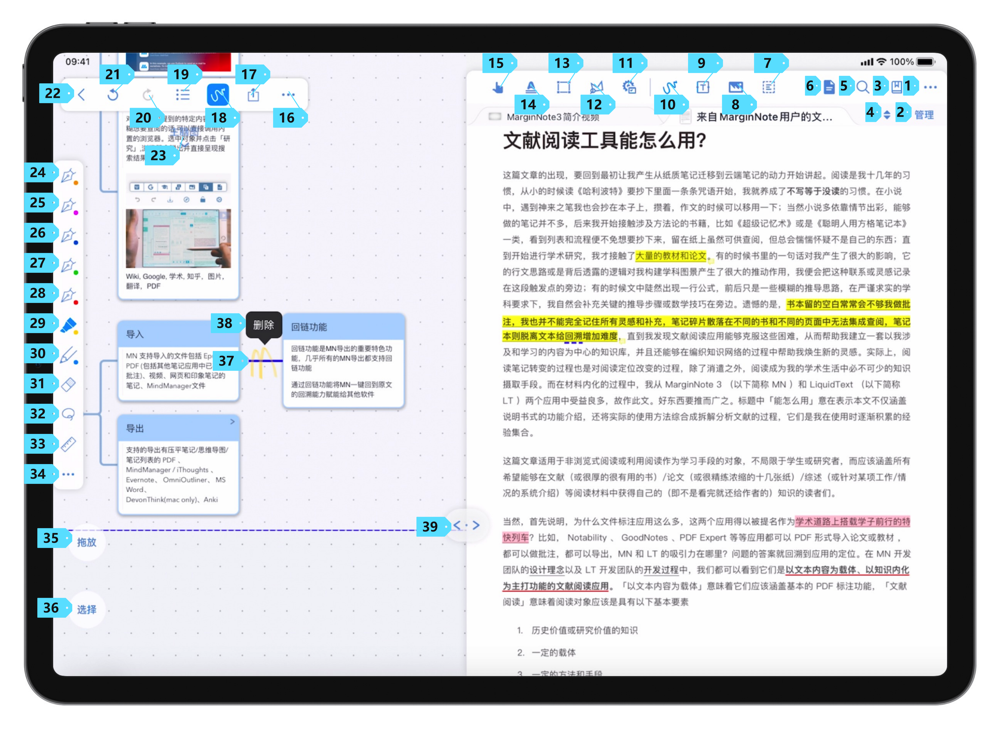
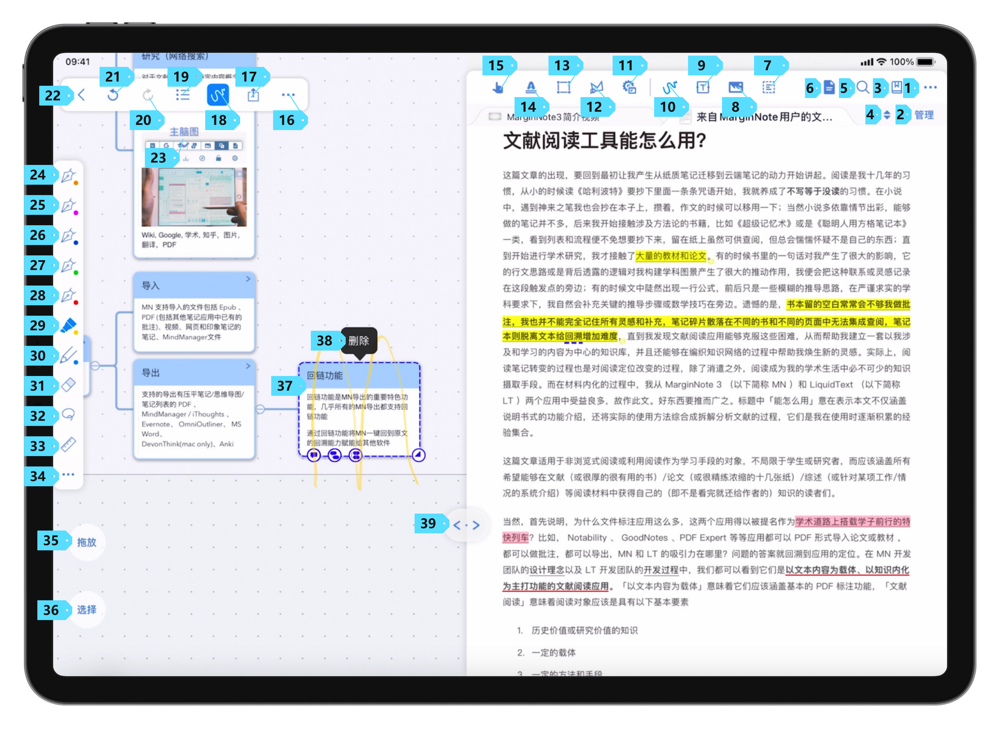
大纲区域
在脑图区域菜单栏中,如选择大纲按钮,即可打开大纲视图。
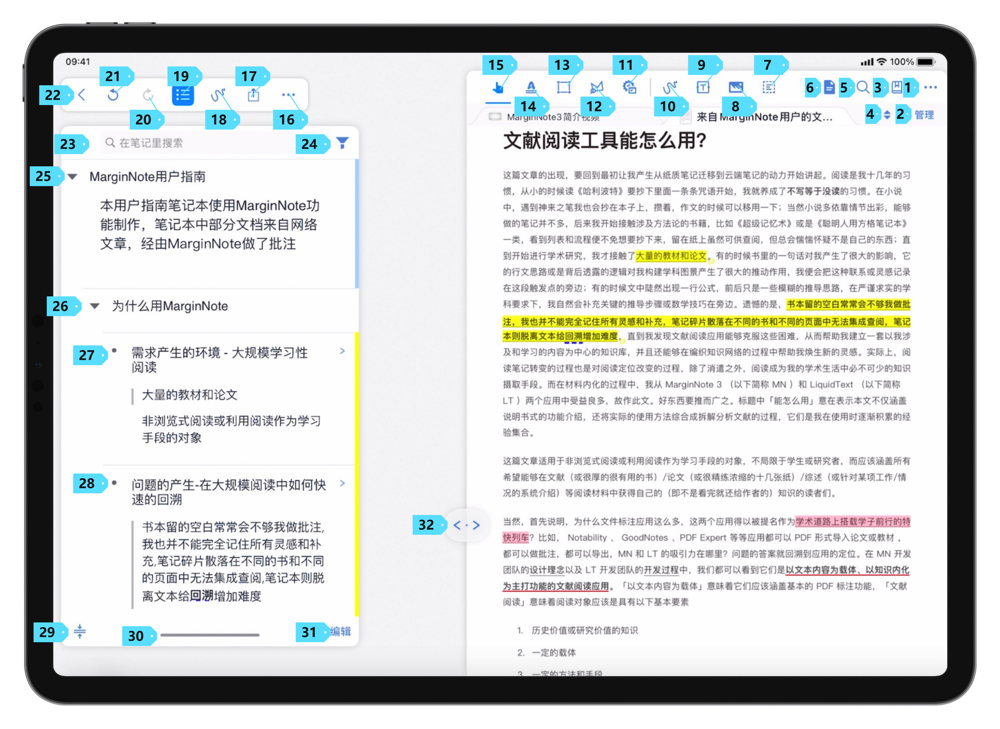
| 序号 | 名称 | 功能 |
|---|---|---|
| 32 | 子脑图列表 | 轻点后,即可展开子脑图列表,并在子脑图列表中切换。 |
| 23 | 搜索工具栏 | 输入内容即可在搜索工具栏中搜索。 |
| 24 | 筛选 | 轻点后,即可打开筛选视图。在筛选视图中,选择标签、书本、或颜色,即可完成对内容的筛选。 |
| 29 | 缩放 | 轻点后,即可切换大纲的收缩和展开状态。 |
| 31 | 编辑 | 轻点后,即可进入大纲编辑模式。 |
编辑模式
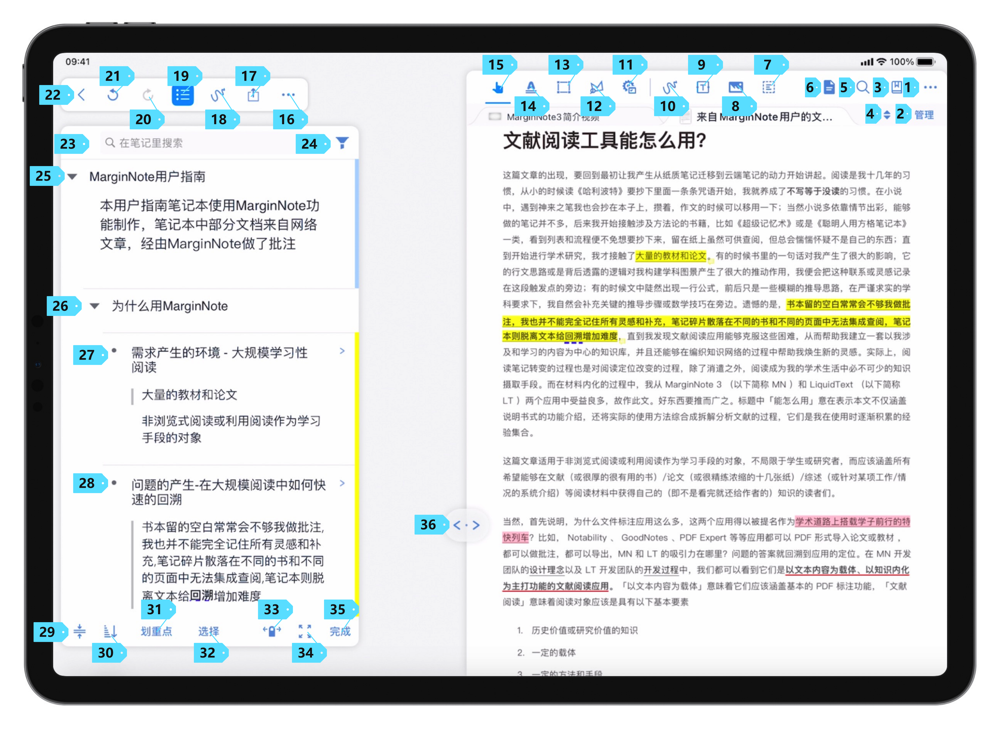
轻点编辑后,即可进入大纲编辑模式。
| 序号 | 名称 | 功能 |
|---|---|---|
| 30 | 排序 | 轻点后,即可弹出选择菜单栏,你可以选择将大纲: 以文档页排序 以日期排序 全部展开 全部折叠 |
| 31 | 划重点 | 轻点后,即可展开大纲的划重点模式。在该模式下,轻点气泡,即可完成对大纲内容的划重点。在开启划重点模式后,大纲底部会出现“重点同步到标题”字样,在轻点开启“重点同步到标题”后,你所划重点的内容,会被自动同步到大纲的标题。 |
| 32 | 选择 | 轻点后,即可进入选择状态。在选择状态下,你可以多选卡片,并在批量操作工具栏中,完成对卡片的批量操作。 |
| 33 | 大纲缩进手势 | 轻点后,即可开启大纲缩进手势。在大纲缩进手势开启后,你可以通过手指左右拖动,直接调整大纲的缩进。 |
| 34 | 展开、缩小视图 | 轻点后,即可展开、收缩大纲区域。在展开视图下,大纲模式会展开到完全覆盖脑图区域;在收缩视图下,大纲仅会覆盖脑图区域。 |
导出操作
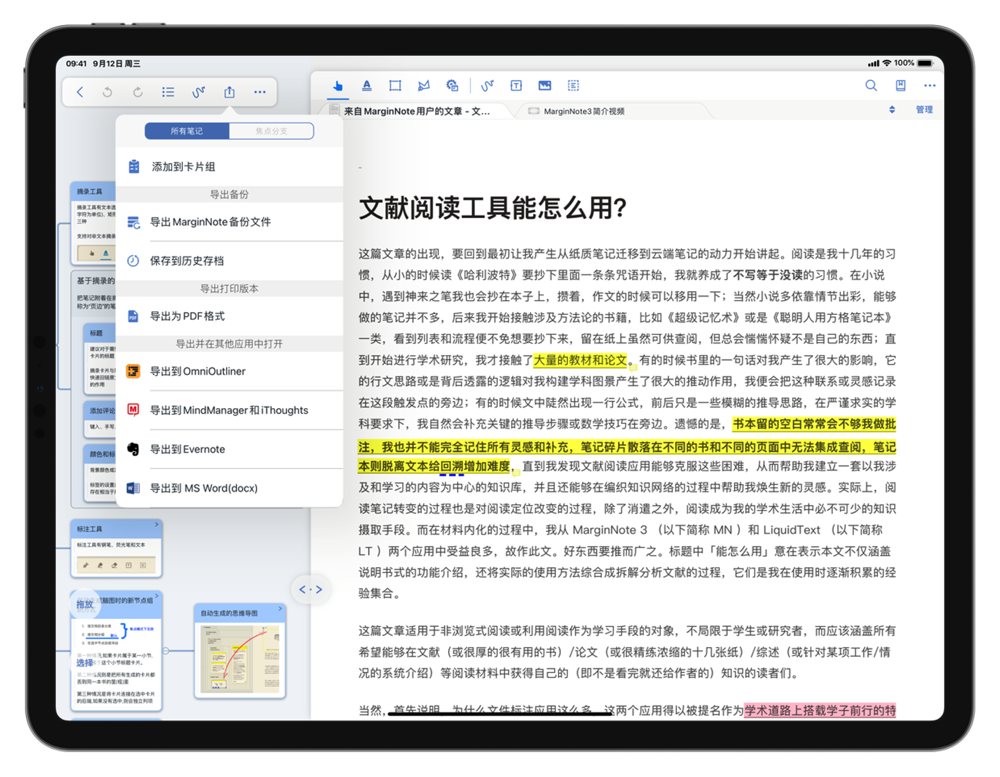
| 名称 | 功能 |
|---|---|
| 导出MarginNote备份文件 | 轻点后,可以将这个笔记本包含文档一起导出为marginpkg格式的笔记备份文件。 |
| 导出并在其他应用中打开 | 笔记数据兼容,多种软件协作构成高级工作流一直是MarginNote的核心优势之一。目前MarginNote支持多种导出方式,包括通用PDF文档、mindmap(Ithoughts,XMind,MindNode等脑图软件通用格式)、omnioutliner,devonthink(限Mac),anki等。 |
更多操作
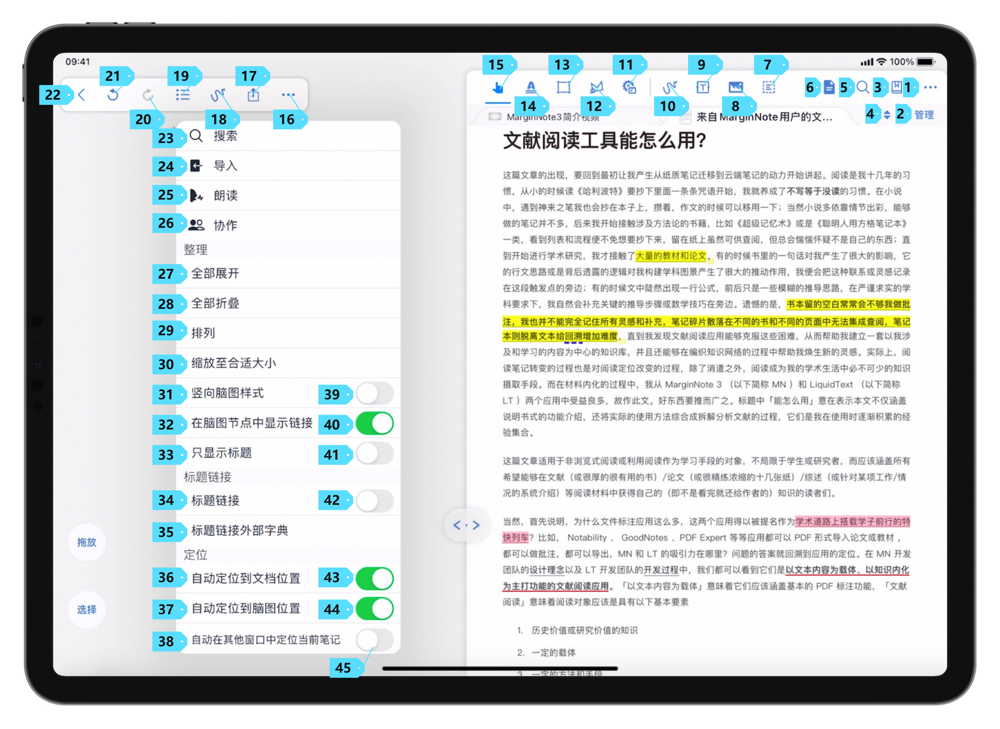
整理操作
在脑图区域,轻点脑图区域菜单栏中的更多按钮,即可对脑图进行相关的整理操作
| 名称 | 功能 |
|---|---|
| 全部展开 | 轻点后,即可将卡片中所有收缩的卡片全部展开。 |
| 全部折叠 | 轻点后,即可将卡片中所有展开的卡片全部收缩。 |
| 排列 | 轻点后,即可自动排列脑图区域的卡片,取消卡片之间的重叠。 |
| 缩放至合适大小 | 轻点后,即可将脑图缩放至合适的大小。 |
| 竖向脑图样式 | 轻点后,树形分支样式会变成竖向分布。 |
| 只显示标题 | 轻点后,脑图区域的卡片会只显示标题。如卡片无标题,则该卡片会只显示不为空的第一个字段中的内容。 |
定位操作
在脑图更多设置中,你还可以调整脑图自动定位相关设置。
| 名称 | 功能 |
|---|---|
| 自动定位到文档位置 | 开启后,如在脑图区域中选中卡片,右侧文档区域中会自动定位并显示该卡片所在的页面。 |
| 自动定位到脑图位置 | 开启后,如在文档选中摘录,左侧文档区域中会自动定位并显示该摘录所对应的卡片。 |
| 自动在其他窗口中定位当前笔记 (opens new window)#3.5 | 开启后,如多开 MarginNote 3,在一个窗口中选中的笔记会自动在另一个窗口中显示。 |
批量操作工具栏
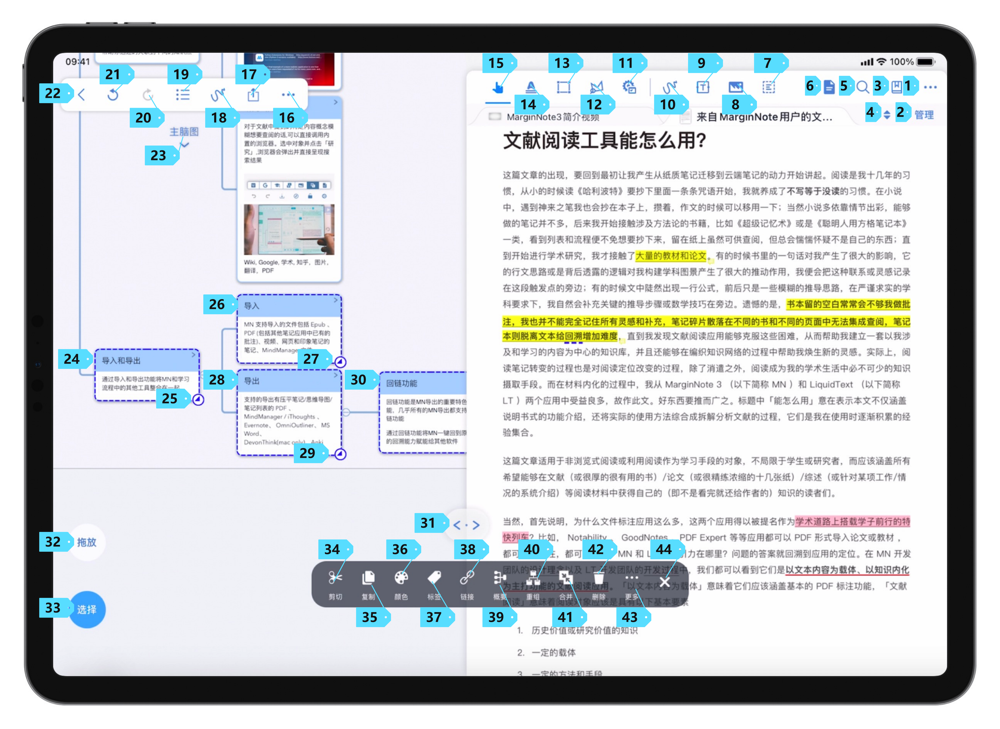 在多选模式下,MarginNote 3会展示批量操作工具栏。在脑图区域下,你可以长按拖拽并选择多张卡片以进入多选模式,也可以轻点选择按钮,进入多选模式。在大纲中,你可以在编辑模式下,轻点选择,进入多选模式。
在多选模式下,MarginNote 3会展示批量操作工具栏。在脑图区域下,你可以长按拖拽并选择多张卡片以进入多选模式,也可以轻点选择按钮,进入多选模式。在大纲中,你可以在编辑模式下,轻点选择,进入多选模式。
| 序号 | 名称 | 功能 |
|---|---|---|
| 34 | 剪切 | 轻点后,即可批量剪切选中卡片。 |
| 35 | 复制 | 轻点后,即可批量复制选中卡片。 |
| 36 | 颜色 | 轻点后,即可批量调整选中卡片的颜色与样式。 |
| 37 | 标签 | 轻点后,即可批量给所选中的卡片添加标签。 |
| 38 | 链接 | 轻点后,即可批量给所选中的卡片添加链接。 |
| 39 | 概要 (opens new window) #3.3 | 轻点后,即可给所选中的卡片添加概要。需要注意的是,所选中的卡片必须不能是子脑图。 |
| 40 | 重组 | 轻点后,MarginNote 3 会将所选中的卡片放入一个新的空白框架节点之中。 |
| 41 | 合并 | 轻点后,即可合并所选中的卡片。 |
| 42 | 删除 | 轻点后,即可批量删除所选中的卡片。 |
| 43 | 更多 | 轻点后,即可展示更多批量操作。 |
| 44 | 关闭 | 轻点后,即可退出多选模式。 |
在更多设置中,你可以对卡片进行一些其他的调整。
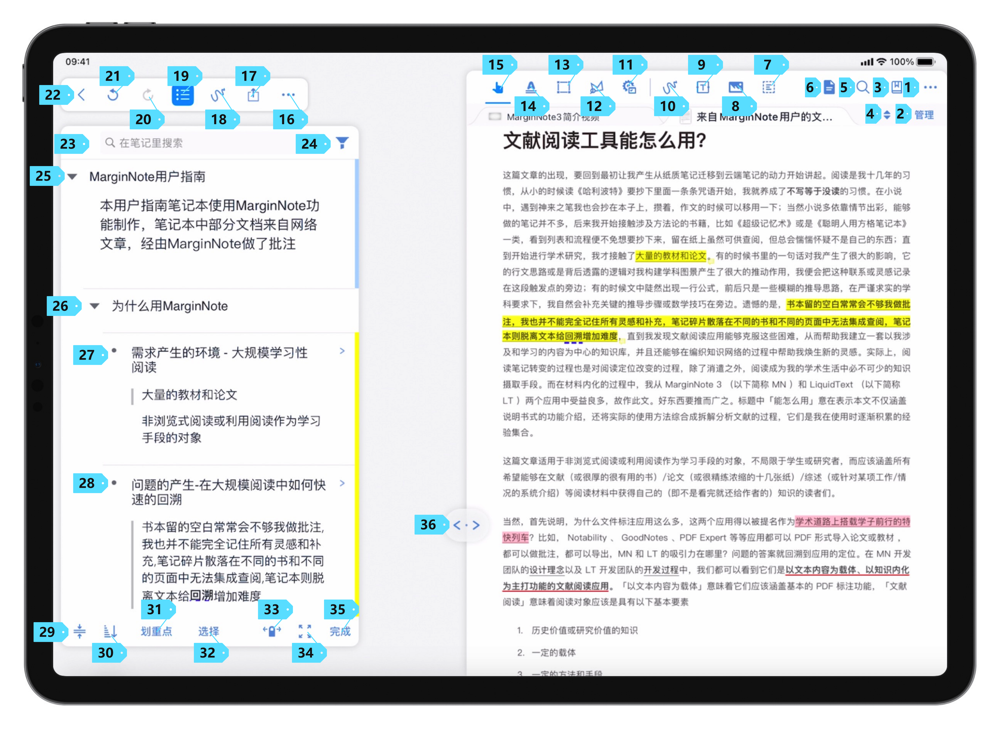
| 名称 | 功能 |
|---|---|
| 从脑图移除到未添加状态 (opens new window) #3.1.5 | 轻点后,即可从脑图中移除所选中的卡片,并将卡片的状态调整为“为添加到脑图”。你可以通过在摘录设置中,轻点“显示未加入脑图的摘录”,以打开未添加入脑图的摘录视图。 |
| 导出到其他脑图笔记本 | 轻点后,即可将卡片导出至其他脑图笔记本之中。 |
| 清除格式信息 (opens new window) #3.6.8 | 轻点后,即可清除卡片中所有富文本的格式信息,并让文本按照 MarginNote 3 中的默认样式显示。 |
| 添加到卡片组 | 轻点后,即可批量将卡片从 MarginNote 3 中添加至卡片组内。 |