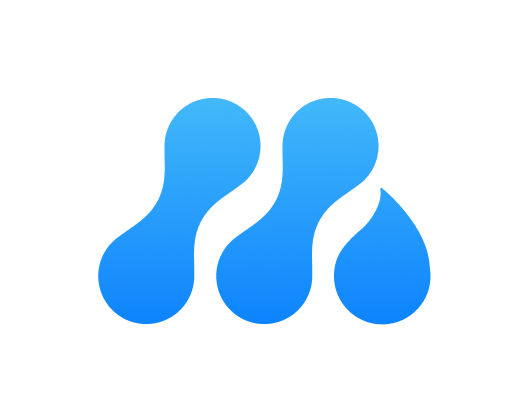
MarginNote 3
功能点快速参考手册
北京蕴思软件技术有限公司
简介
Marginnote是一款全能型的深度阅读和学习工具,能够将阅读、笔记、结构化、参照、复习等不同的学习行为流畅地在一个工具中完成,提升学习的整体效率。Marginnote关注知识的内化,着眼于对用户核心学习场景和人脑记忆过程的观察和研究,帮助学习者解构书本的知识内容,再和大脑中已有的知识进行重构,从而让学习者最高效地吸收和理解。Marginnote通过阅读、批注、重组信息、生成大纲及思维导图等功能的自动化关联,帮助学习者在使用过程中在文档模式、学习模式、复习模式之间自由地切换,轻松地实现一个完整的 SQ3R(Survey、Question、 Read、 Recall、 Review) 学习流程。
获得Marginnote有以下途径:
- 在APP store进行购买。Apple AppStore是iOS/IpadOS移动端唯一的购买途径。
- 对于MarginNote for Mac 桌面版,还能在此下载软件安装包 (opens new window)后,使用激活码解锁软件完整版(在数码荔枝商店、少数派商店、教育优惠 (opens new window)官网fastspring(支持支付宝)均可购买激活码)。通过Apple AppStore购买软件,只需下载软件后,在软件内解锁完整版即可完成购买;购买授权与绑定iTunes购买账号,便于多设备更新维护和享受Apple家庭共享政策。使用激活码版本,每个激活码支持同时保持激活2台mac,如果需更换设备或重装系统,需在Mac版MarginNote窗口主菜单中手工反激活当前设备完成解绑。
此外,作为 MarginNote 3 的前身,MarginNote 2 pro 由于软件架构、功能设计和交互设计渐趋老旧,无法满足大量用户功能需求、跟上前沿技术发展的步伐,因此暂停迭代、不再增加新功能。但是,为了尊重部分老用户的使用习惯,我们仍在Apple AppStore保留MarginNote 2 pro 购买渠道。
如果您在使用MarginNote 3的过程中遇到问题,可以依照用户手册自行查询。此份用户手册以MarginNote 3 的界面布局和功能按钮为线索,依次讲解了主界面、文档模式、学习模式、复习模式中的全部功能。由于操作系统的差异,iOS/IpadOS移动端和MAC桌面版在部分功能和界面设置上有一定差异,重大差异单独进行讲解,细微的差异会放置在对应的附注或者正文中进行标注。除了直接搜索功能按钮的名称进行查询,您也可以依照参考图中的标号,找到对应功能,查看功能的使用方法。主要差异详见下图:
| IOS/iPadOS苹果商店版本 | MacOS苹果商店版本 | MacOS官网DMG镜像版本 | Setapp版本 |
|---|---|---|---|
| OCR 自动转换矩形或多边形摘录为文字 笔记中对外部插入的图片进行OCR OCR PRO (订阅后方可使用) 自动在线矫正摘录文本(百度) 离线OCR,高精度文本选择(ABBYY®️) 笔记本全库及文档OCR后支持文字高亮显示搜索 | OCR 自动转换矩形或多边形摘录为文字 笔记中对外部插入的图片进行OCR 自动在线矫正摘录文本(百度) | OCR 自动转换矩形或多边形摘录为文字 笔记中对外部插入的图片进行OCR 自动在线矫正摘录文本(百度) | OCR 自动转换矩形或多边形摘录为文字 笔记中对外部插入的图片进行OCR 自动在线矫正摘录文本(百度) |
| 手写 | —— | —— | —— |
| —— | 快捷键 | 快捷键 | 快捷键 |
| —— | as指令 | as指令 | as指令 |
| app store下载14天试用后,内部购买 | app store付费下载 | 14天试用,使用激活码解锁软件完整版(在数码荔枝商店、少数派商店、教育优惠、官网fastspring(支持支付宝)均可购买激活) | setapp内下载使用 |
| app store策略限制,OCR pro可家人共享 | app store策略限制 | 两个设备,添加新设备需要反激活之前的设备 | 跟随Setapp授权设备 |
如需更多帮助,请发送邮件到service@marginnote.com联系我们,或在MarginNote中文社区发帖从技术知识人员和论坛用户处获得帮助。
MarginNote一路走来已经七年,始终珍视用户源于真实学习场景的热心反馈,衷心感谢学习者们的一路相伴,日后或推出新产品,也将按购买时间等标准为老用户提供不同程度的优惠。
通过以下平台,即可获取功能更新、产品发布、优惠活动等资讯:
中文社区:https://bbs.marginnote.cn (opens new window)
B站:https://space.bilibili.com/183940526/
微博:https://weibo.com/marginnote
微信公众号:MarginNote
主界面
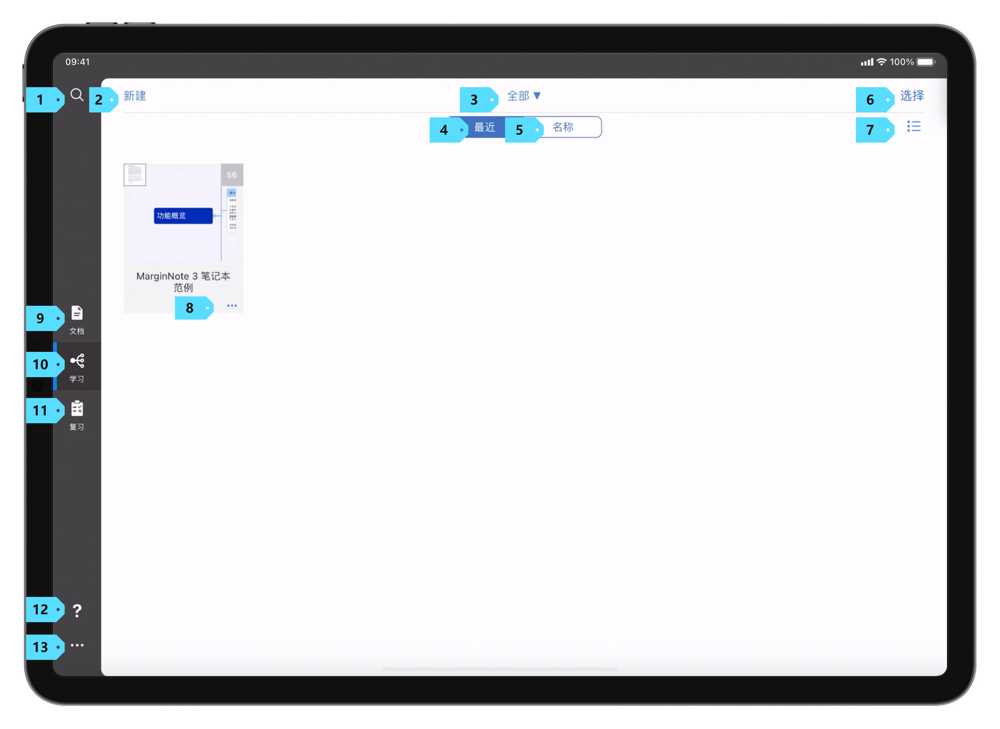 打开 MarginNote 3 后,即可进入 MarginNote 3 的主界面。主界面分为左侧边栏与右侧文件管理视窗。
打开 MarginNote 3 后,即可进入 MarginNote 3 的主界面。主界面分为左侧边栏与右侧文件管理视窗。
左侧边栏
在左侧边栏中,有文档、学习、复习三个标签,轻点即可在不同标签页中切换。
| 序号 | 名称 | 功能 |
|---|---|---|
| 9 | 文档 | 切换至文档模式标签页,在该标签页下,你可以完成对文档对管理与查阅。 |
| 10 | 学习 | 切换至学习模式标签页,在该标签页下,你可以完成对学习笔记本对管理与查阅。 |
| 11 | 复习 | 切换至复习模式标签页,在该标签页下,你可以完成对复习卡片组对管理与查阅。 |
左侧边栏上还有搜索按钮、帮助按钮、更多按钮。
| 序号 | 名称 | 功能 |
|---|---|---|
| 1 | 搜索按钮 | 在对应标签页下进行搜索。 |
| 12 | 帮助按钮 | 轻点后,会弹出帮助菜单栏,包括 MN简介、新功能导航、示范教程、网络教程、基础操作指南、支持链接等。 |
| 13 | 更多按钮 | 轻点后,会弹出软件全局操作或设置。在弹出菜单栏中,你可以查看云同步情况、回收站、历史存档,可以找回失联笔记、完成应用内购买(AppStore 版本)、对 MarginNote 3进行打分或评论、从 MarginNote 2迁移笔记、管理 MarginNote 3中对插件,以及打开软件全局设置。 |
| 2 | 新建文件夹[1] | 创建一个新的文件夹。 |
| 4、5 | 显示顺序调整 (opens new window)#3.0.3 | 如选择最近,那么文件会按照浏览的先后顺序进行排序;如果选择了名称,那么文件会按照名称进行排序。 |
| 7 | 列表 (opens new window)#3.0.3 | 点选后,文件会按照列表形式进行展示;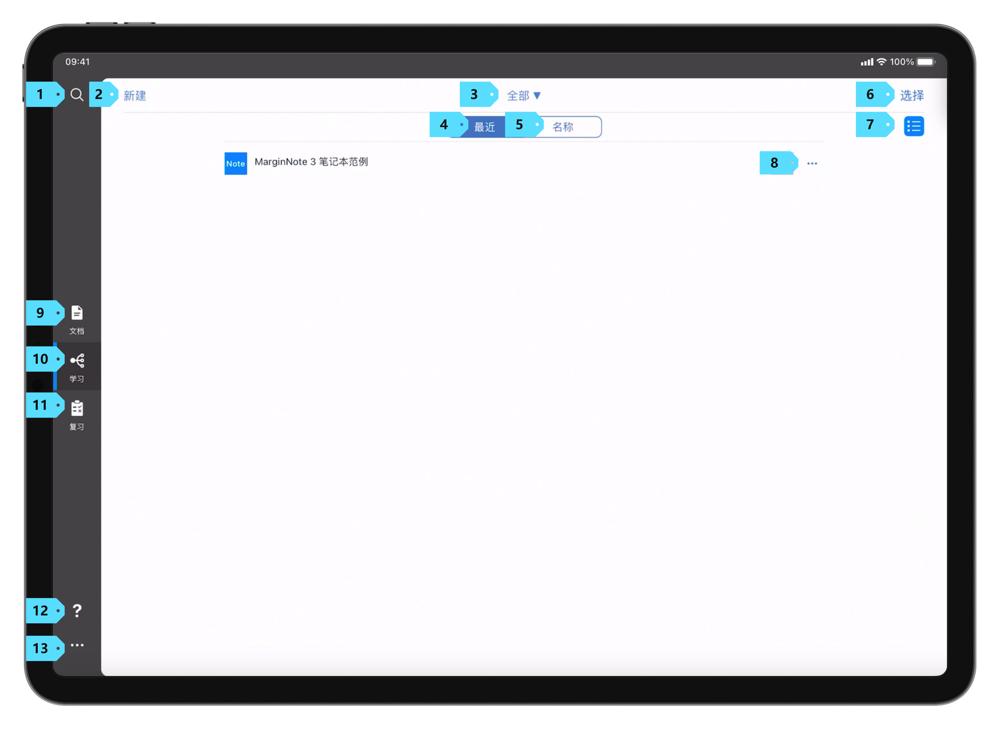 如取消点选,文件则会按照常规的模式进行显示。 如取消点选,文件则会按照常规的模式进行显示。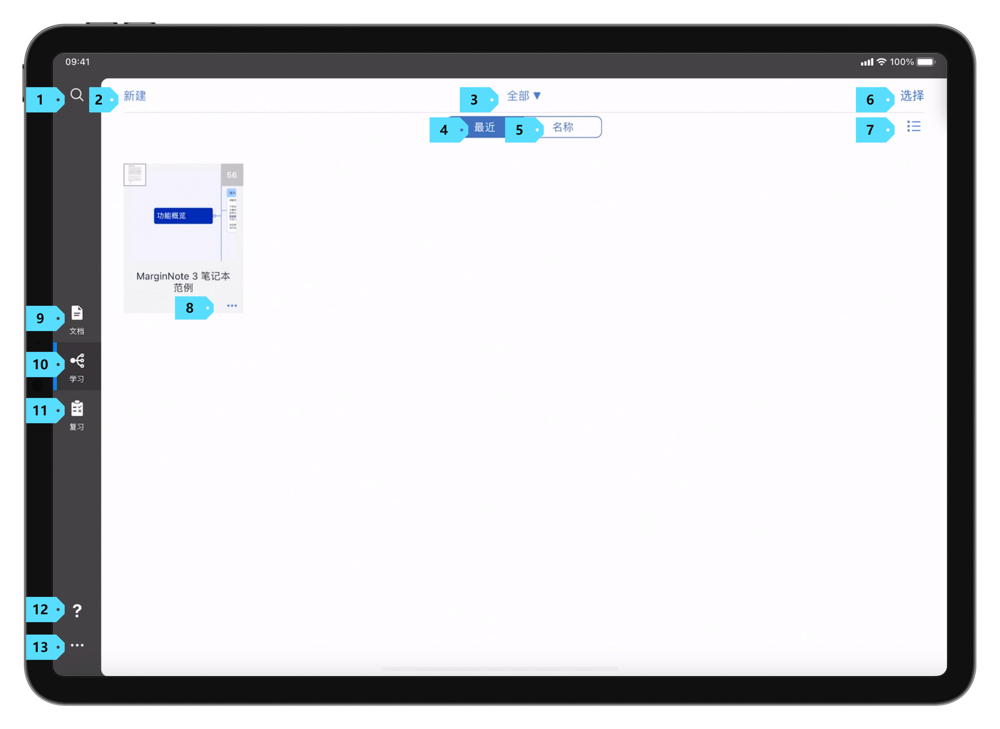 |
帮助 (opens new window) #3.6
在主界面中,点击问号按钮,即可打开帮助菜单栏。
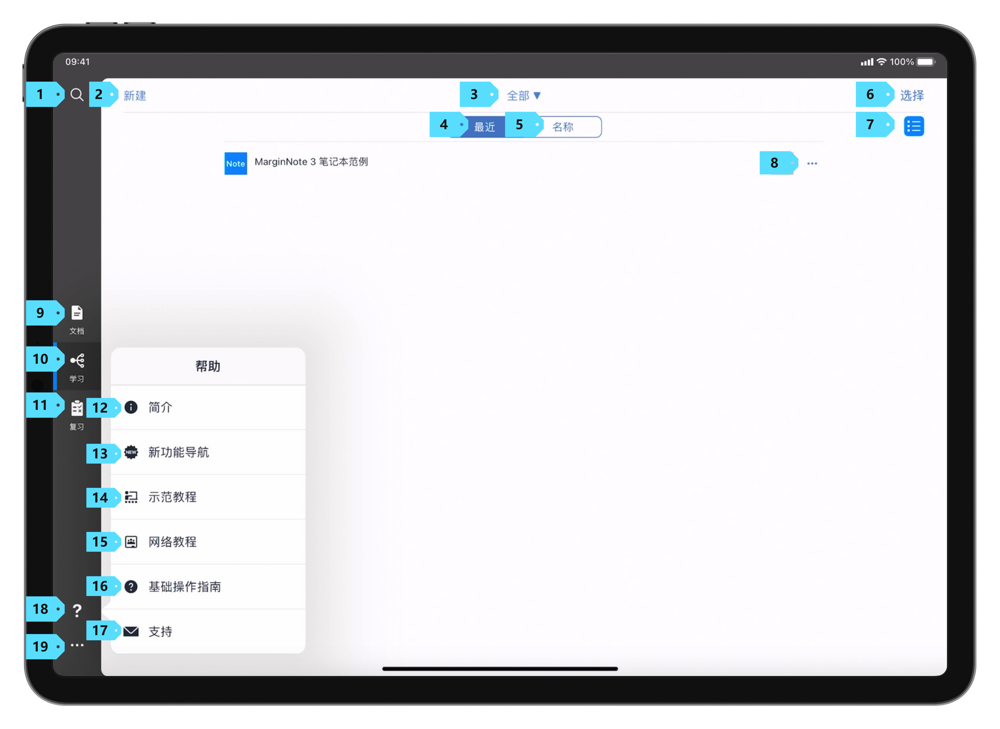
| 序号 | 名称 | 功能 |
|---|---|---|
| 12 | 简介[2] | 轻点后会打开 MarginNote 3 介绍视频。 |
| 13 | 新功能导航[3] | 轻点后会打开 MarginNote 3 更新简介。 |
| 14 | 示范教程[4] | 轻点后会打开 MarginNote 3 的视频教程。 |
| 15 | 网络教程[5] | 轻点后会自动在 Bilibili 上搜索 MarginNote 3的教程。 |
| 16 | 基础操作指南 (opens new window)#3.3 | 轻点后会打开 MarginNote 3的范例笔记本以及简单教程文档。 |
| 17 | 支持 | 在 iOS/iPadOS上,轻点后会弹出支持弹窗,轻点"给我们发邮件"按钮,在弹窗的文字框中输入内容,即可向MarginNote 反馈。 在 MacOS 上,轻点之后会自动在浏览器中打开英文论坛。 |
更多
轻点更多按钮,就可以访问 MarginNote 3中的一些全局操作,包含:云同步、回收站、历史存档、找回失联笔记、应用内购买[6]、打分和评论[7]、从MarginNote 2 迁移笔记、插件、设置。
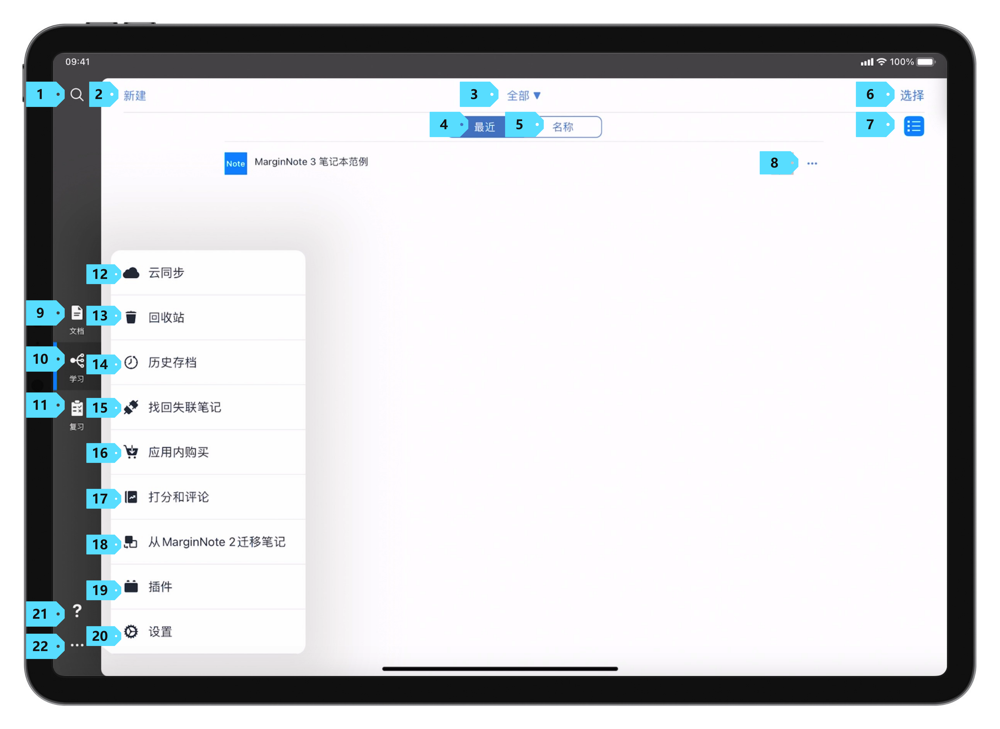
| 序号 | 名称 | 功能 |
|---|---|---|
| 12 | 云同步 | 轻点后,你可以打开云同步视图,在这个视图中,你可以看到文档、文档笔记本、脑图笔记本、卡片组等内容的同步情况。 |
| 13 | 回收站 | 轻点后,你可以查看所有被删除的内容,并选择还原或永久删除这些内容。 |
| 14 | 历史存档 (opens new window)#3.5.2 | 轻点后,你可以查看 MarginNote 3 中所有的历史存档。历史存档是你给 MarginNote 3 笔记所做的快照。 |
| 15 | 找回失联笔记 (opens new window) #3.6.4 | 轻点后,你可以查看 MarginNote 3 中所有的失联笔记,并将失联笔记关联回文档。 |
| 16 | 应用内购买[8] | 轻点后,你可以查看 MarginNote 3 的购买信息,包括 MarginNote 3 软件的购买状态、OCR Pro[9]功能的购买状态等。 |
| 17 | 打分和评论[10] | 轻点后,你可以给 MarginNote 3 打分或评论。 |
| 18 | 从 MarginNote 2 迁移笔记 (opens new window)#3.0.1 | 如果你是 MarginNote 2 的用户,你可以通过该功能从 MarginNote 2 中迁移笔记。 |
| 19 | 插件 (opens new window) #3.6.7 | 轻点后,你可以打开插件管理器,在里面选择开启/关闭插件。 |
| 20 | 设置 | 轻点后,你可以打开 MarginNote 3 全局设置。 |
全局设置
在主界面,轻点更多 -> 设置,即可打开 MarginNote 3全局设置。在全局设置中,你可以调整很多关于 MarginNote 3 软件的整体设置。
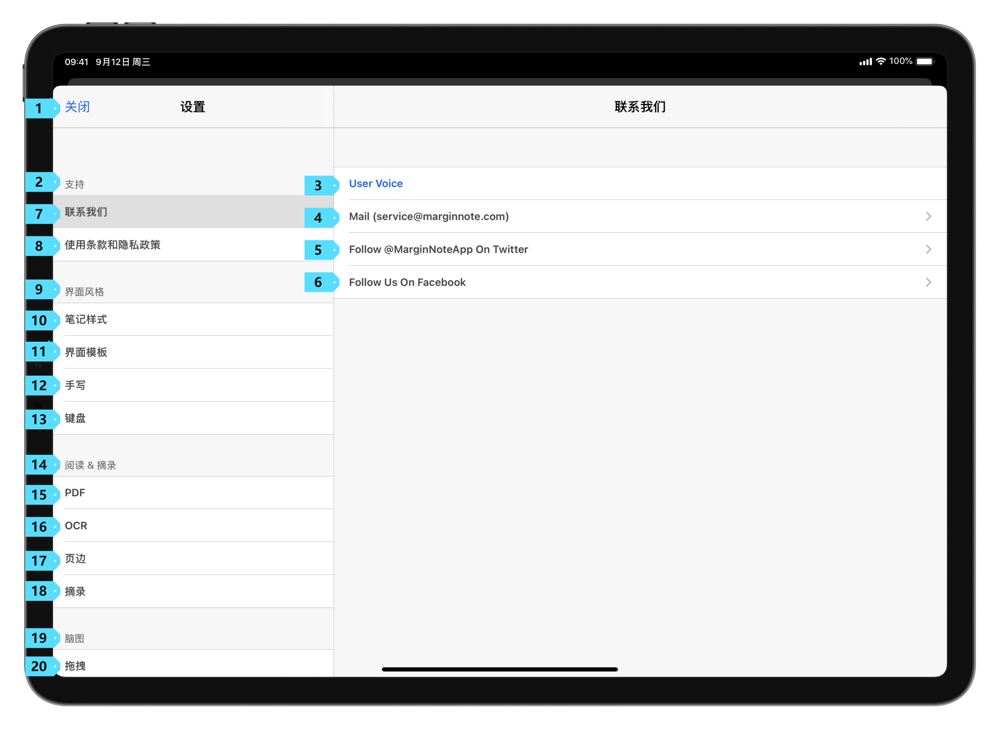
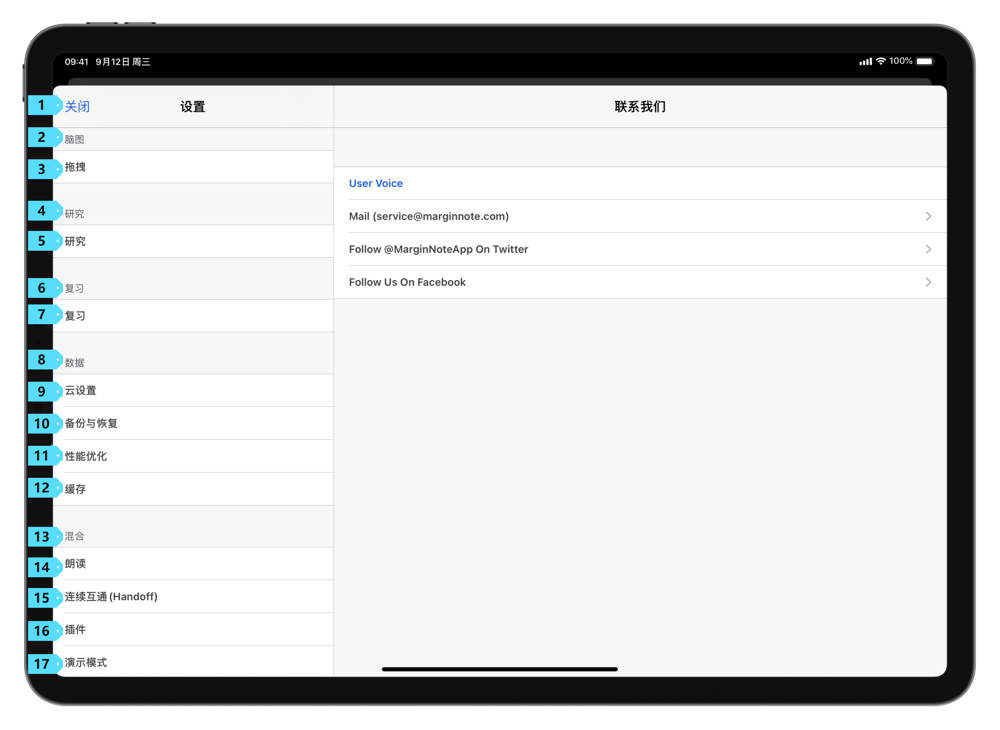
iOS/iPadOS 上的 MarginNote 3 全局设置
在 iOS/iPadOS 上,MarginNote 3的设置被分为:支持、界面风格、阅读&摘录、脑图、研究、复习、数据、混合共8 个区域。
| 区域 | 内容 | 子条目 |
|---|---|---|
| 支持 | 主要与客户支持、使用条款、隐私政策相关。 | 联系我们 使用条款和隐私政策 |
| 界面风格 | 主要与 MarginNote 3 的页面风格相关。 | 笔记样式 界面模板 手写 (opens new window) #3.7.10 键盘 (opens new window) #3.7.6 |
| 阅读 & 摘录 | 主要与阅读、记笔记相关。 | PDF OCR 页边 摘录 |
| 脑图 | 主要与脑图的组织相关 | 拖拽 |
| 研究 | 主要与 MarginNote 3 研究模式相关 | 研究 |
| 复习 | 主要与 MarginNote 3 复习模式相关 | 复习 |
| 数据 | 主要与 MarginNote 3 中数据安全、数据优化、数据同步相关。 | 云设置 备份与回复 性能优化 缓存 |
| 混合 | 以上各类内容之外的设置会被分在此类中。 | 朗读 (opens new window) #3.1.7 连续互通(Handoff) 插件 (opens new window)#3.6.7 演示模式 (opens new window) #3.7.6 |
支持
| 设置入口 | 包含条目 | 详细解释 |
|---|---|---|
| 联系我们 | User Voice | 轻点后,会打开英文论坛。 |
| Mail (service@marginnote.com) | 轻点后,会自动跳出默认邮件 App,给 MarginNote 官方发邮件。 | |
| Follow @MarginNoteApp on Twitter | 轻点后,会弹出 MarginNote 官方Twitter 账户。 | |
| Follow Us On Facebook | 轻点后,会弹出 MarginNote 官方 Facebook 账户。 | |
| 使用条款与隐私政策 | 使用条款 | 轻点后,即可查看 MarginNote 3 的使用条款。 |
| 隐私政策 | 轻点后,即可查看 MarginNote 3 的隐私政策。 |
界面风格
| 设置入口 | 包含条目 | 详细解释 |
|---|---|---|
| 笔记样式 | 笔记字体 – (标题和评论) | 轻点后,可以选择设置 MarginNote 3 标题与评论的默认字体。 |
| 标题大写 | 开启后,可以使标题中的所有英文都以大写形式展现。 | |
| 笔记字体 – (摘录文本) | 轻点后,可以选择设置 MarginNote 3 中摘录字段的默认字体。 | |
| 基本字体尺寸 | 轻点后,可以选择设置 MarginNote 3 中基本字体的大小。 | |
| 界面模板 | 白色 | 轻点后,可切换界面风格至白色。 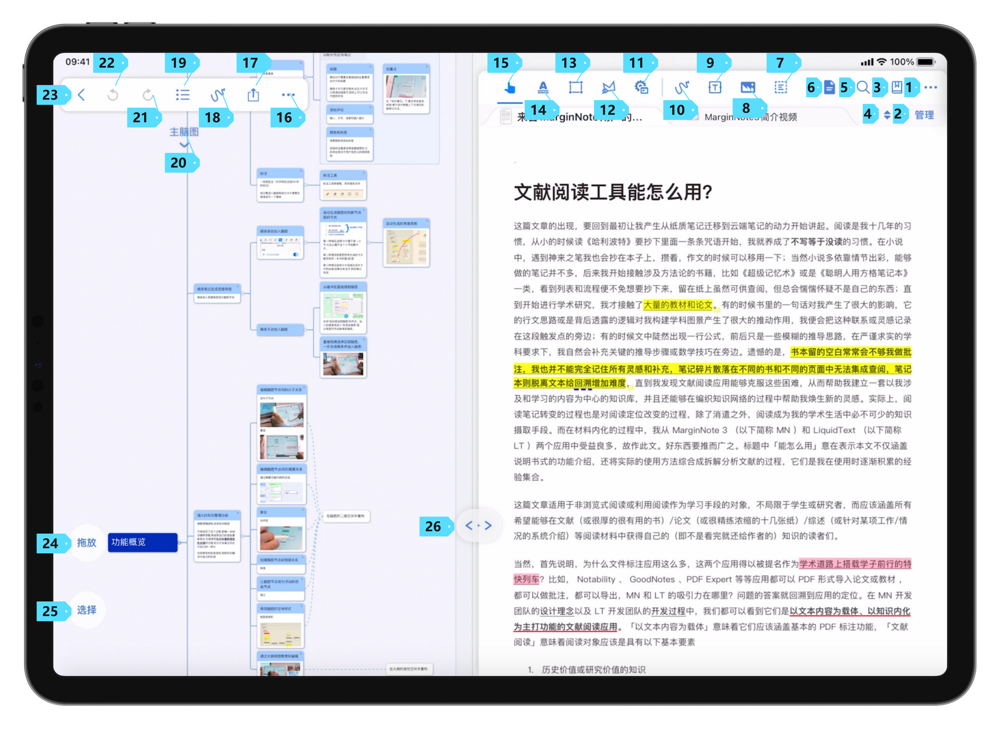 |
| 棕褐色 | 轻点后,可切换界面风格至棕褐色。 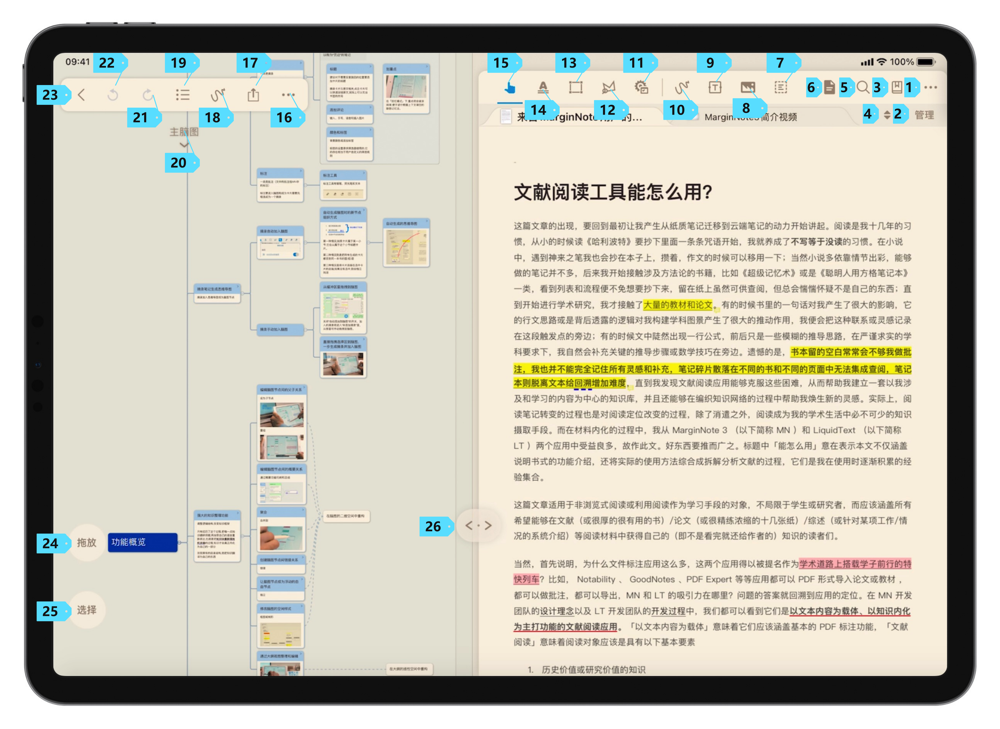 | |
| 暗黑 (opens new window) #3.5 | 轻点后,可切换界面风格至暗黑色。 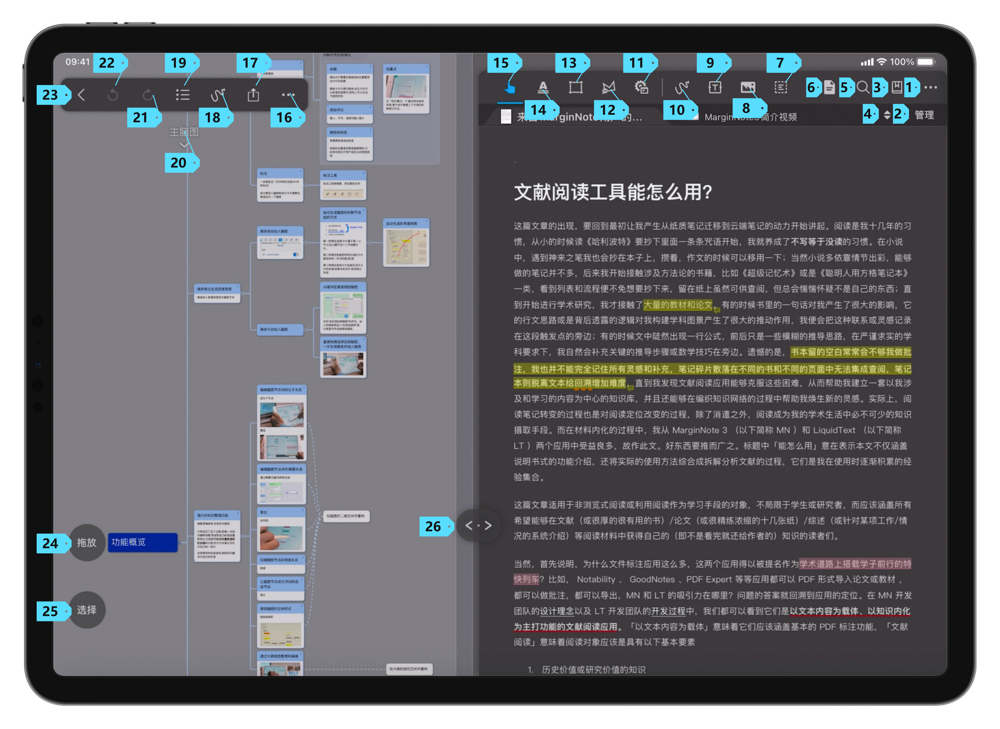 | |
| 绿色 | 轻点后,可切换界面风格至绿色。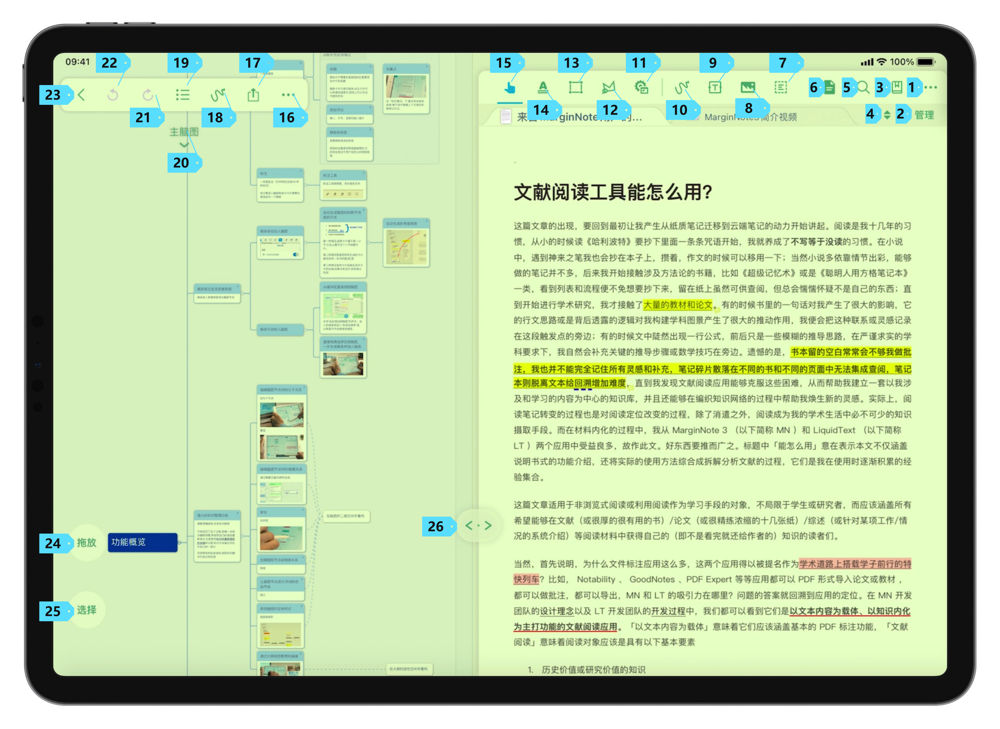 | |
| 手写 | 手写引擎 Apple PencilKit MarginNote (无脑图手写功能) #3.7 | 选择 Apple PencilKit 后,MarginNote 3 将会采用苹果 PencilKit 作为书写引擎; 选择后,MarginNote 3 将会采用 MarginNote 3 自带的书写引擎,但是此书写引擎并不支持在脑图手写、摘录手势、脑图手势、自定义悬浮笔盘等操作。 |
| 脑图手写 隐藏焦点内创建的手写 (opens new window) #3.7.10 | 开启后,焦点模式下脑图中的手写内容不显示在全局模式中;关闭状态下,仍可以轻点手写内容,对其进行编辑或隐藏。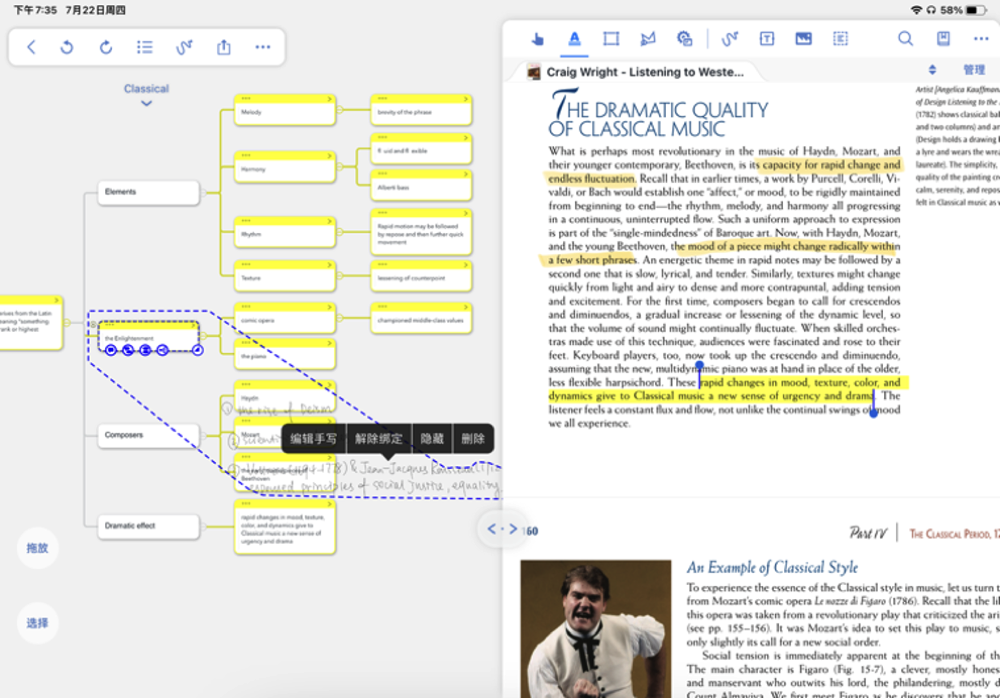 | |
| 键盘 (opens new window) #3.7.6 | 隐藏辅助栏 | 选择后,MarginNote 3 将会支持隐藏键盘辅助栏,从而提升屏幕可视面积。 |
阅读 & 摘录
| 设置入口 | 包含条目 | 详细解释 |
|---|---|---|
| PDF 渲染引擎 Apple (推荐) MarginNote (opens new window) #3.5 | 选择 Apple 之后,MarginNote 3 将会采用苹果原生的 PDF 渲染引擎; 选用 MarginNote 之后,MarginNote 将会采用 MarginNote 自主研发的 PDF 渲染引擎。 | |
| OCR (opens new window)[11] #3.5 | 如何启动离线 OCR 翻页 长按页面 | 如选择翻页,MarginNote 3 将在你切换到新的页面时,完成对页面的文字识别。 如选择长按翻页,MarginNote 3 将在你长按页面时,对页面进行文字识别。 |
| 离线识别时自动启动在线矫正 | 如开启,MarginNote 3 会在联网时自动矫正 OCR 离线识别的内容。 | |
| 清除 OCR 缓存 | 清除 OCR 缓存之后,MarginNote 3 将会在需要时,重新对 PDF 进行文字识别。 | |
| 页边 | 显示页边的脚注和链接 | 在开启后,页边笔记去会自动显示脚注和链接。 |
| 隐藏文档页上的页边编号 | 开启后,文档上标注的内容不会有对应的序号。 | |
| 摘录 | 手形图标下长按滑动生成摘录 | 开启前,手形图标仅作为选择工具。开启后,手形图标将在长按后直接生成摘录。 |
| 摘录后弹出菜单 | 开启后,在摘录完文本之后,会自动弹出摘录菜单。 | |
| 自动横向拓展矩形选区 (opens new window) #3.7.16 | 为竖排本书籍摘录考虑,增加了一个关闭摘录时自动横向扩展矩形选择区的设置项。 | |
| 重置摘录快捷颜色 | 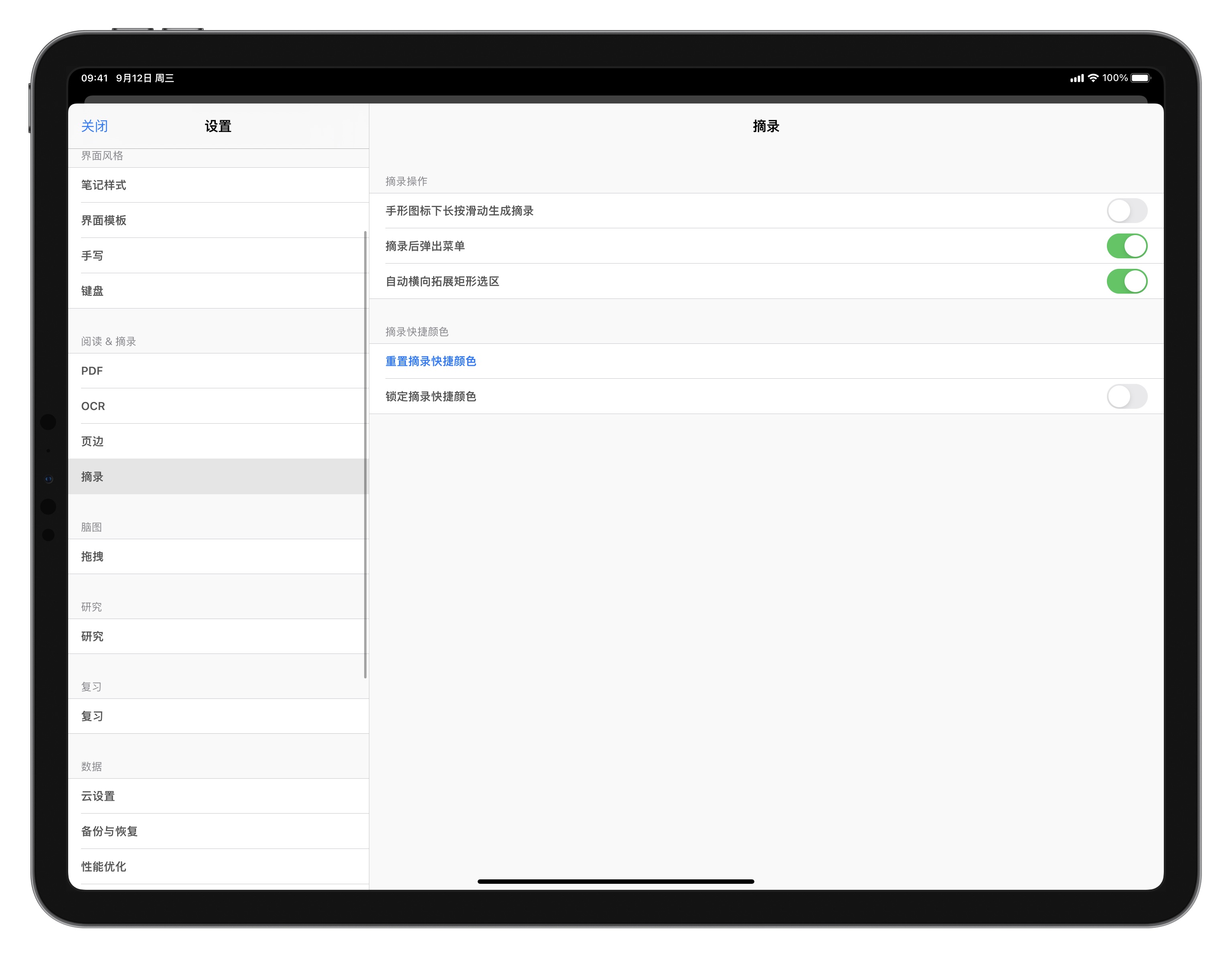 | |
| 锁定摘录快捷颜色 | 开启后,弹出菜单中的快捷颜色就会被锁定成现在快捷菜单中的颜色[12] 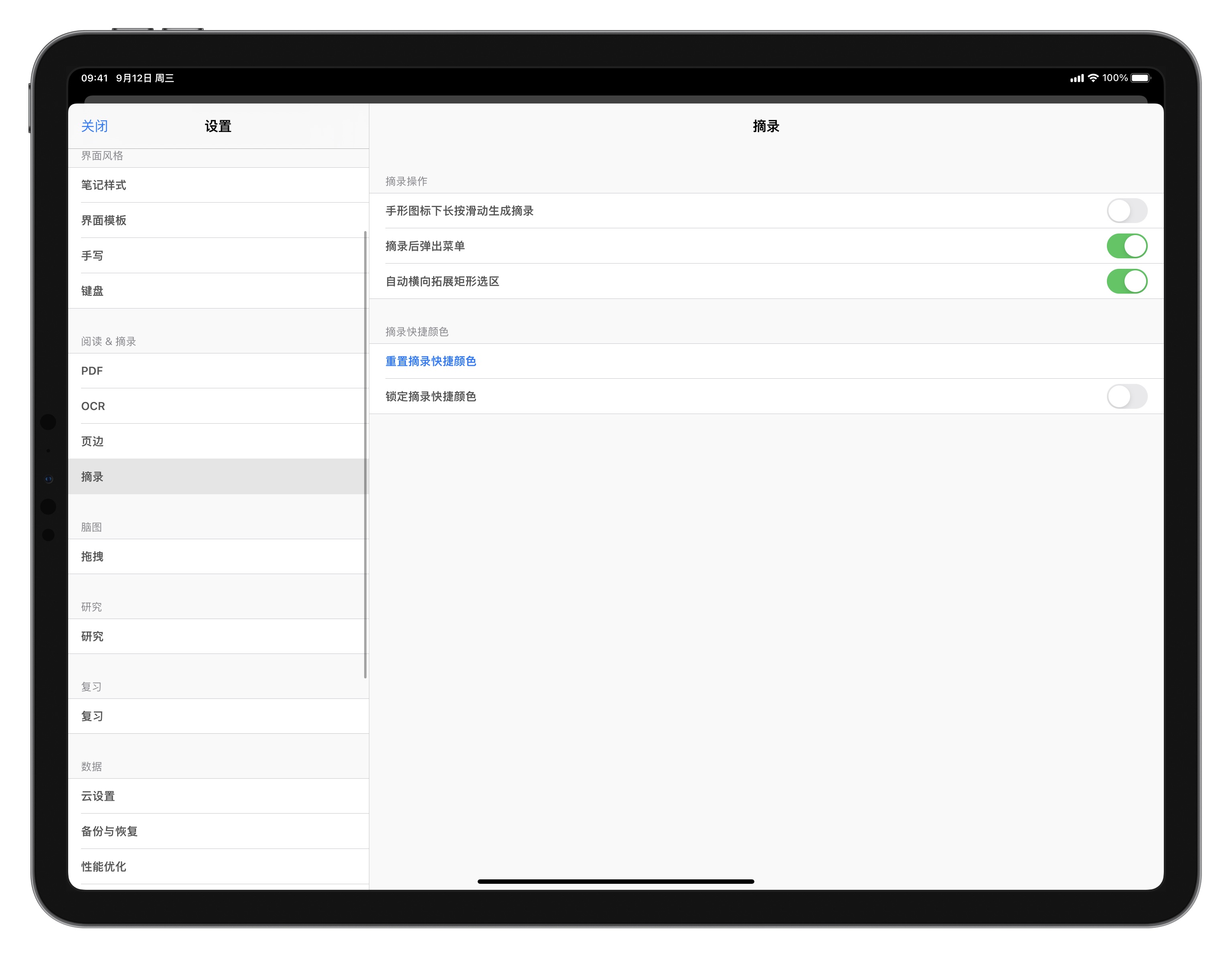 |
脑图
| 设置入口 | 包含条目 | 详细解释 |
|---|---|---|
| 拖拽 | 拖拽选择区进入脑图 添加成为子节点 合并入 | 选中“添加成为子节点”后,如将一张卡片 A 拖拽至另一张卡片 B 上,卡片 A 就会成为卡片 B 的子节点; 选中 “合并入” 后,如将一张卡片 A 拖拽至另一张卡片 B 上,卡片 A 就会与卡片 B 进行合并。 |
研究 (opens new window) #3.1.6
| 设置入口 | 包含条目 | 详细解释 |
|---|---|---|
| 研究 | 总是浮动 (opens new window) #3.1.7 | 开启后,MarginNote 3 中的研究模式会使中以浮动窗口的形式呈现。 |
| 字典搜索 Wikipedia (Auto language) Wikipedia (Local language) Oxford Wikitionary Baidu 自定义 URL | 选择研究模式中的单词搜索引擎,你还可以自定义字段 URL (opens new window)(27)。#3.4 | |
| 文本搜索 Bing Baidu | 选择研究模式中的文本搜索引擎。 | |
| 学术搜索 Bing Baidu | 选择研究模式中的学术搜索引擎。 | |
| 问题搜索 Quora 知乎 | 选择研究模式中的问题搜索引擎。 | |
| 图片搜索 Bing Baidu | 选择研究模式中的图片搜索引擎。 | |
| 翻译 Baidu | 选择研究模式中的翻译搜索引擎。 | |
| PDF 搜索 Bing | 选择研究模式中的 PDF 搜索引擎。 |
自定义 URL (opens new window) #3.4
如希望自定义 URL,你可以在浏览器对应的字典网站中搜索任意词汇。这里以在Merriam-Webster 中搜索词 book 为例:
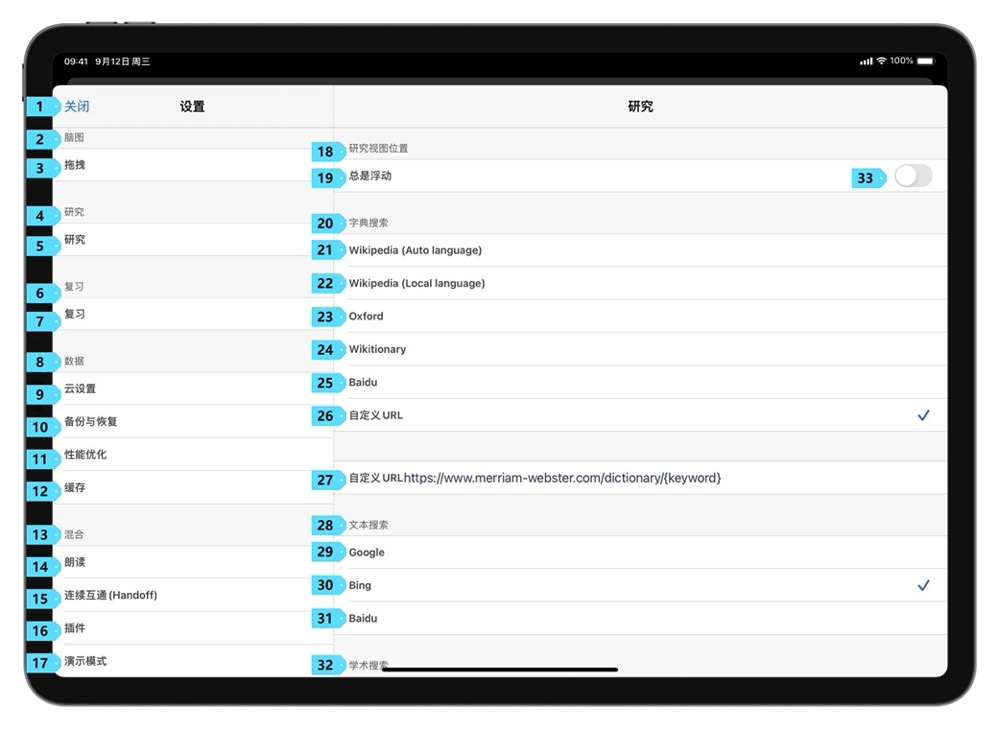
搜索词汇后,在把链接从浏览器地址栏中复制至任意文本编辑器:[https://www.merriam-webster.com/dictionary/read]{.ul} (opens new window)把刚才查阅的词替换成{keyword},即修改成如下样式:[https://www.merriam-webster.com/dictionary/{keyword}]{.ul} (opens new window)在全局设置中的研究设置里,找到自定义URL[13],轻点后,即可在自定义 URL 栏中粘贴入此链接。
复习 (opens new window)#3.4
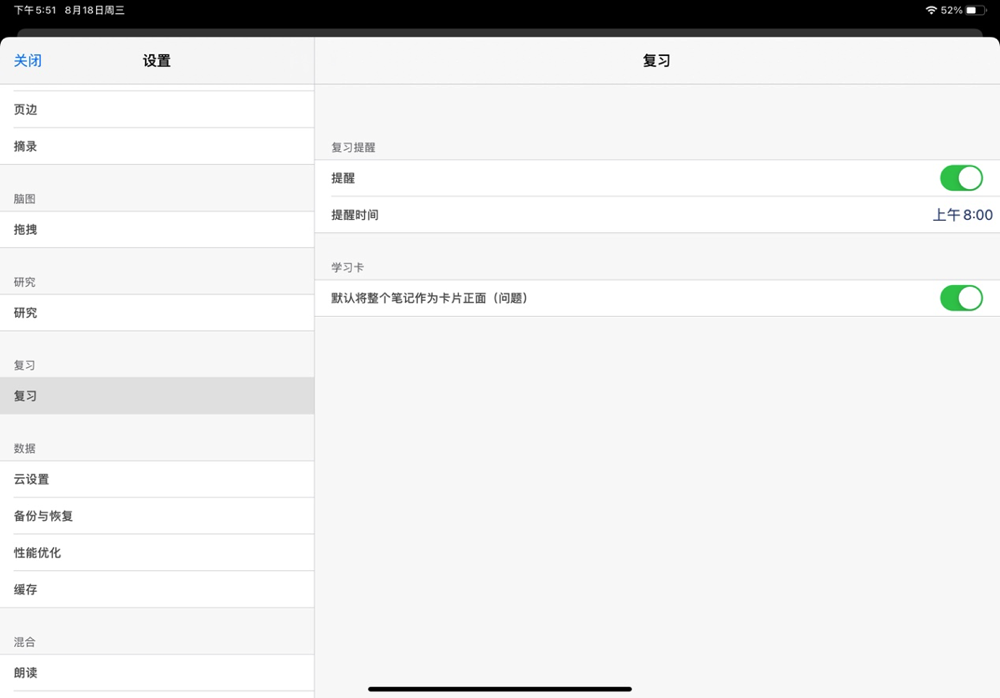
| 设置入口 | 包含条目 | 详细解释 |
|---|---|---|
| 复习 (opens new window) #3.4 | 提醒 | 开启后,MarginNote 3 会在每天提醒你复习。 |
| 提醒时间 | 轻点后,即可调整 MarginNote 3 每天提醒的复习时间。 | |
| 默认将整个笔记作为卡片正面(问题) (opens new window) #3.7.10 | 开启后,笔记内容+标题会共同出现在卡片正面;关闭时,卡片正面只出现不为空的第一个字段。 |
数据
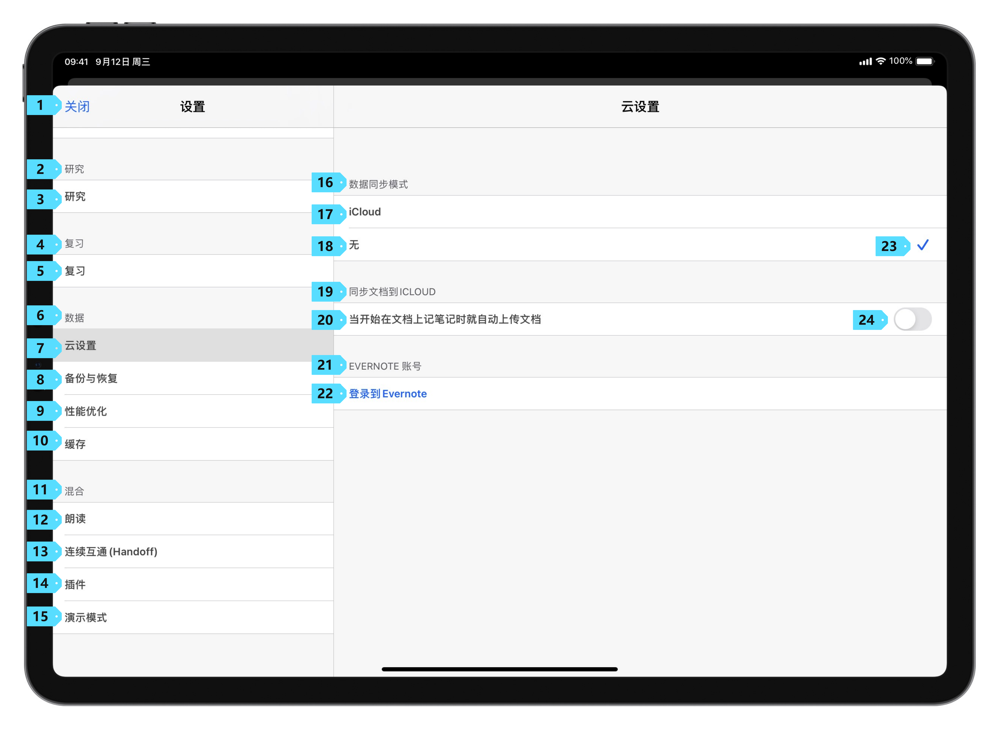
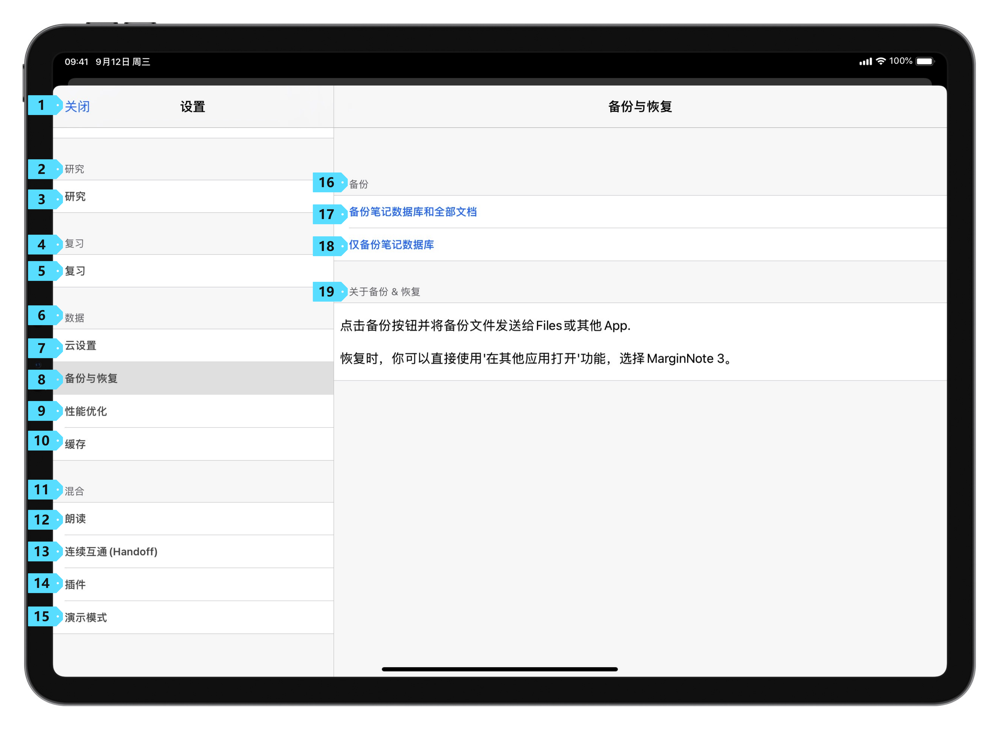
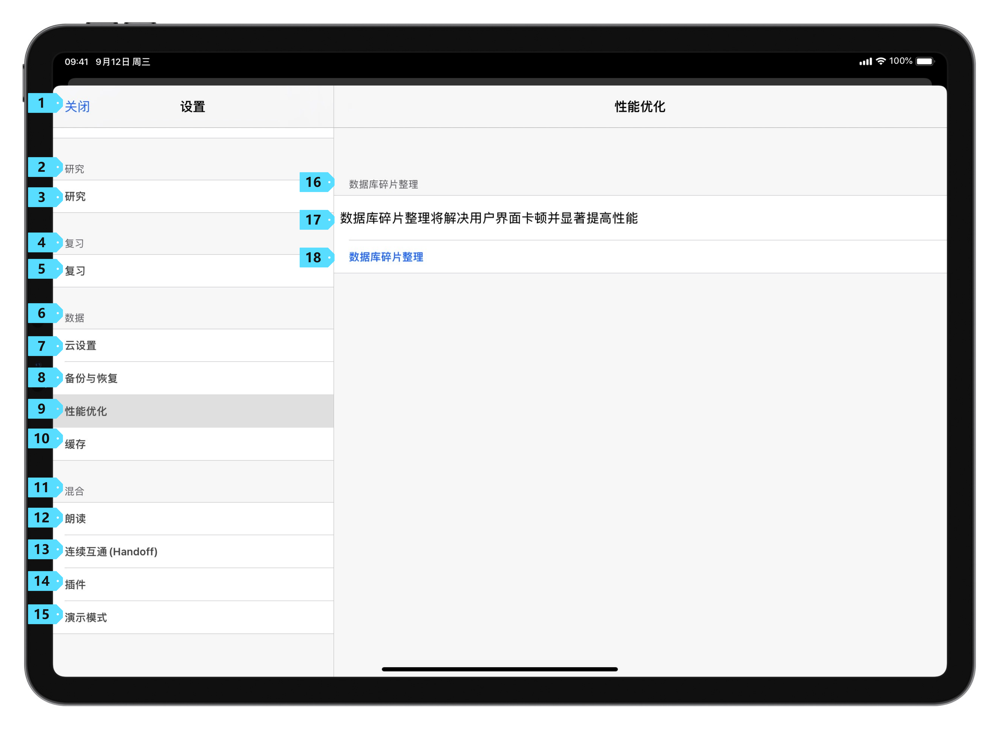
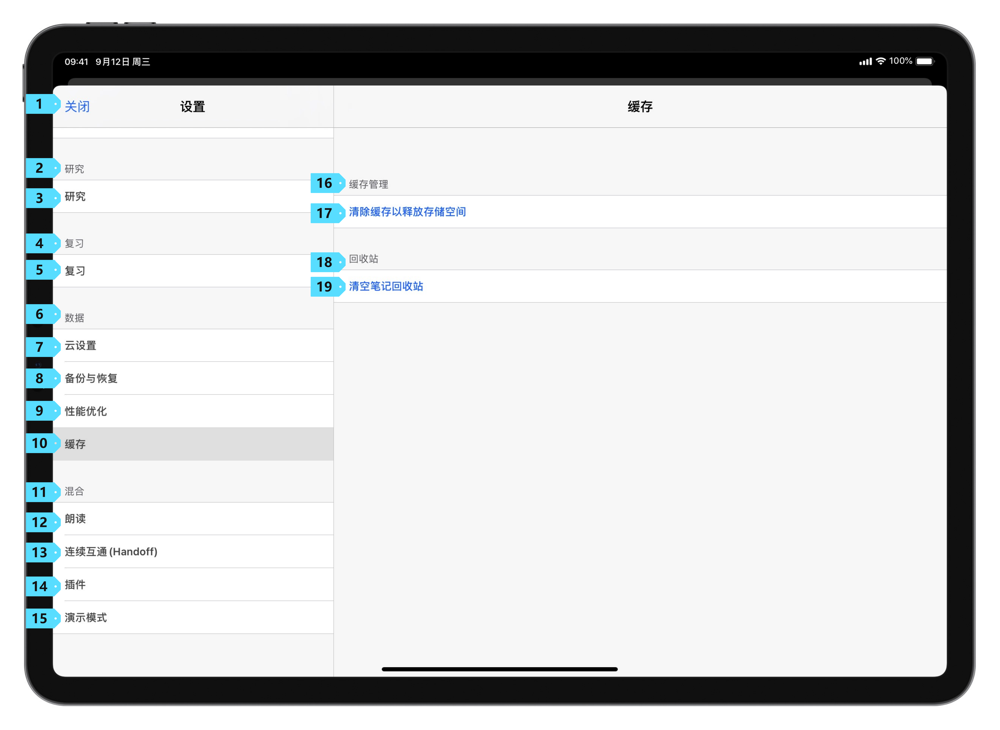
| 设置入口 | 包含条目 | 详细解释 |
|---|---|---|
| 云设置 | 数据同步模式 iCloud 无 | 如选择 iCloud,MarginNote 3 会通过 iCloud 完成数据的同步; 如选择无,MarginNote 3 就不会同步数据。 |
| 当开始在文档上记笔记时就自动上传文档。 | 开启后,如在文档上做笔记,就会把文档上传至 iCloud 之上。 | |
| 登录/登出 Evernote | 轻点后,即可选择登录或者登出 Evernote/印象笔记。 | |
| 备份与恢复 | 备份笔记数据库和全部文档 (opens new window) #3.1.6 | 轻点后,MarginNote 3 就会开始备份笔记数据库及笔记数据库中的全部文档, |
| 仅备份笔记数据库 | 轻点后,MarginNote 3 就会开始备份笔记数据库,但不会备份笔记数据库中的文档。 | |
| 数据库存储路径 文档路径(推荐) 私有路径(与3.7.7前的版本兼容) (opens new window)#3.7.7 | 选择文档路径下可以连接iTunes,将MarginNote 3的database文件夹拷贝出来,此文件夹包含所有笔记本(不含文档),方便更稳定、快速地传输MarginNote 3大容量备份。 | |
| 性能优化 (opens new window) #3.4.4 | 数据库碎片整理 | 轻点后,MarginNote 3 就会对数据库进行碎片化整理,从而提升数据库的性能。 |
| 缓存 | 清除缓存以释放存储空间 | 轻点后,MarginNote 3 就会清除缓存,从而提升释放 MarginNote 3 所占用的存储空间。 |
| 清空笔记回收站 | 轻点后,MarginNote 3 就会清空笔记回收站。 |
如何在不同设备上进行同步
方法一:内置的iCloud数据传输
基于iCloud的数据同步,拥有(手工+自动)历史存档在同步过程中保护用户数据。
首先设备需要联网,并在设置中选择iCloud为数据同步模式
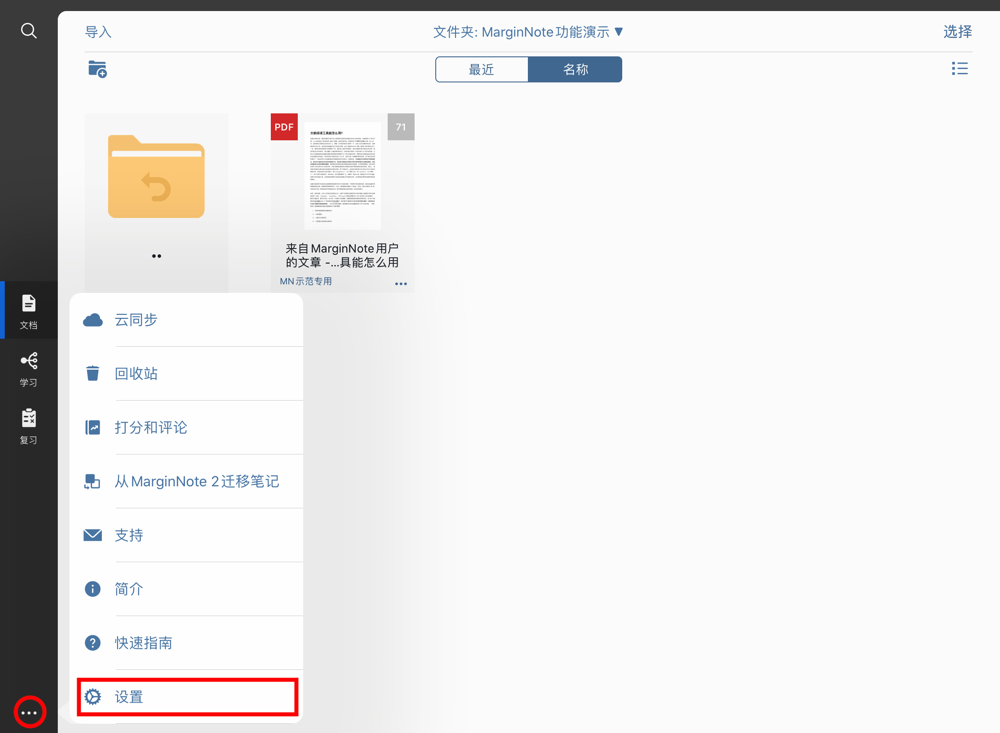
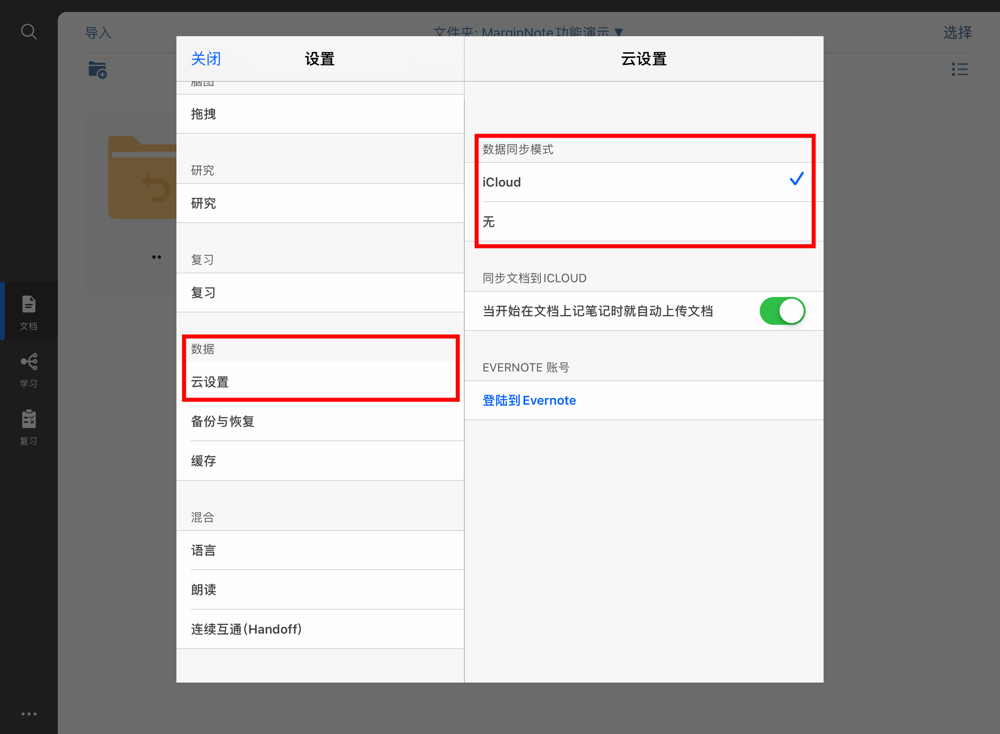
方法二:接力(Handoff)传输
多设备协作,实现书籍实时阅读进度和笔记在近距离通讯下的快速协同一致。
关于Handoff功能的使用问题,请参考Apple官方的介绍 (opens new window)。https://support.apple.com/zh-cn/guide/iphone/iphcec5d0a9d/ios
方法三:隔空投送(Airdrop)传输
在不同MarginNote用户间以MarginNote自有备份格式打包传输笔记,导出备份后,分享到其他设备上的MarginNote打开。或导出全部备份后,在多设备间传输备份全盘数据。
关于如何导出备份,请参考导出备份相关问题。
同步问题常见解决技巧汇总
大量PDF文档及其文件夹首次导入MN同步可能因数据过多,而同步过慢。
对于IOS:大量文档初次同步可以使用IOS自带的文件管理,将文件放置在iCloud-MarginNote3文件夹中;或手动下载数据。
对于MacOS:大量资料同步,直接将文件丢到Finder中的icloud文件夹可以避免一些奇怪的问题;或手动下载数据。 因为MarginNote3当前版本的同步机制受苹果限制,把iCloud文件夹的内容复制为(APFS不占双份空间(暂存收件箱))MN内部存储,很多时候错误就来自于这个复制过程。所以如果大量文件初次同步,丢到IOS的FIles或Mac OS的Finder的MarginNote3文件夹比较好,之后的笔记内容增量同步出错率实测会低很多。
WiFI传输,同一WIFI下两台设备开启同一文档问题
MarginNote Pro 具有该Wifi传输功能,MarginNote 3还没有移植过来。我们会在近几个版本优化MarginNote 3的短程传输。(MarginNote Pro会自动检测您所处状态,一旦您使用Handoff,它会自动高速局域网传输。) MarginNote 3现版本下,请尽可能避免该场景。
Mac OS年久操作系统冗余错误原因导致的iCloud全局异常
请在确保备份所有资料后,开机时按 "Option+R" 重置Mac,重置时选择不保资料重置,可修复大部分疑难杂症。
ICloud账户归属地原因导致的网络故障
近两年来,苹果将中国大陆的iCloud服务器转移到云上贵州旗下,未转移iCloud账户的用户,可能会出现访问慢,出错率高等问题,此类问题基于解决网络连通性的考虑,可对iTunes和iCloud使用不同账户,另外注册云上贵州所属的国区iCloud账号用于同步。
单个笔记本同步出现错误
把对应笔记本的同步开关关闭,然后隔30秒后再打开试下。
什么是历史存档及其操作与相关说明 (opens new window) #3.5.2
历史存档是什么?
历史存档就是为了保存历史版本。
一是以防万一数据改错,可以回溯(之前有用户说同步数据时,出现了意外,旧的数据冲掉了新数据,导致丢失了大量的数据。现在在这种情况下,会在数据出错前自动存档,提升了数据同步的安全性。);
二是可以进行历史版本比对,必要时可以双开比对。
如何进行历史存档?
自动进行:
目前只在一种情况下会自动存档,就是因为同步导致笔记被删除的情况。会在接受同步的设备上提前自动存档。
手动操作:
在文档、学习、复习模块导出选项中,选择“保存到历史存档”
在主界面,左下角的···中选择“历史存档”
切换到对应的笔记本模式,选中后点击“查看”,即可打开这个历史存档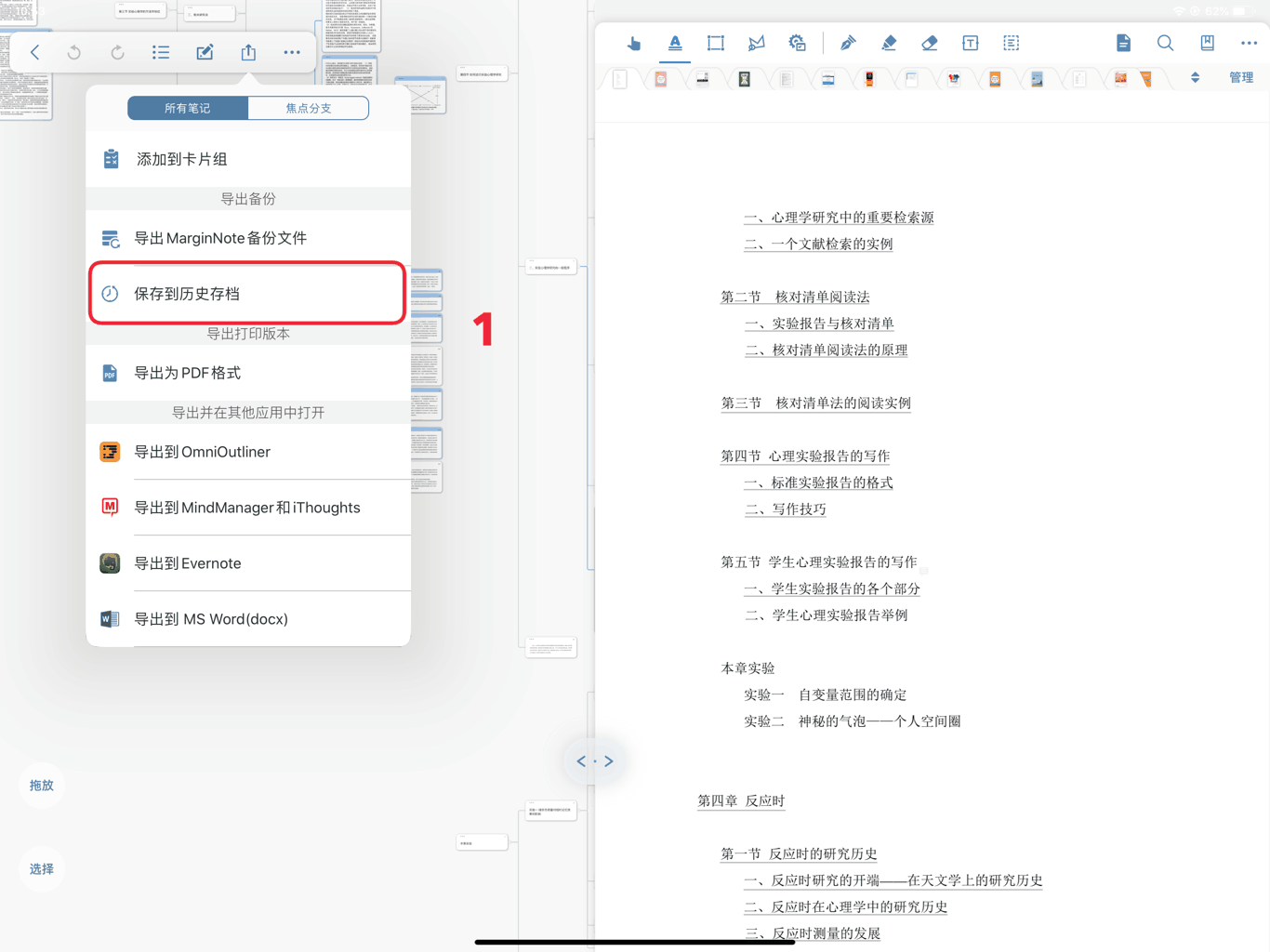
操作流程 相关说明:
存档很占空间吗?
历史版本的保存代价是很低的,就是一般所需要的存储开销很小。比如300M的单独笔记本备份,一个历史存档只需8M。
存档内可以编辑吗?
不能编辑,是只读模式的(如免费MarginNote浏览器)。
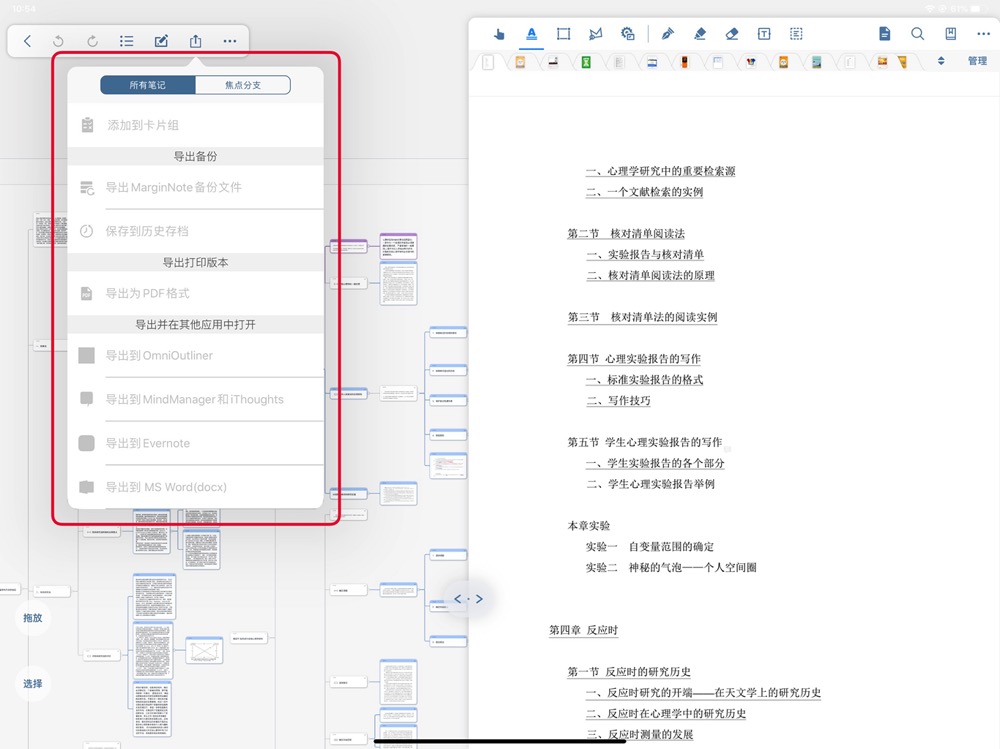
许多编辑功能无法使用
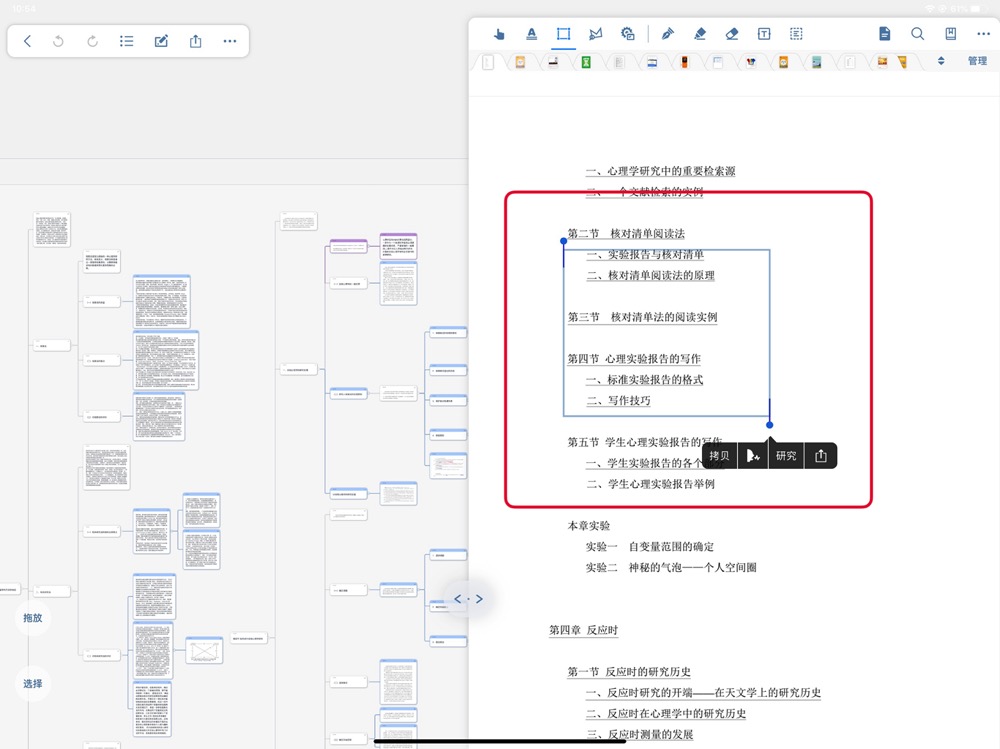
摘录工具是选择效果
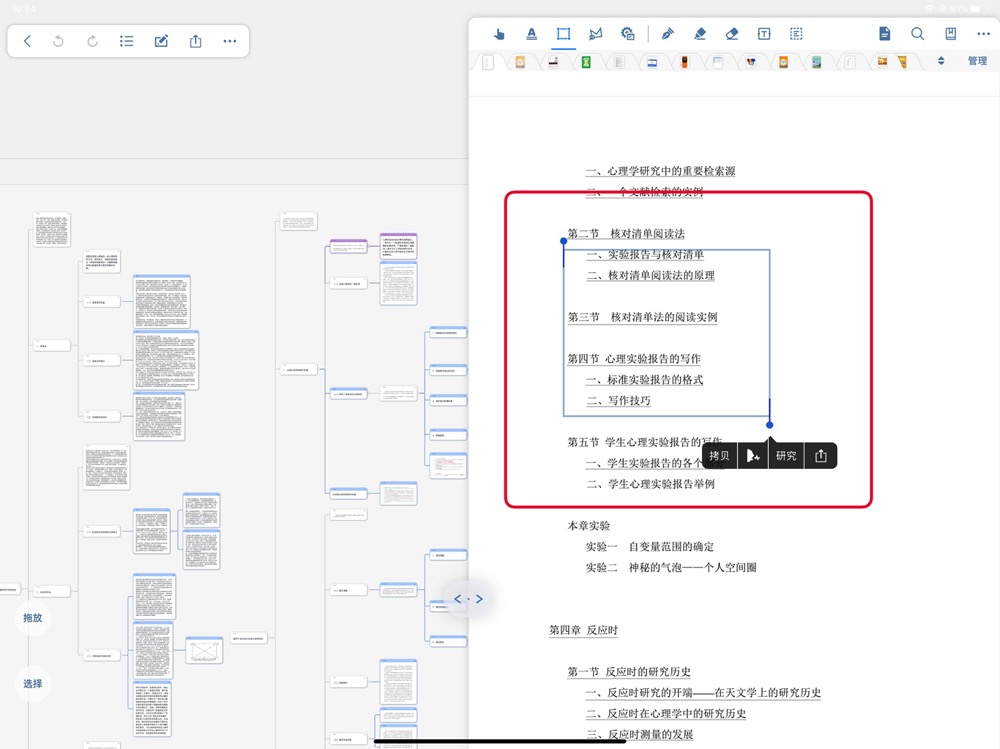
标注书写后,移动页面就清除了
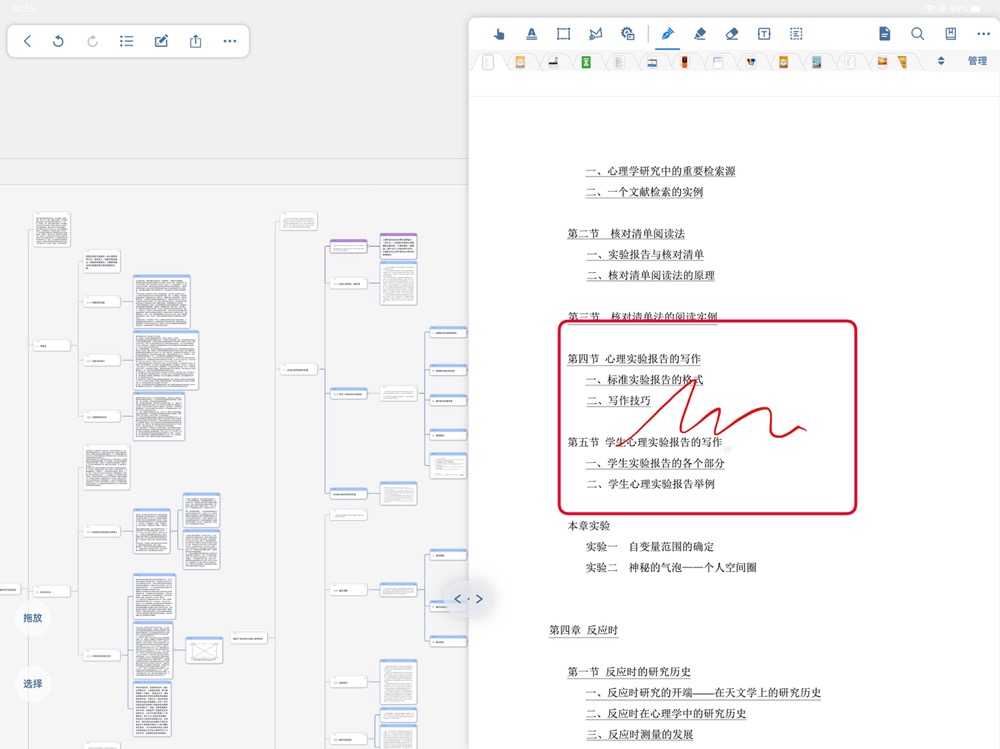
如何导出备份
导出所有笔记数据库和全部文档的备份
主界面下选择设置
→ 数据一栏选择“备份与恢复”→选择“备份笔记数据库和全部文档”
→ 备份完成后,点击弹出的“在其他应用中打开”
→ 分享给其他app

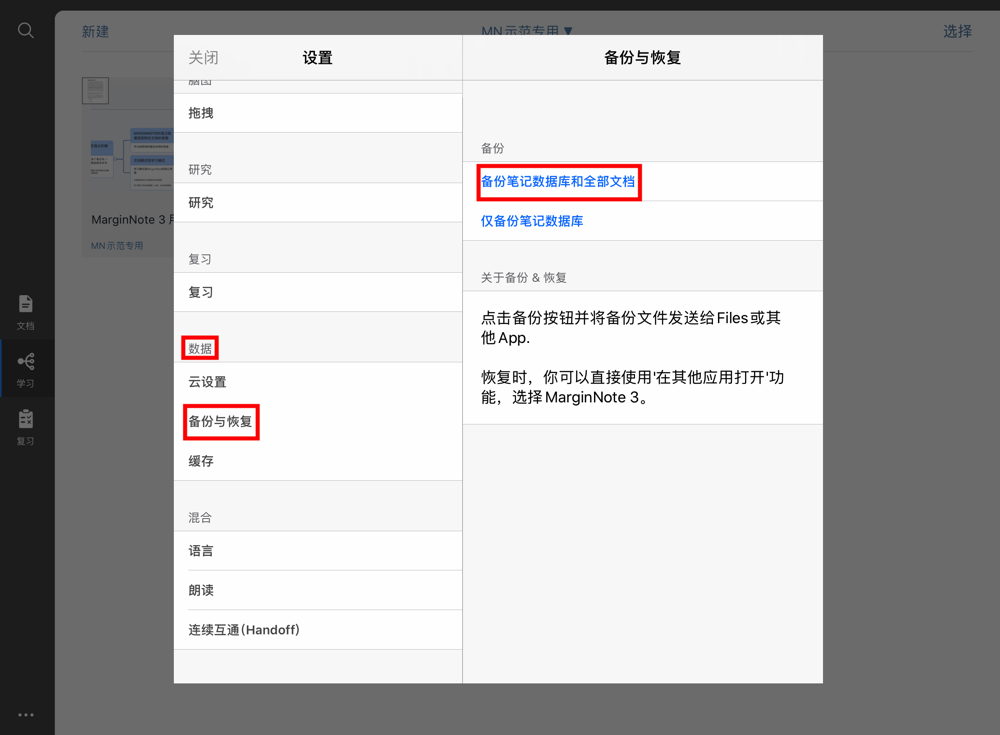
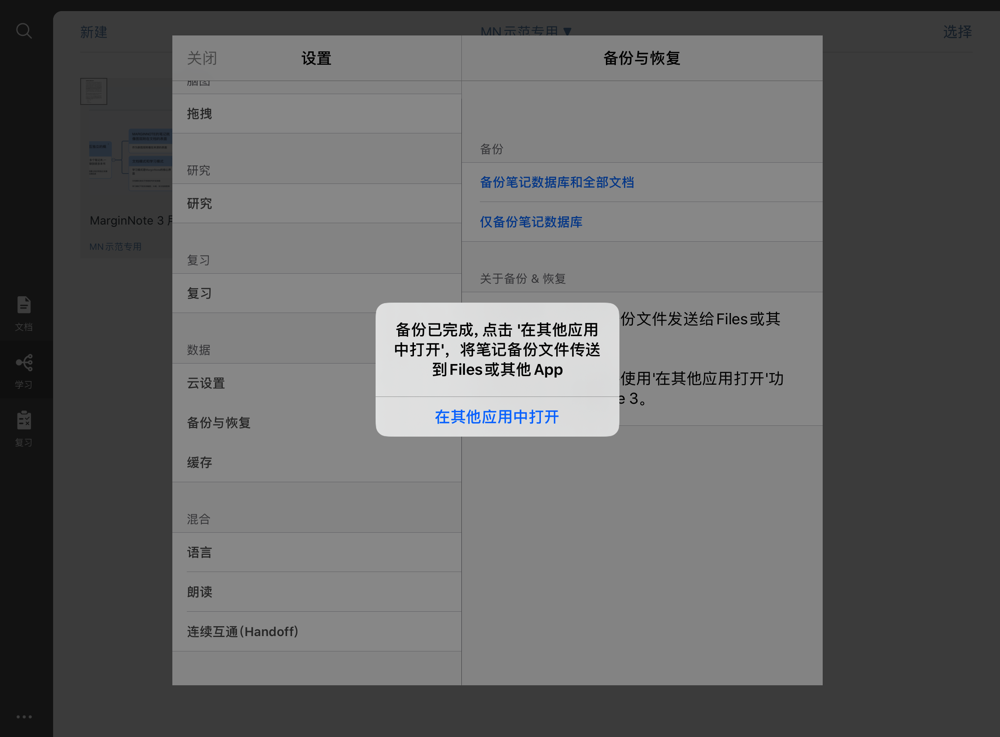
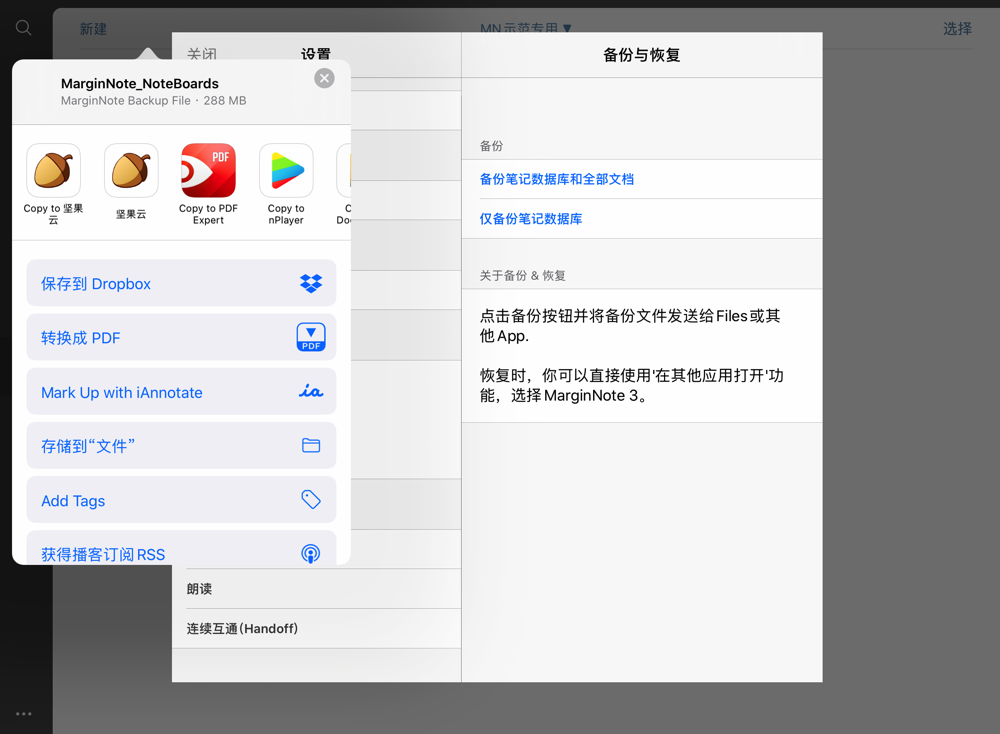
导出所有笔记数据库的备份(不含文档)
主界面下选择设置
→ 数据一栏选择“备份与恢复” → 选择“仅备份笔记数据库”
→ 依所有笔记的多少,等待数分钟,至弹出分享界面
→ 分享给其他app
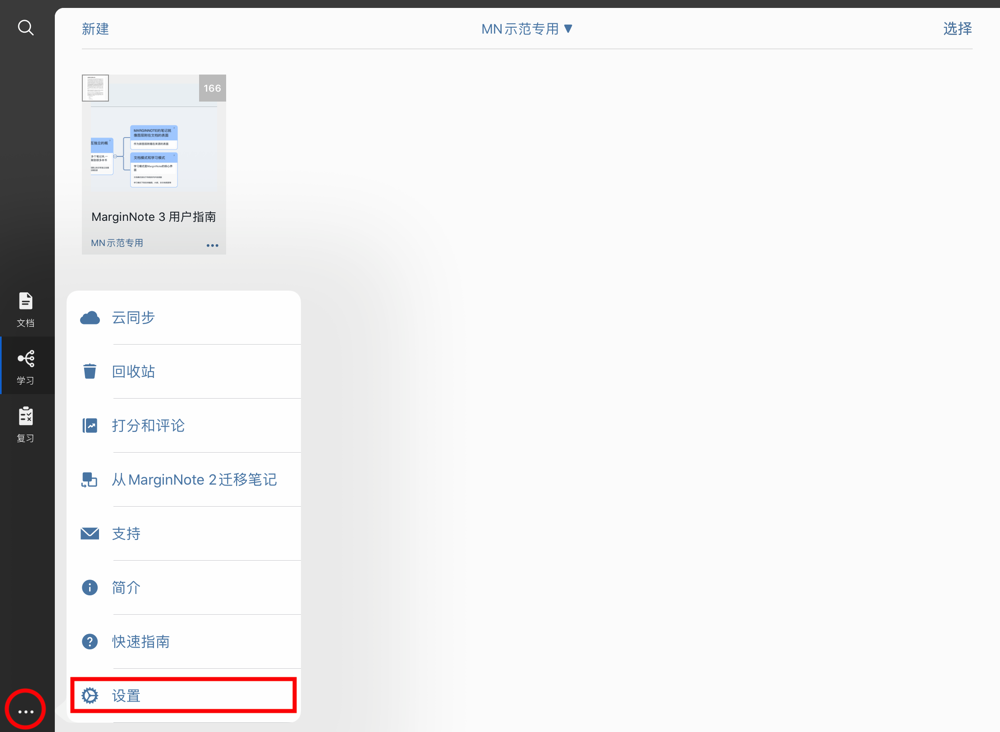
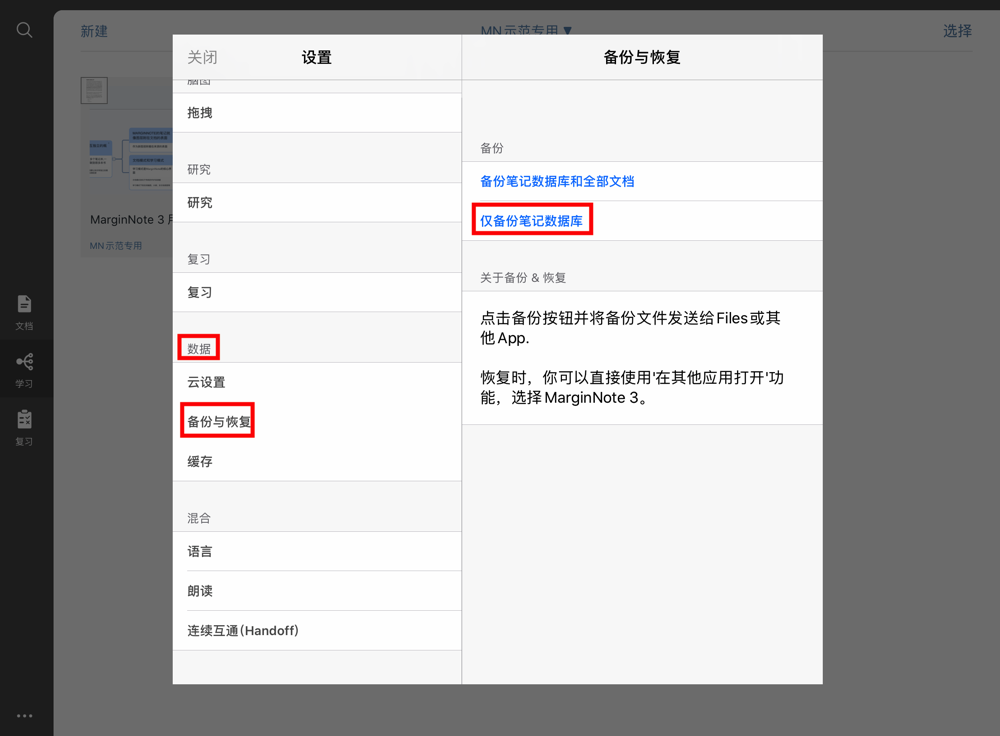
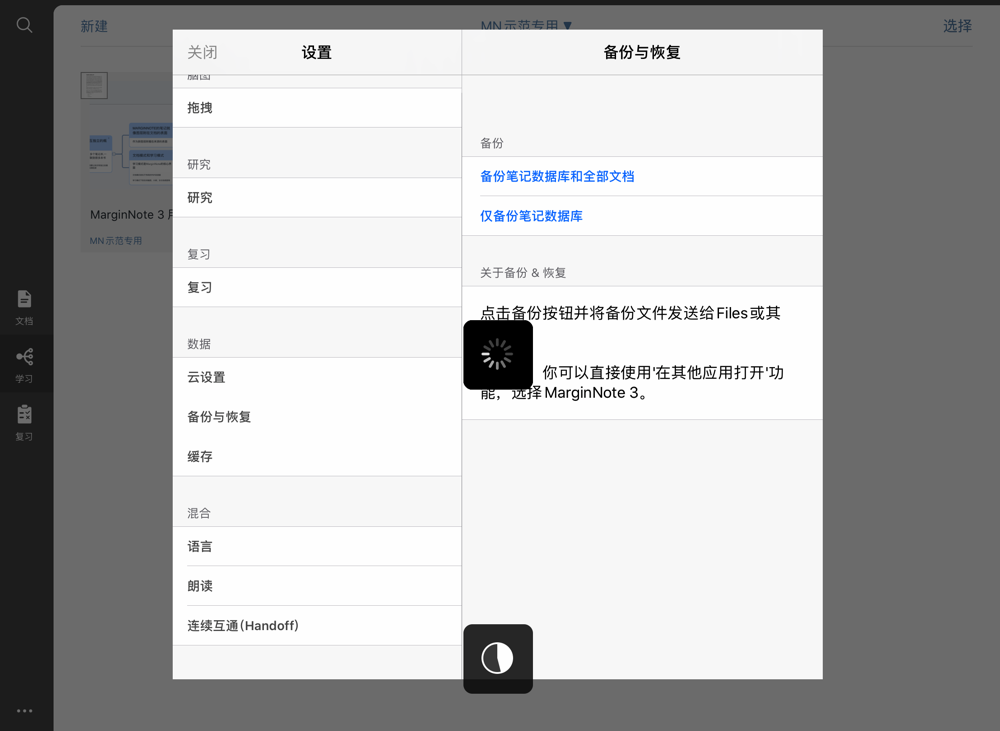
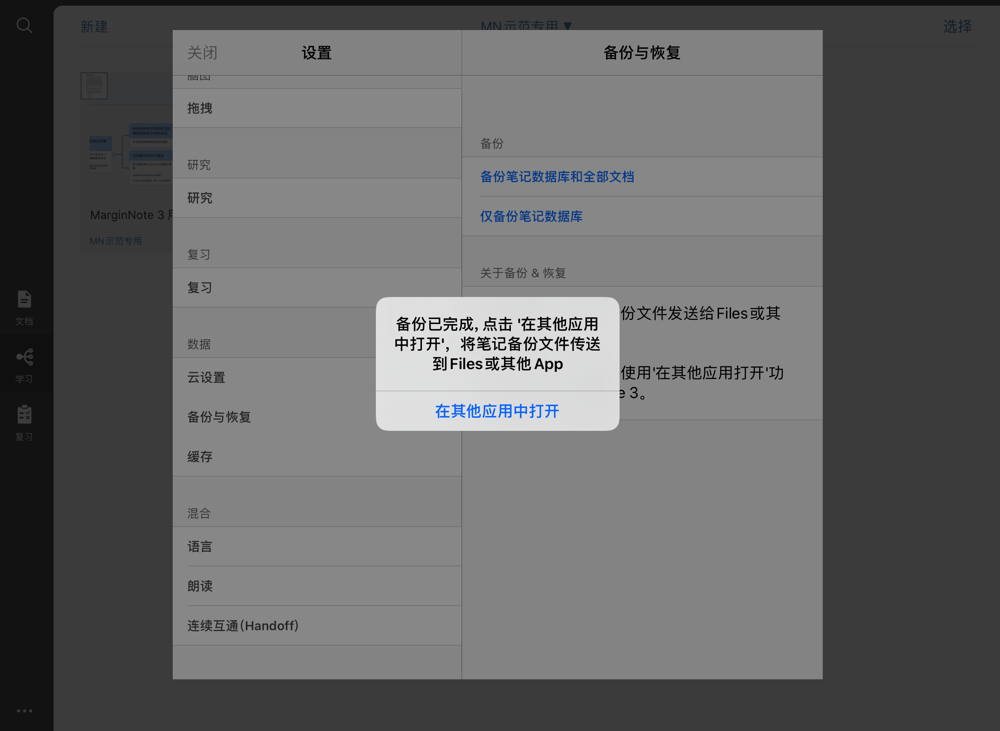
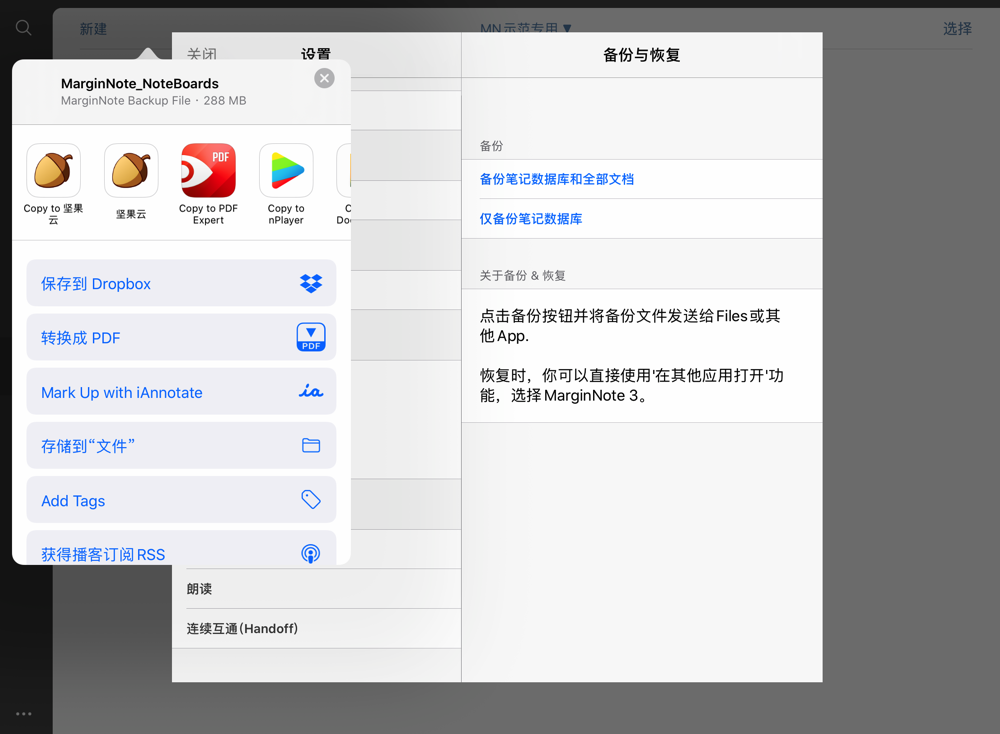
导出某个笔记本的备份(包含文档)
学习模块下 → 点击某个笔记本对应的“···”图标 → 选择”备份“
→ 依笔记本内所有文档页数的多少,等待数秒,至弹出分享界面 → 分享给其他app
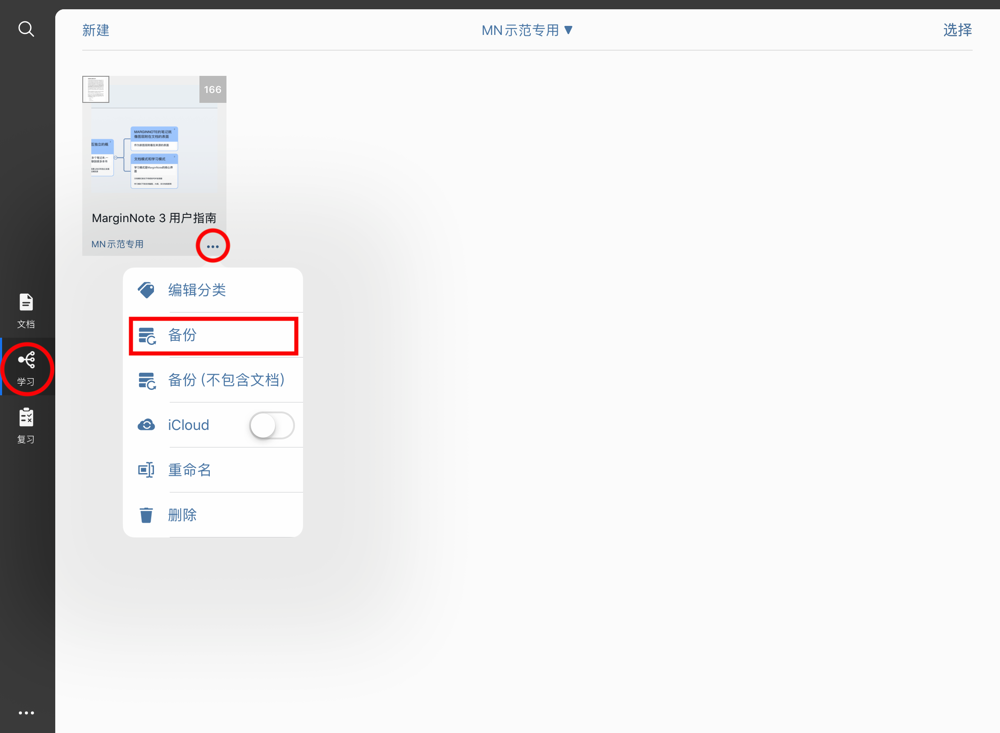
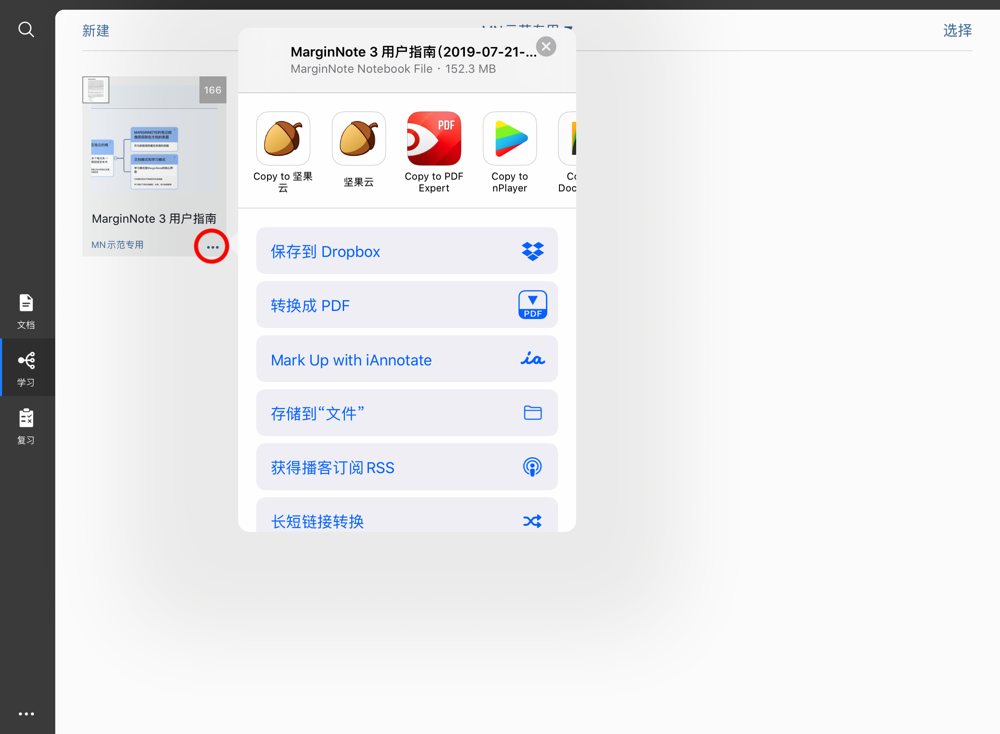
⚠️此备份无法在焦点分支中导出
学习模块下 → 进入笔记本→ 点击左上角导出图标
→ 选择弹出界面的“所有笔记” → 选择“导出MarginNote备份”
→ 依笔记本内所有文档页数的多少,等待数秒,至弹出分享界面
→ 分享给其他app
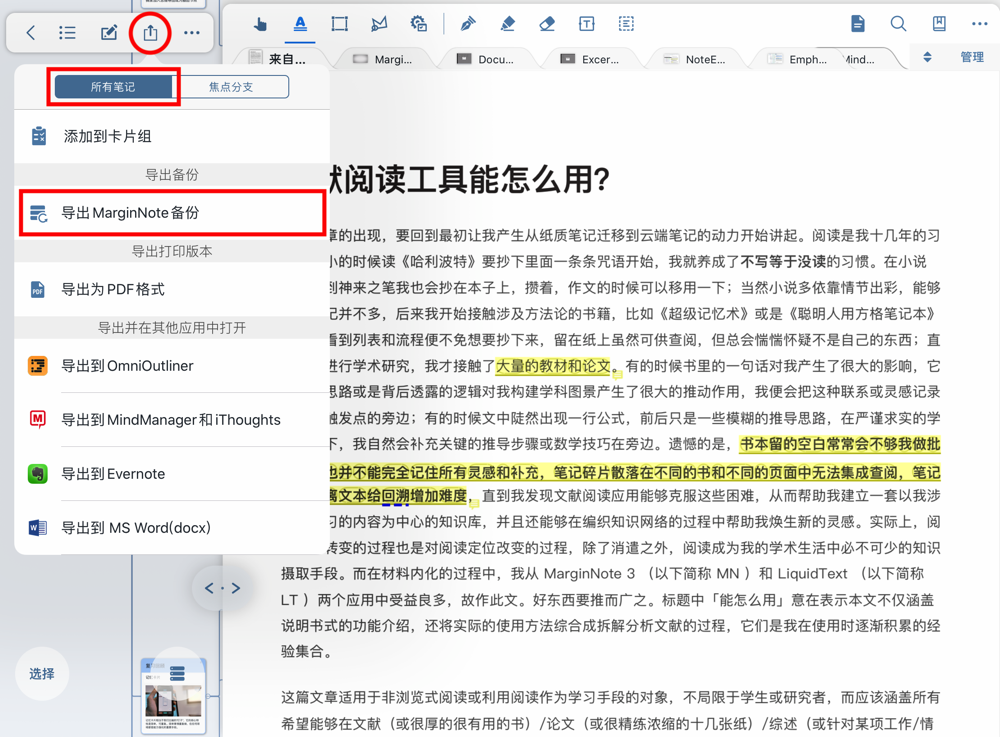
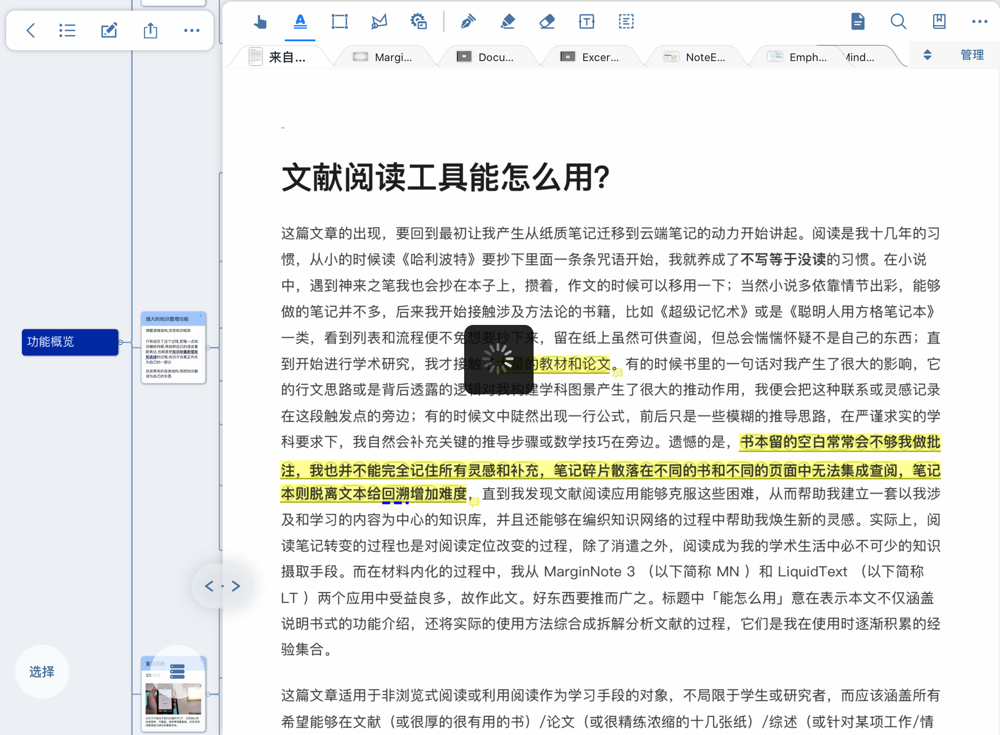
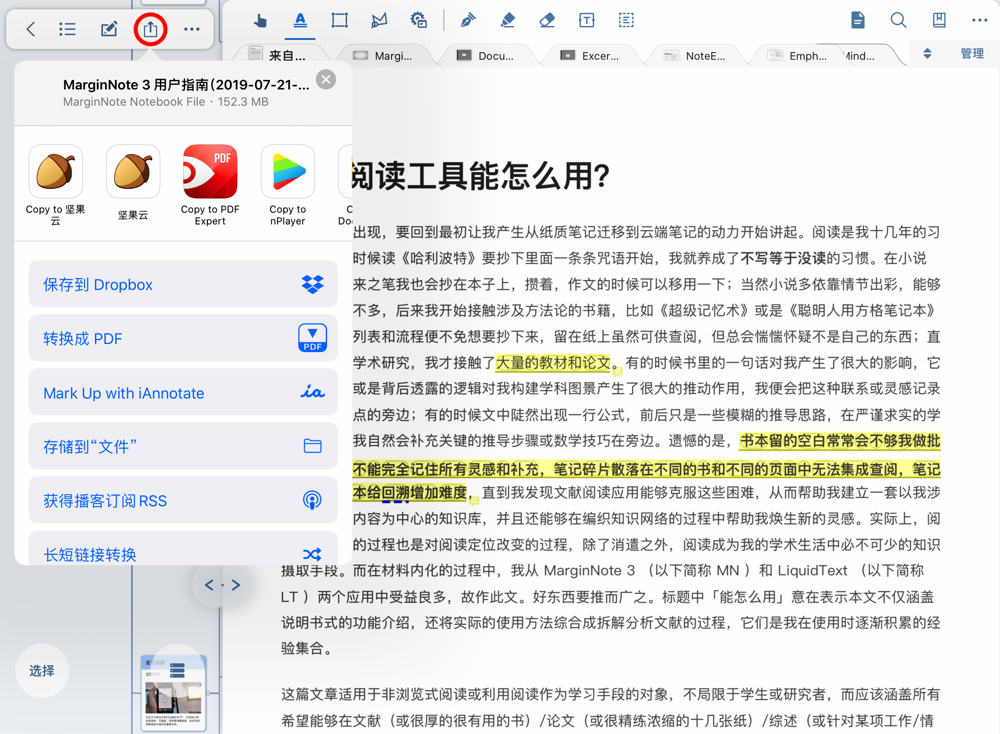
导出某个笔记本的备份(不包含文档)
学习模块下 → 点击某个笔记本对应的“···”图标 → 选择”备份(不包含文档)“
→ 等待片刻 → 分享给其他app
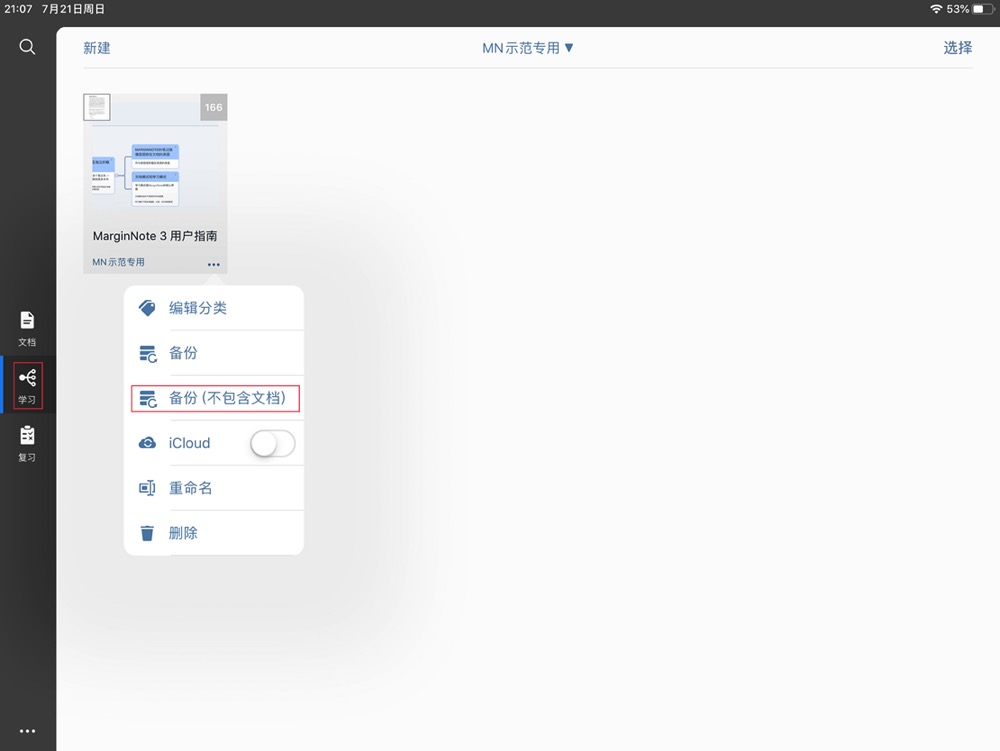
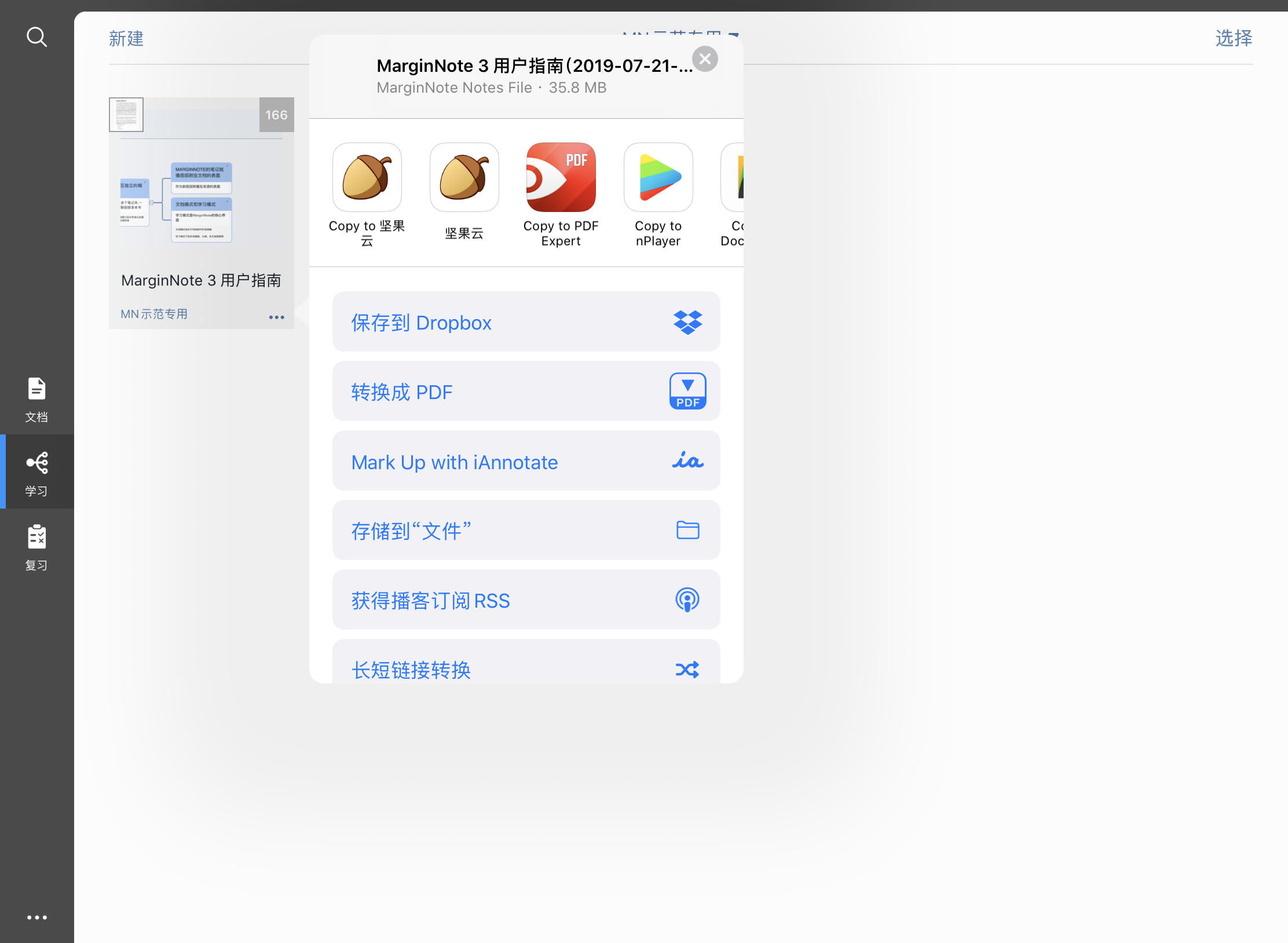
利用iTunes在Mac或PC上管理备份
将备份从 iOS 应用拷贝到电脑
→导出所有笔记数据库和全部文档的备份
→分享给其他app(支持“文件共享”iOS 应用,下面以Documents为例说明。)
→在Documents 中,将MarginNoteBackup备份文件移动到“itunes文件”下。
→在 Mac 或 PC 上打开 iTunes。
→使用设备自带的 USB 连接线将您的 iPhone、iPad 或 iPod touch 连接到电脑。
→在 iTunes 中点按您的设备。
→在左边栏中,点按“文件共享”。
→选择Documents以查看设备上可在该应用中共享的备份文件。
→将文件从文稿列表拖放到您电脑上的文件夹或窗口中,以将其拷贝到电脑中。 您也可以选择要从文稿列表拷贝到电脑的一个或多个文件,并点按“存储”,然后在电脑上找到要将文件拷贝到的文件夹,再点按“存储”。
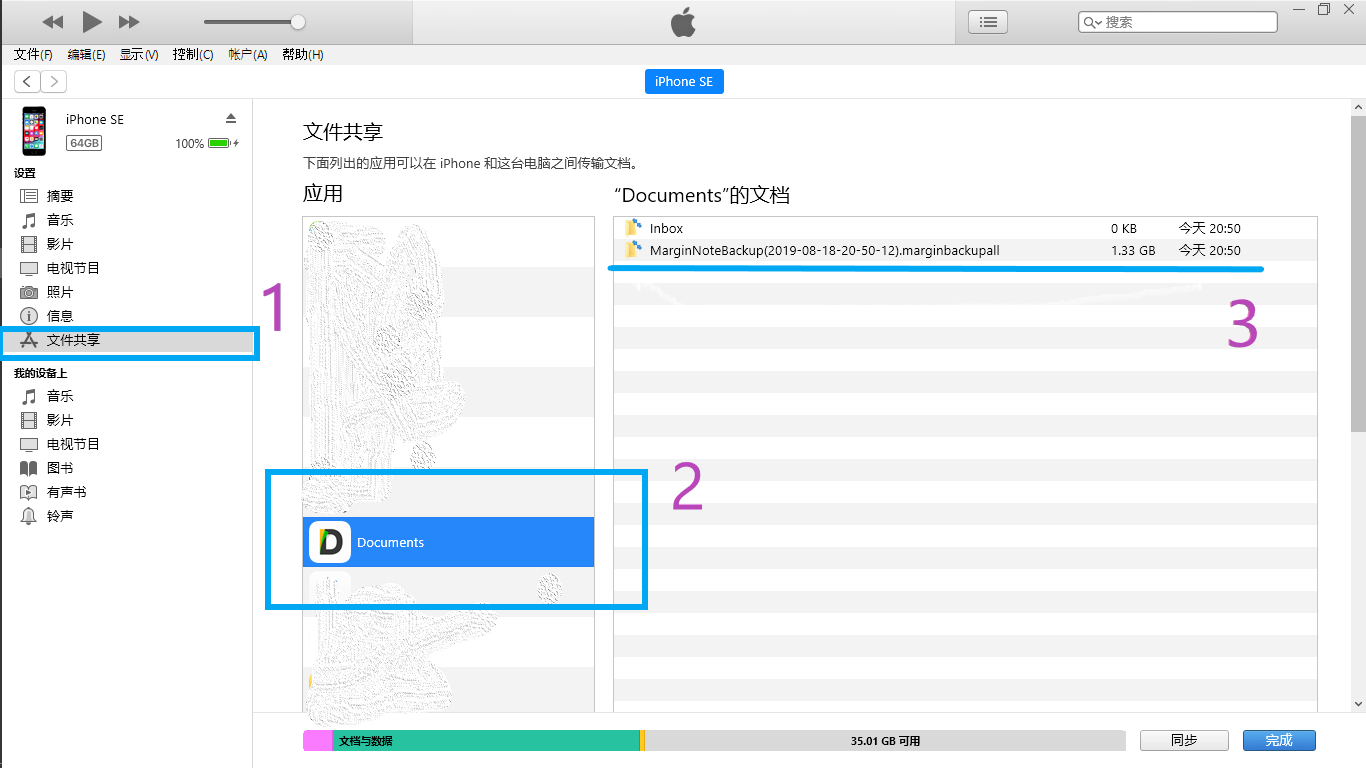
将备份从电脑拷贝到 iOS 应用
→在 Mac 或 PC 上打开 iTunes。
→使用设备自带的 USB 连接线将您的 iPhone、iPad 或 iPod touch 连接到电脑。
→在 iTunes 中点按您的设备。
→在左边栏中,点按“文件共享”。
→选择Documents以查看设备上可在该应用中共享的备份文件。
→将文件从文件夹或窗口拖放到文稿列表中,以将其拷贝到您的设备上。 您也可以在 iTunes 的文稿列表中点按“添加”,找到您要从电脑拷贝的一个或多个文件,然后点按“添加”。iTunes 会将这些文件拷贝到您设备上的该应用中。仅选取能与该应用配合使用的文件。查看该应用的使用手册以了解适用的文件类型。
→在Documents中将MarginNoteBackup备份文件分享给MarginNote3
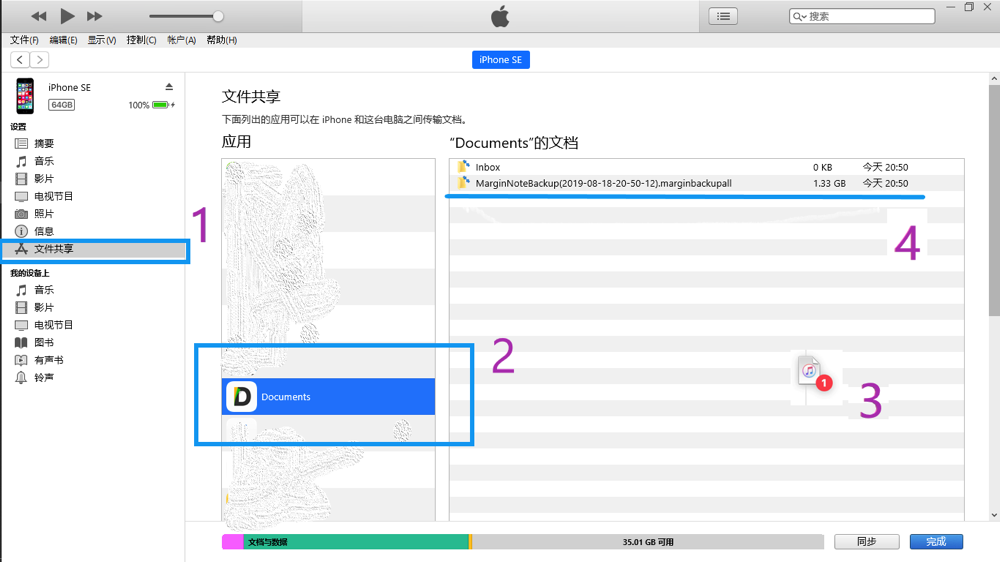
支持通过iTunes 备份和恢复所有数据 (opens new window) #3.7.7
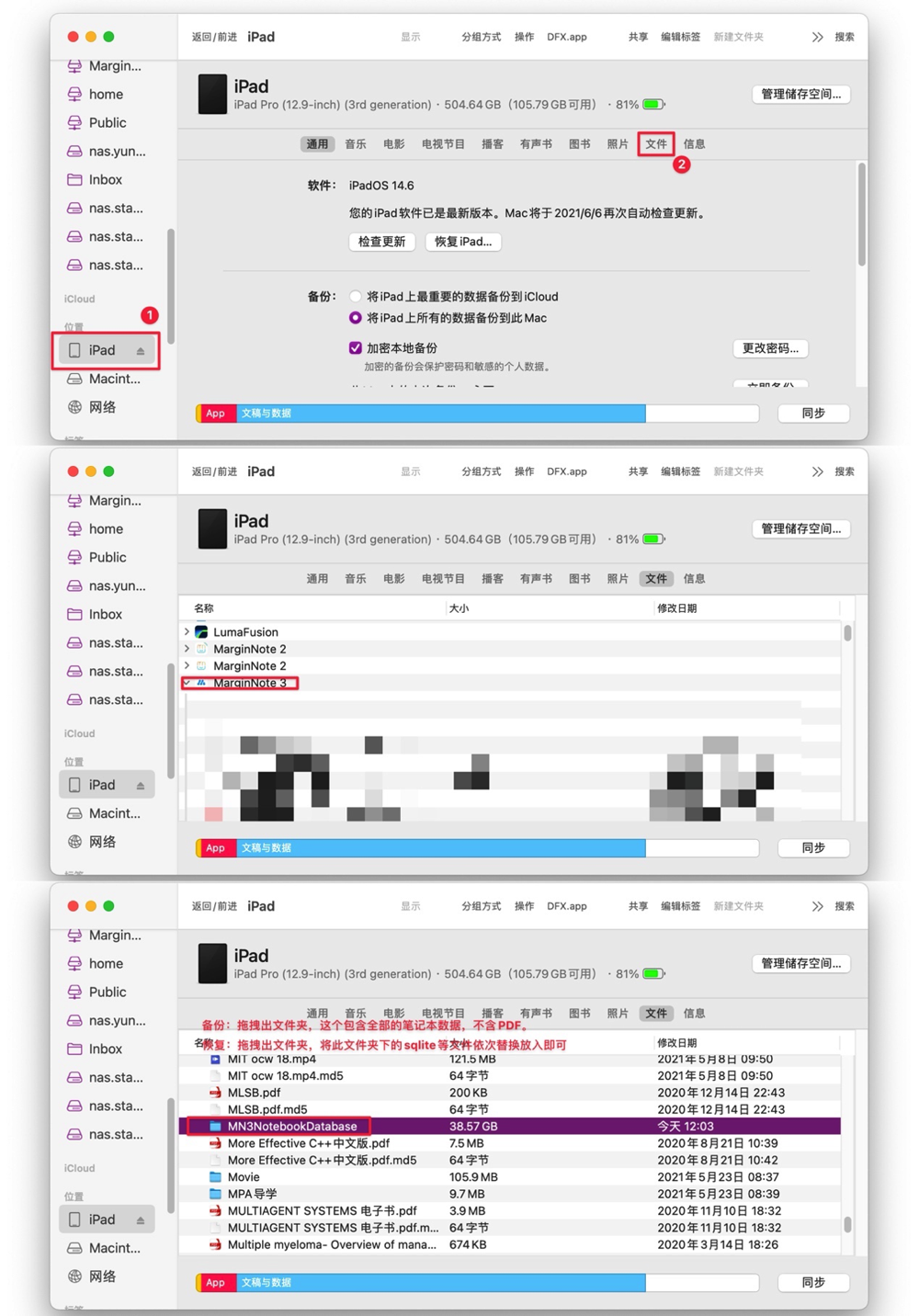
混合
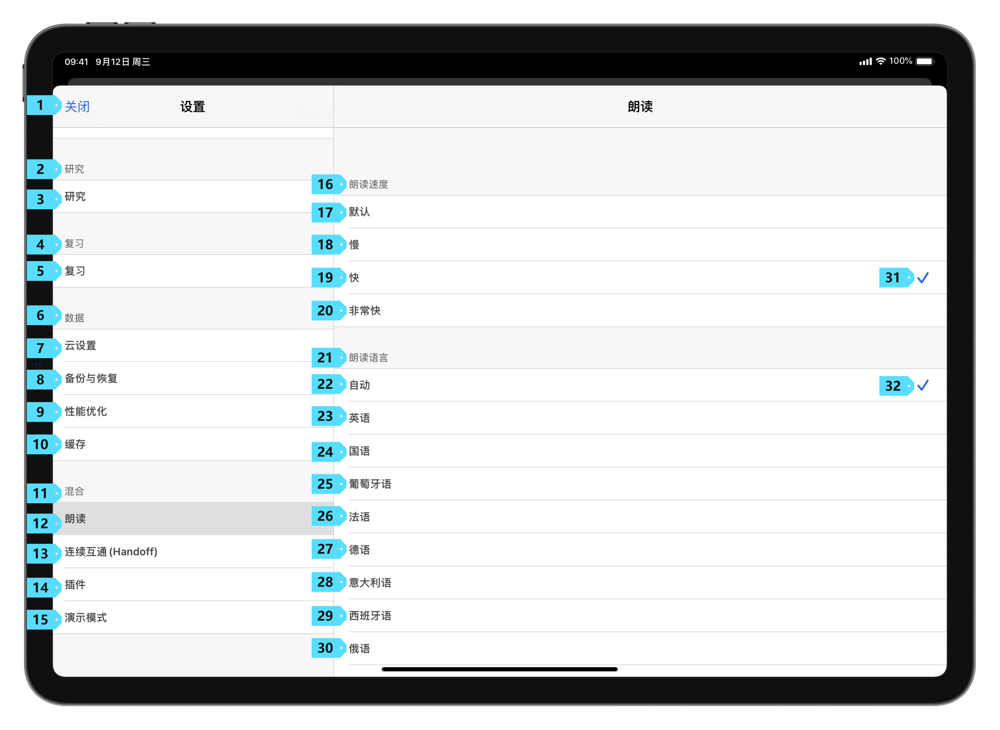
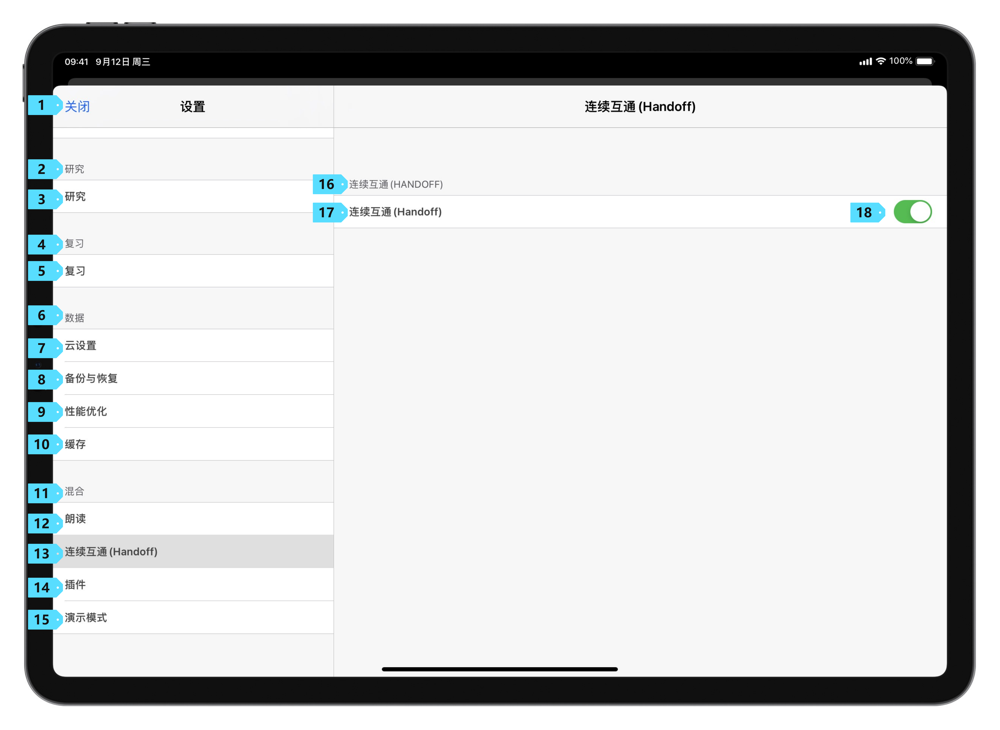
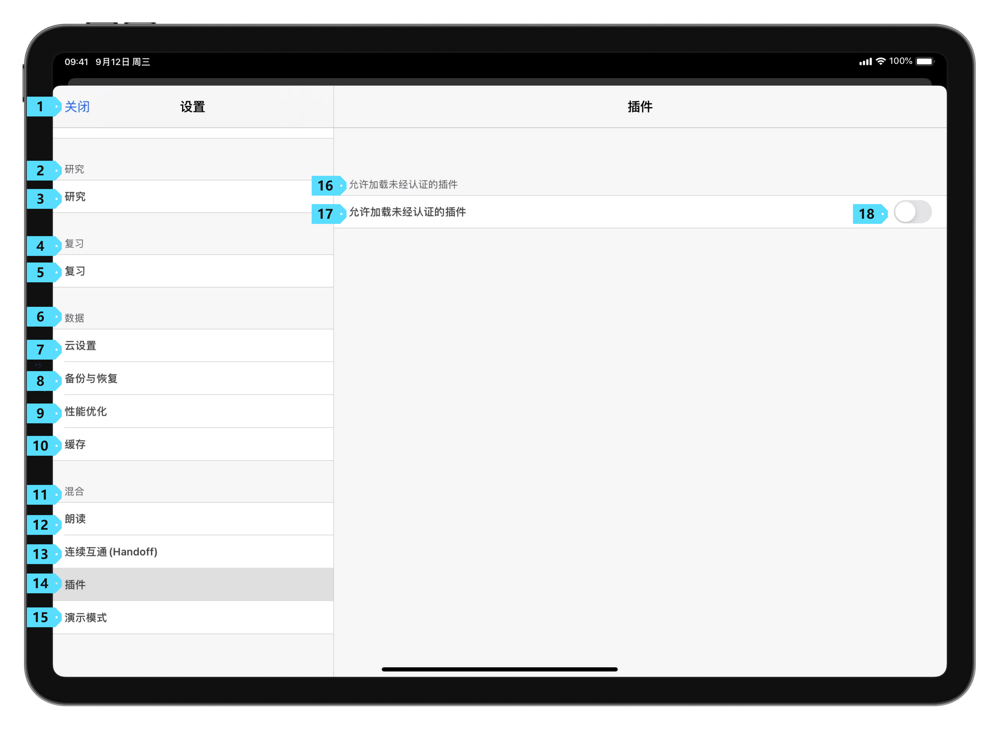
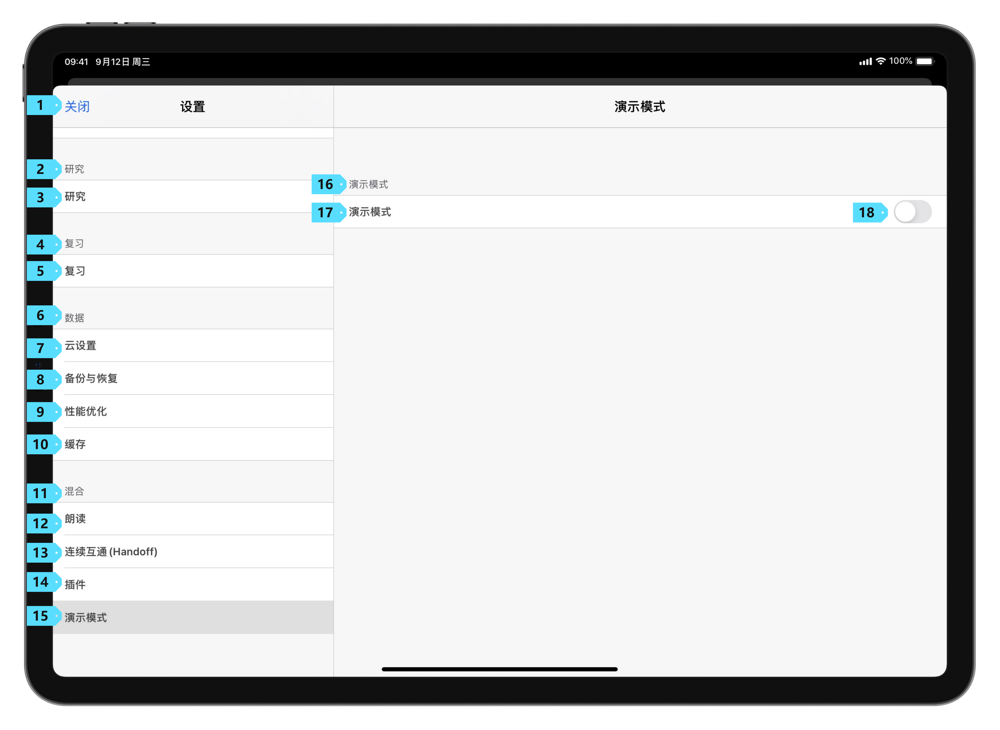
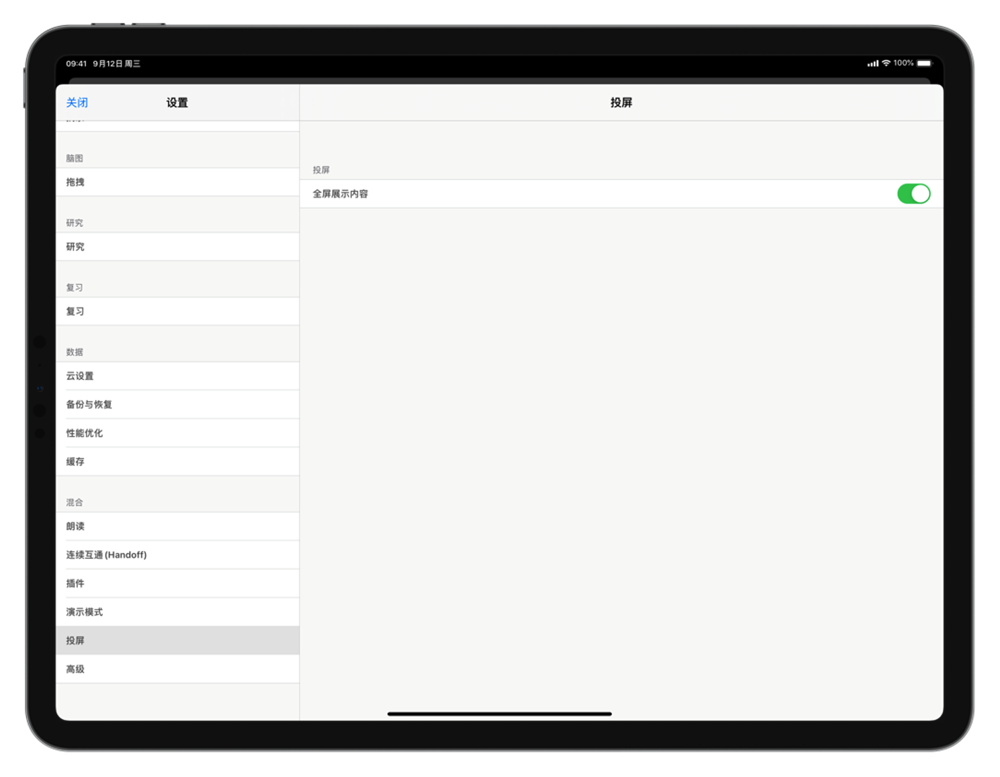
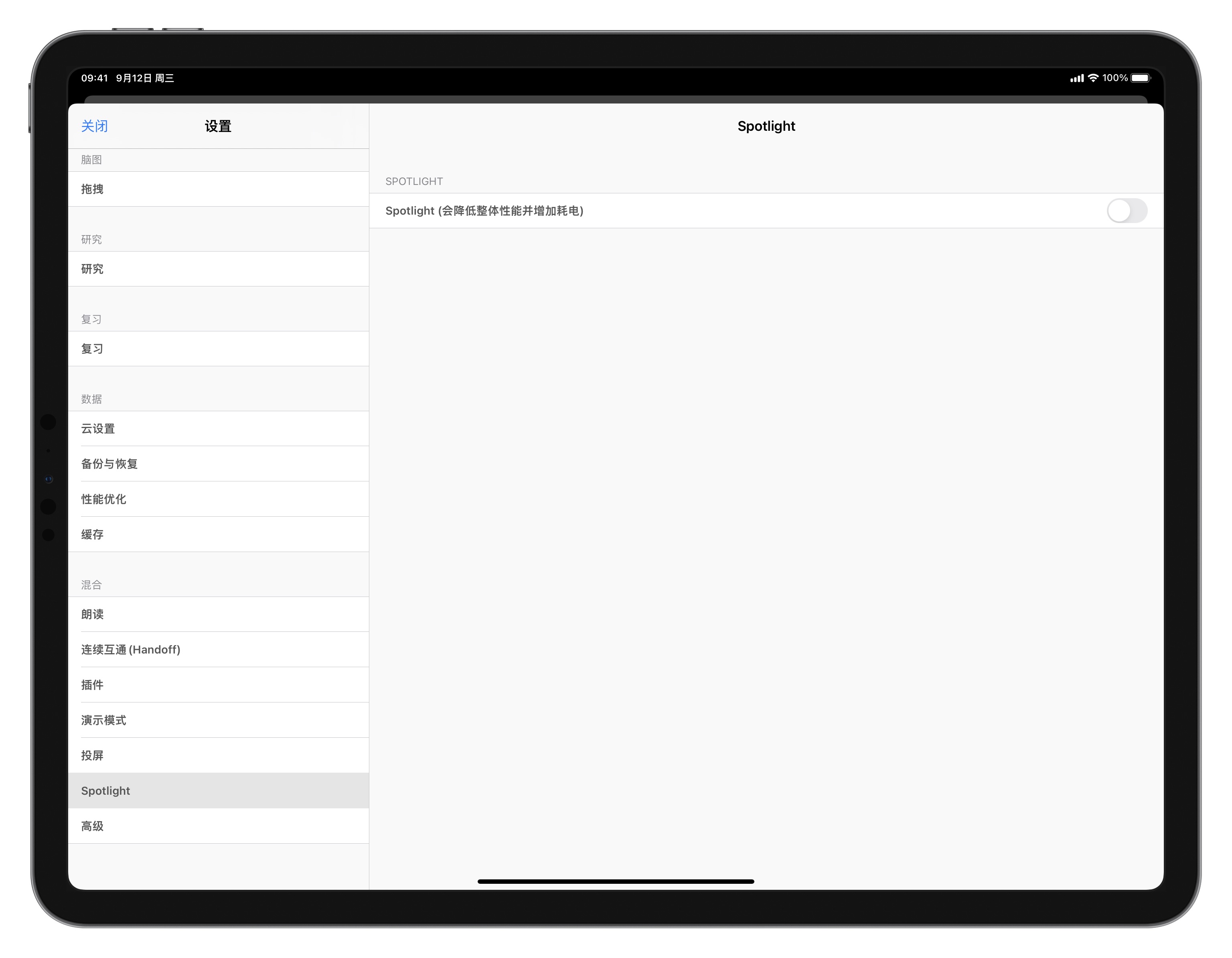
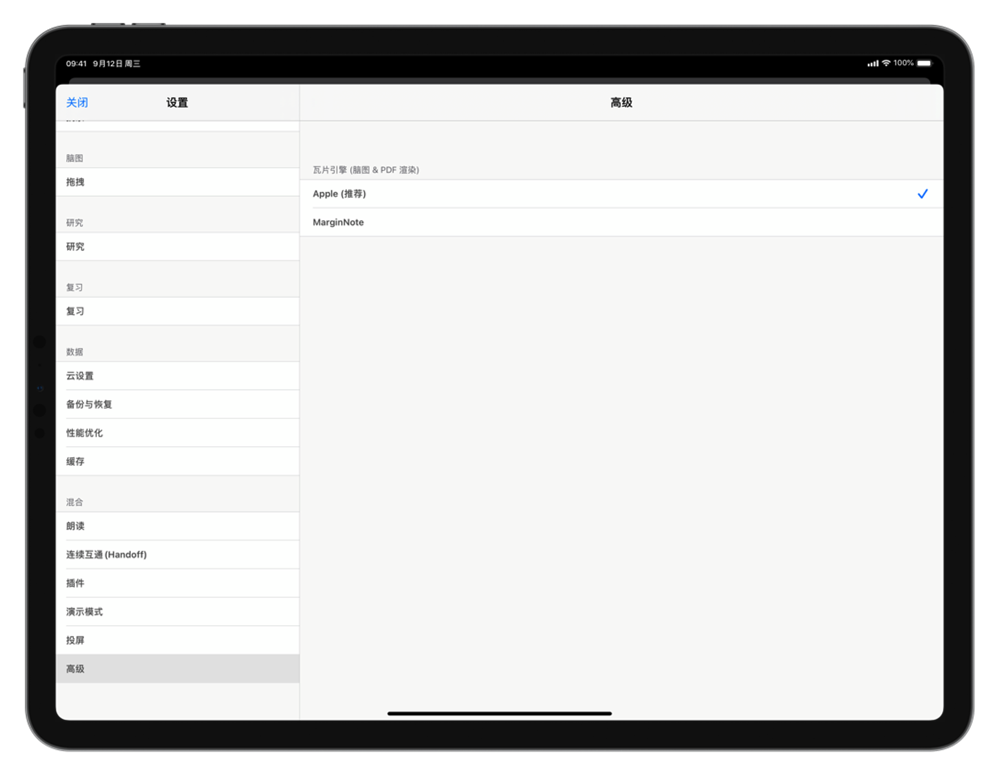
| 设置入口 | 包含条目 | 详细解释 |
|---|---|---|
| 朗读 (opens new window) #3.1.7 | 朗读速度 默认 慢 快 非常快 | 选择后,你可以调整默认朗读速度。 |
| 朗读语言 #3.6.3 自动 英语 国语 葡萄牙语 法语 德语 意大利语 西班牙语 俄语 日语 韩语 | 你可以选择朗读语言。 | |
| 连续互通 (Handoff) | 连续互通 | 如开启后,MarginNote 3 将支持连续互通(Handoff)功能,你可以在 iPad 上接着使用 Mac 上的功能。 |
| 插件 (opens new window) #3.6.7 | 允许加载未经认证的插件 | 开启后,MarginNote 3 将会允许用户家在未经认证的插件。 |
| 演示模式 (opens new window)#3.7.6 | 演示模式 | 开启后,MarginNote 3 将会重启,并开启演示模式的动画。 |
| 投屏 (opens new window) #3.7.7 | 全屏展示内容 | 开启后,可以获得全屏模式的新投屏方式。 |
| Spotlight (opens new window) #3.7.16 | Spotlight(会降低整体性能并增加耗电) | 开启后可以支持Spotlight聚焦搜索笔记本与卡片内容,但是会增加耗电降低MarginNote整体性能 |
| 高级 (opens new window) #3.7.11 | 瓦片引擎(脑图&PDF渲染) Apple(推荐) MarginNote | 选择 Apple 之后,MarginNote 3 将会采用苹果原生的瓦片渲染引擎; 选用 MarginNote 之后,MarginNote 将会采用 MarginNote 自主研发的瓦片渲染引擎。 |
MacOS 上的 MarginNote 3 全局设置
MacOS 上的 MarginNote 3 与 iOS 上的 MarginNote 3的设置基本一致,仅在操作界面上有差异。具体内容,请参阅上方iOS版本的设置。
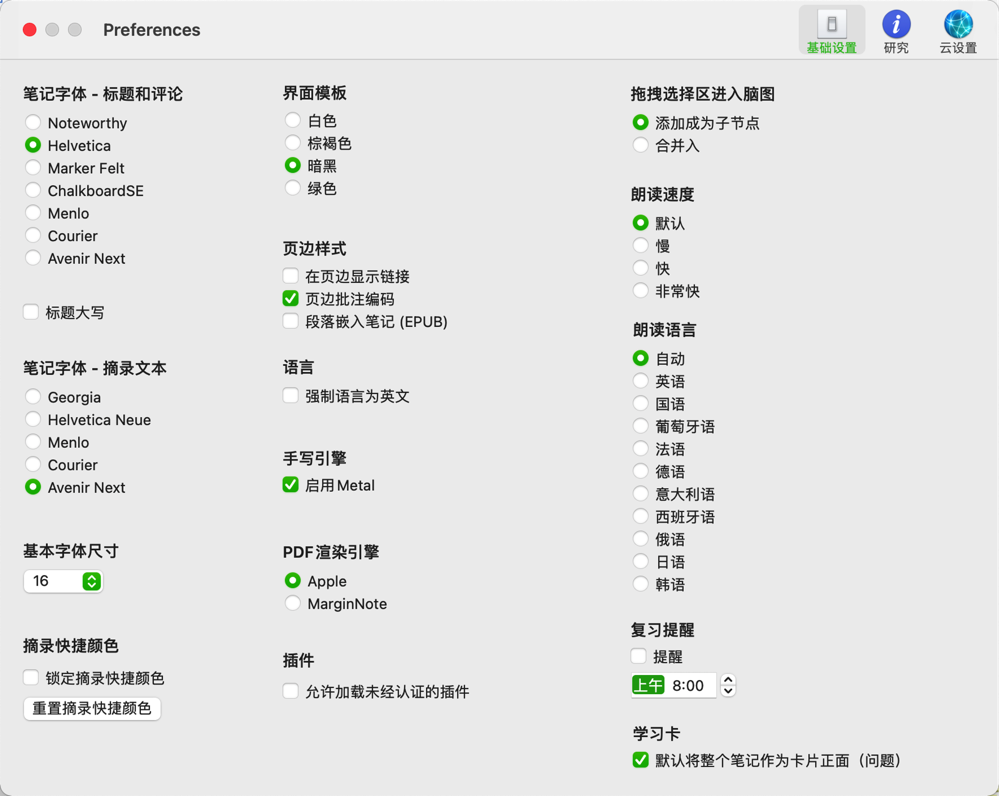
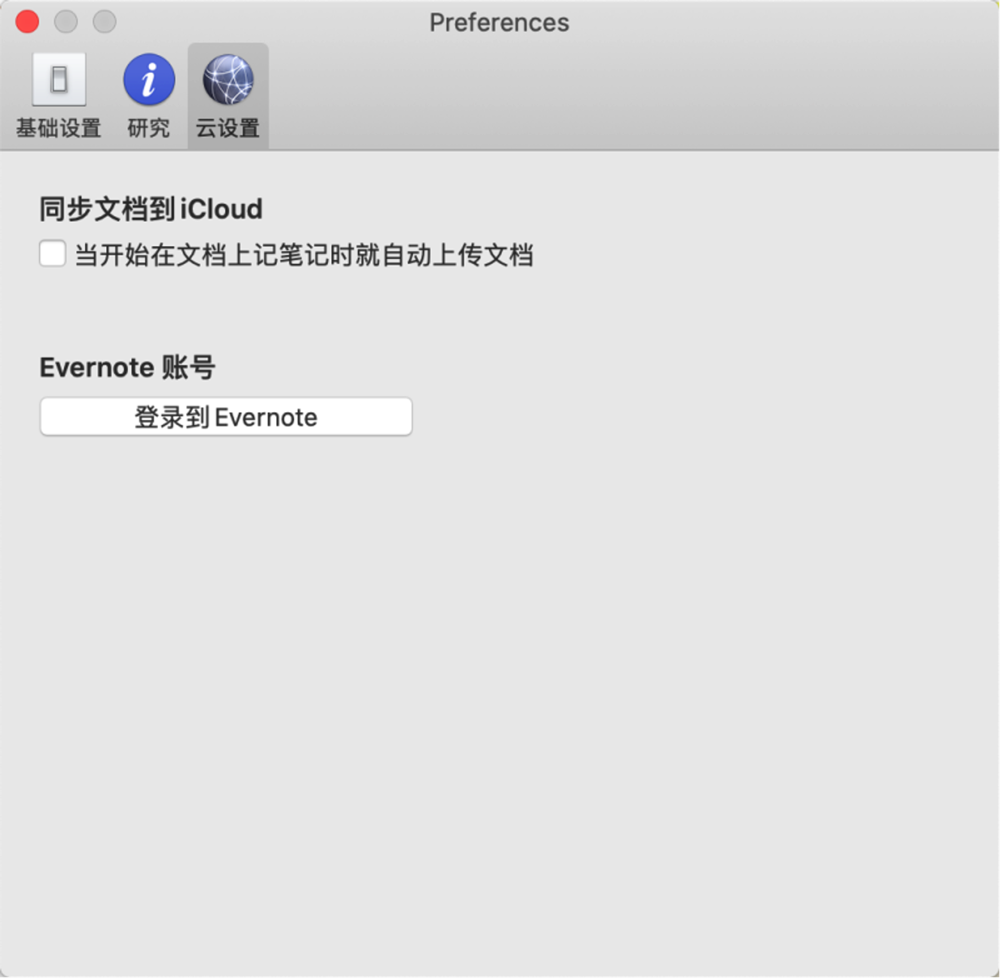
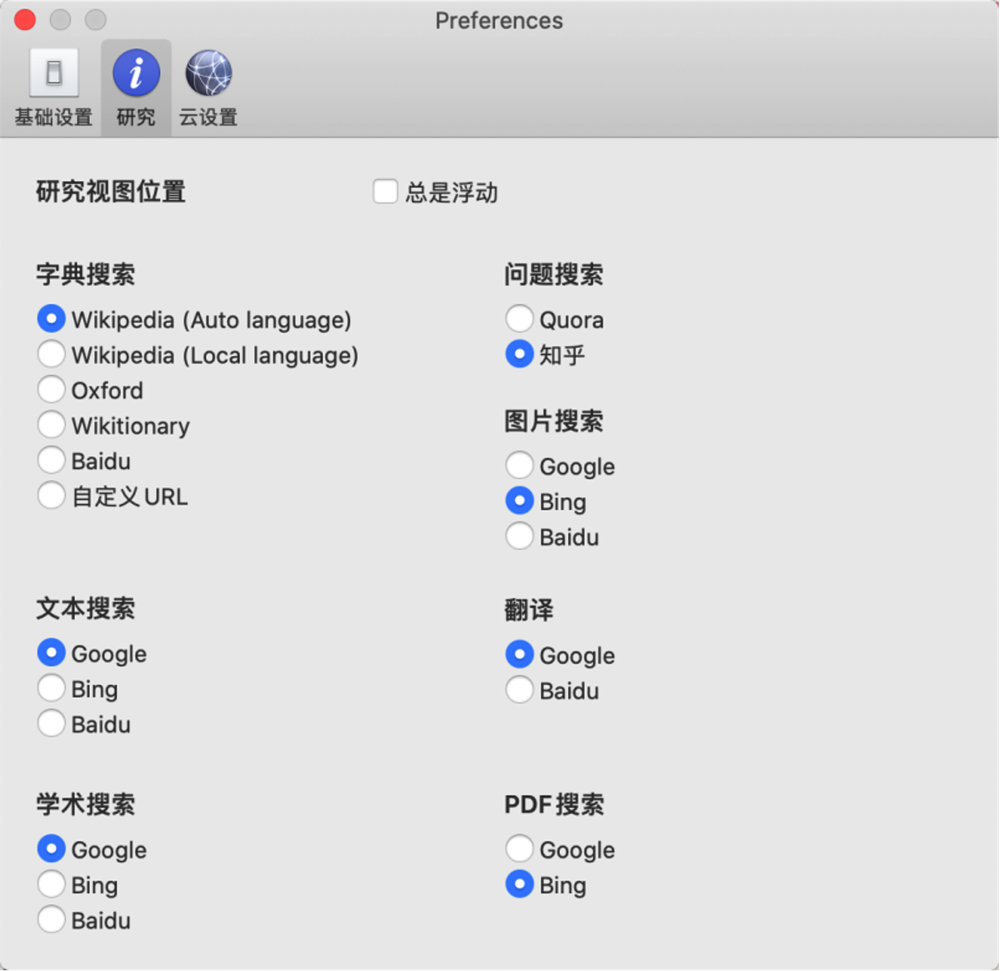
仅在分类与文件夹列表中选择了文件夹后会出现。 ↩︎
此选项仅在 iOS/iPadOS 的版本中有此选项,在 MacOS 版的 MarginNote 3中并无此选项。 ↩︎
此选项仅在 iOS/iPadOS 的版本中有此选项,在 MacOS 版的 MarginNote 3中并无此选项。 ↩︎
此选项仅在 iOS/iPadOS 的版本中有此选项,在 MacOS 版的 MarginNote 3中并无此选项。 ↩︎
此选项仅在 iOS/iPadOS 的版本中有此选项,在 MacOS 版的 MarginNote 3中并无此选项。 ↩︎
仅在 iOS/iPadOS 版本、MacOS 上的 App Store 版本中有此选项,MacOS上的官网版、SetApp 版无此选项。 ↩︎
仅在 iOS/iPadOS 版本中有此选项,MacOS 上的 MarginNote 3 无此选项。 ↩︎
仅在 iOS/iPadOS 版本、MacOS 上的 App Store 版本中有此选项,MacOS上的官网版、SetApp 版无此选项。 ↩︎
仅在 iOS/iPadOS 版本中有 OCR Pro 功能,MacOS 版本暂不支持 OCR Pro。 ↩︎
仅在 iOS/iPadOS 版本中有此选项,MacOS 上的 MarginNote 3无此选项。 ↩︎
此设置与为 OCR Pro 相关设置,仅在订阅 OCR Pro 之后设置,才能在MarginNote 3 中产生效果。 ↩︎
在 MarginNote 3中,默认情况下,标注快捷菜单的颜色会随着你的使用而改变。 ↩︎
MarginNote 书写引擎不支持 PencilKit。 ↩︎