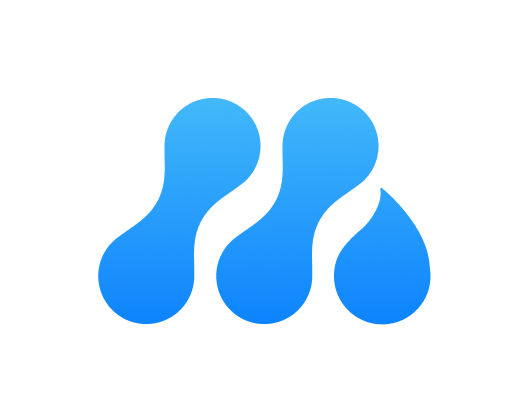
MarginNote 3 User Guide
Beijing YunSi Software Technology Co. Ltd.
Overview
MarginNote is an all-in-one deep reading and learning tool that integrates multiple aspects or learning, such as reading, note-taking, structuring, referencing, and reviewing, etc. smoothly in one tool and boosts the overall efficiency of learning.
MarginNote focuses on the internalization of knowledge, based on the observation of users' primary learning scenarios and the human brain memory processes, to help learners to deconstruct the knowledge from the books and reconstruct knowledge in the mind, in order to achieve a deep understanding efficiently.
Through reading, annotating, reconstructing information, and auto links among functions of the Outline and MindMap, MarginNote helps learners switch freely among the Document Mode, the Study Mode, and the Review Mode, so that they can easily achieve the SQ3R (Survey, Question, Read, Recall, and Review) learning process.
Here are the following ways to access MarginNote:
Purchase at App Store, which is the only way to purchase MarginNote for iOS/iPadOS.
For the "MarginNote for Mac" desktop version, you can also first download the software installer (opens new window) here, and then use activation code to unlock the full version. Activation code can be purchased at Digital Lychee, Sspai, education pricing (opens new window), and FastSpring (Alipay supported).
To purchase software at App Store, simply download the software and unlock the full version within the software. The purchase authorization, which is bound with the iTunes account, makes it easy to update and maintain multiple devices and to enjoy the Apple family sharing policy.
To puchase software via activation code, it should be noted that each activation code supports keeping 2 Macs activated at the same time. If you need to change the device or reinstall the system, you need to manually deactivate the current device in the main menu of MarginNote for Mac to complete the unbinding.
In addition, as the predecessor of MarginNote 3, MarginNote 2 pro has been deprecated and no new features will be added, because the software architecture, functional design, and interaction design have become obsolete and cannot meet the needs of users or keep up with the pace of cutting-edge technology. However, considering the MarginNote 2 users, we still keep the MarginNote 2 pro purchase channel in the App Store.
If you encounter problems while using MarginNote 3, you can follow the user guide. This user guide explains all the functions in the Home Screen, Document Mode, Study Mode, and Review Mode, by specifying the interface layout and buttons.
Due to the difference in operating systems, there are distinctions in some functions and interface settings among iOS/iPadOS and MAC desktop versions. The major differences will be explained separately, while minor differences will be marked in the footnote. Besides searching for the name of a button directly, you can also follow the numbers in example screenshots to find the corresponding function and see how to use it. The major differences are detailed in the following diagram.
| IOS/iPadOS App Store | MacOS App Store | Official website MacOS DMG mirror version | SetApp |
|---|---|---|---|
| OCR Auto Convert Rect/Polygon Excerpts to Text OCR externally inserted images in notes OCR PRO (Available after subscription) Auto Correct Excerpt Text Online (Baidu) Offline OCR, high precision text selection (ABBYY®️) Support text highlighting in search for notebooks and documents after OCR | OCR Auto Convert Rect/Polygon Excerpts to Text OCR externally inserted images in notes Auto Correct Excerpt Text Online (Baidu) | OCR Auto Convert Rect/Polygon Excerpts to Text OCR externally inserted images in notes Auto Correct Excerpt Text Online (Baidu) | OCR Auto Convert Rect/Polygon Excerpts to Text OCR externally inserted images in notes Auto Correct Excerpt Text Online (Baidu) |
| Handwriting | —— | —— | —— |
| —— | Hotkey | Hotkey | Hotkey |
| —— | as command | as command | as command |
| Download App Store 14-day trial version. In-app purchase. | App Store purchase | 14-day trial. Use activation code to unlock the full version, which can be purchased at Digital Lychee, Sspai, education pricing (opens new window), and FastSpring (Alipay supported). | Download in SetApp |
| Restricted by App Store policies. OCR pro is included in family sharing. | Restricted by App Store policies. | Supports 2 devices activated. You need to deactivate the previous device in order to activate a new device. | SetApp authorized device. |
If you need more support, please send email to service@marginnote.com to contact us, or post in the MarginNote forum to seek help from technologists and forum users.
For seven years, MarginNote always values the enthusiastic feedback based from real-world learning scenarios from users. We sincerely thank our learners for their company along the way. If we launch new products in the future, we will provide different levels of discounts to our regular users according to criteria such as purchase time.
For more information on feature updates, product releases, special offers, etc. you can check the following platforms:
Forum: https://forum.marginnote.com/ (opens new window)
Bilibili: https://space.bilibili.com/183940526/
Weibo: https://weibo.com/marginnote
WeChat Official Account: MarginNote
Home screen
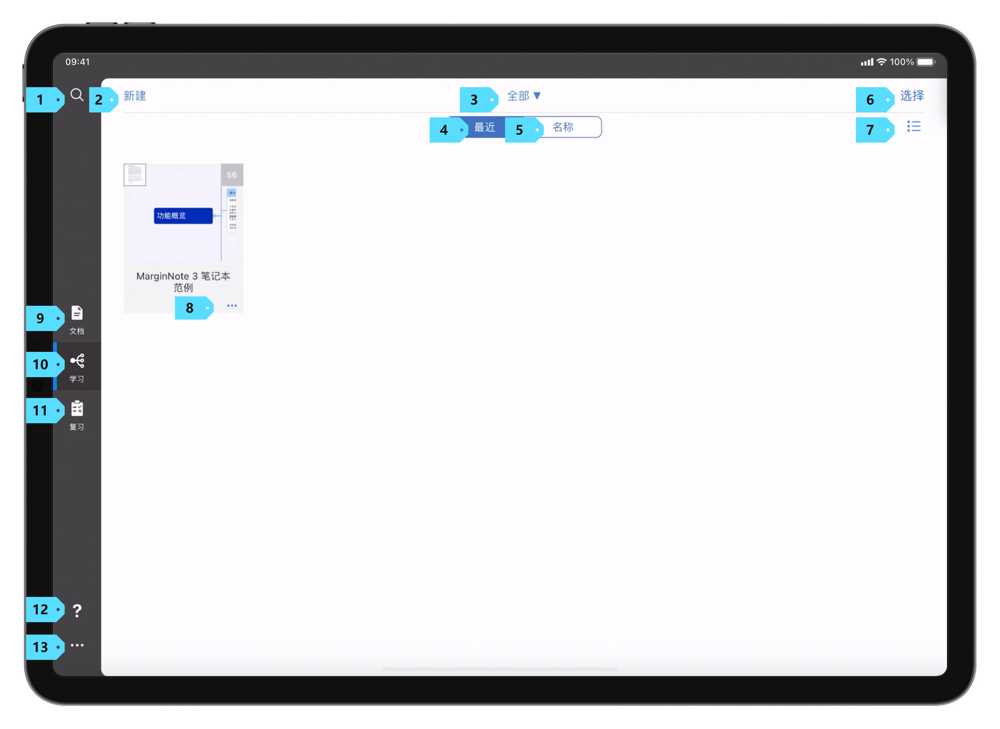 Tap MarginNote 3 to enter the home screen. The home screen consists of the left sidebar and the right file management window.
Tap MarginNote 3 to enter the home screen. The home screen consists of the left sidebar and the right file management window.
Left Sidebar
The left sidebar has 3 tabs: Document, Study, Review. Tap to switch between tabs.
| No. | Name | Function |
|---|---|---|
| 9 | Document | Switch to the Document tab. On this tab, you can view and manage documents. |
| 10 | Study | Switch to the Study tab. On this tab, you can view and manage Study Notebook. |
| 11 | Review | Switch to the Review tab. On this tab, you can view and manage Review Card Decks. |
The left sidebar also has 3 icons: Search, Help, and More.
| No. | Name | Function |
|---|---|---|
| 1 | Search icon | Search on corresponding tabs. |
| 12 | Help icon | Tap to view the pop-up help menu, including Intro to MN, Introduction to New Features, Basic Operation Guide, and Support. |
| 13 | More icon | Tap to view the pop-up menu on global settings. The pop-up menu includes Trash Bin, Historical Archives, Find Lost Notes, In App Purchases (App Store version), Rate & Review, Transfer Notes from MarginNote 2, Extensions, and Settings. |
| 2 | New Folder icon[1] | Create a new folder. |
| 4、5 | Sorting Arrangement (opens new window)#3.0.3 | If Recent is selected, then the files will be sorted in the order they were viewed. If Name is selected, then the files will be sorted by name. |
| 7 | List (opens new window)#3.0.3 | Tap the List icon, and the files will be displayed in a list.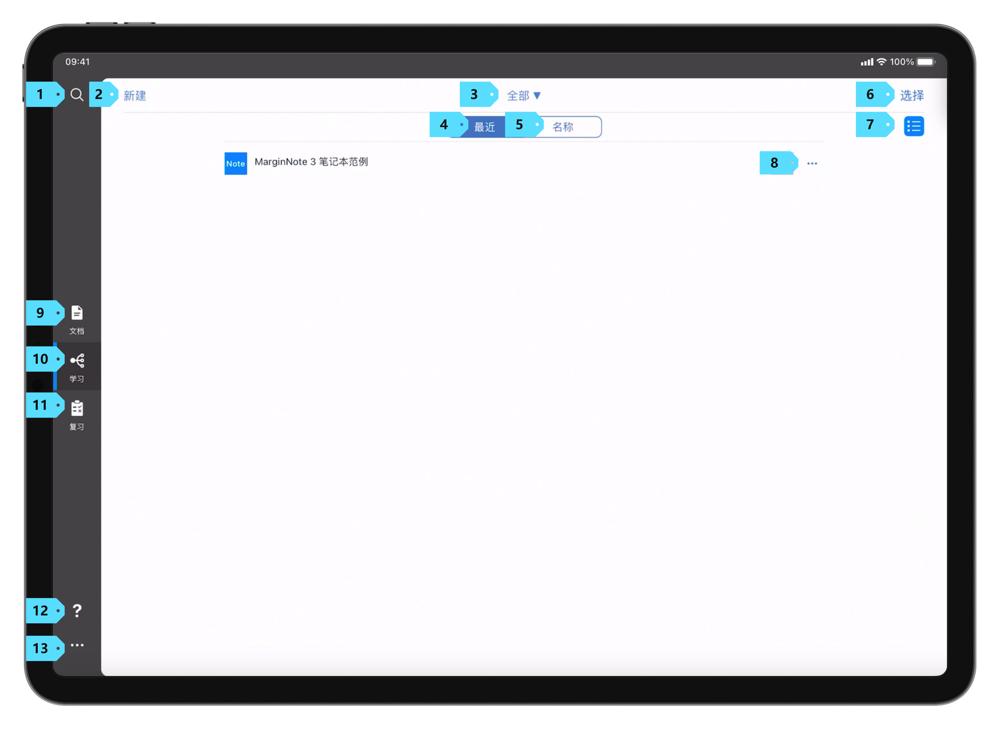 Tap again to cancel selection, and the files will be displayed in a default mode. Tap again to cancel selection, and the files will be displayed in a default mode.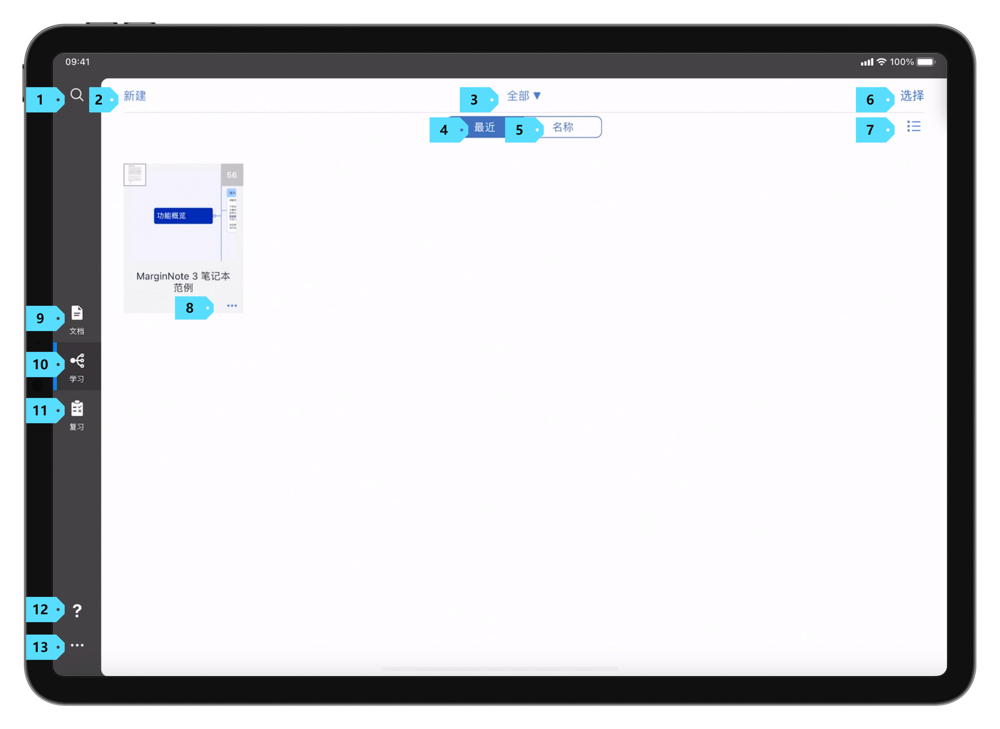 |
Help (opens new window) #3.6
In the home screen, tap the Question icon, and you can view the Help menu.
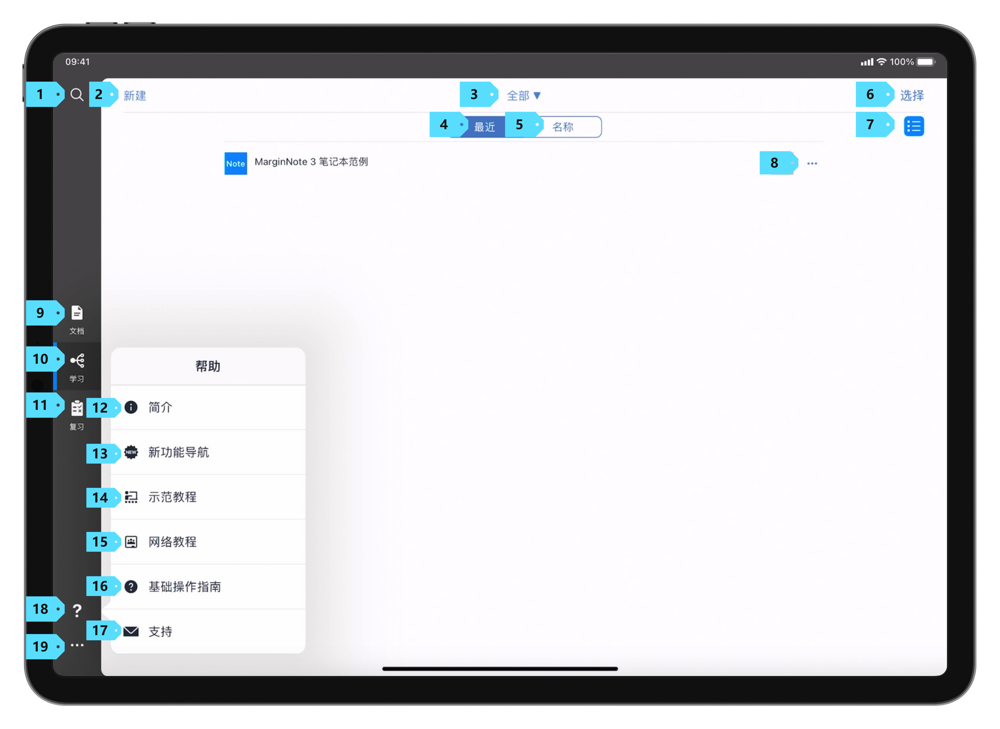
| No. | Name | Function |
|---|---|---|
| 12 | Intro[2] | Tap to view the MarginNote 3 introduction video. |
| 13 | Introduction to New Features[3] | Tap to view the updated features of MarginNote 3. |
| 14 | User Guide Videos[4] | Tap to view the MarginNote 3 User Guide Videos. |
| 15 | Online Guide[5] | Tap to search the user guide to MarginNote 3 on Bilibili. |
| 16 | Basic Operation Guide (opens new window)#3.3 | Tap to open the MarginNote 3 sample notebook and a brief tutorial document. |
| 17 | Support | On iOS/iPadOS, tap to view the "Feedback & Support" pop-up window. Tap the "Send us a message" button, and type in the text box to send feedback to MarginNote. On MacOS, when tapped, MarginNote will automatically open the international forum in your browser. |
More
Tap the "More" button to access the global settings in MarginNote 3, which include Cloud Sync, Trash Bin, Historical Archives, Find Lost Notes, In App Purchases[6], Rate & Review[7], Transfer Notes from MarginNote 2, Extensions, and Settings.
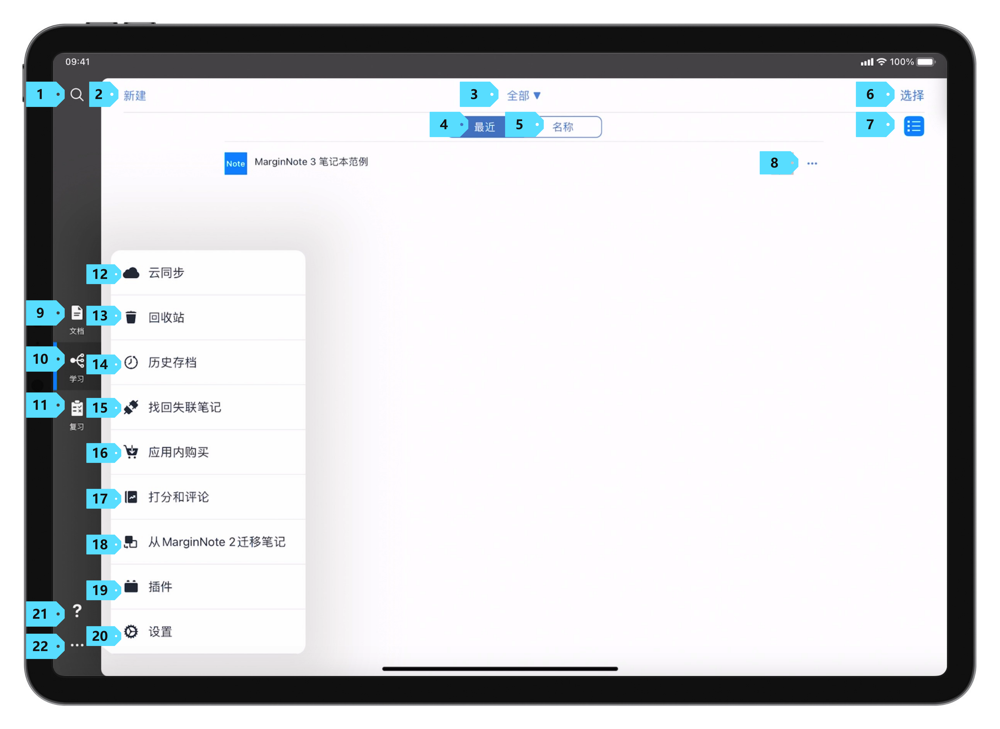
| No. | Name | Function |
|---|---|---|
| 12 | Cloud Sync | Tap to you can open the Cloud Sync view. In this view, you can see the synchronization of Documents, Doc Notebooks, MindMap Notebooks, Card Decks, and other content. |
| 13 | Trash Bin | Tap to view the deleted contents. You can choose to "Recover" or "Delete Forever" the contents. |
| 14 | Historical Archives (opens new window)#3.5.2 | Tap to view all of the historical archives in MarginNote 3. The historical archive is a snapshot of the notes in MarginNote 3. |
| 15 | Find Lost Notes (opens new window) #3.6.4 | Tap to view all the lost notes in MarginNote 3, and bind the lost notes with documents. |
| 16 | In App Purchases[8] | Tap to view the in-app purchases in MarginNote 3, including the purchase state of MarginNote 3 and the OCR Pro[9] function. |
| 17 | Rate & Review[10] | Tap to rate or review MarginNote 3. |
| 18 | Transfer Notes from MarginNote 2 (opens new window)#3.0.1 | If you have used MarginNote 2 before, you can transfer your notes from MarginNote 2. |
| 19 | Extensions (opens new window) #3.6.7 | Tap to open the extension manager, and choose to turn on/off extensions. |
| 20 | Settings | Tap to open the global settings on MarginNote 3. |
Settings
In the home screen, tap "More" -> "Settings" to open the global settings on MarginNote 3.
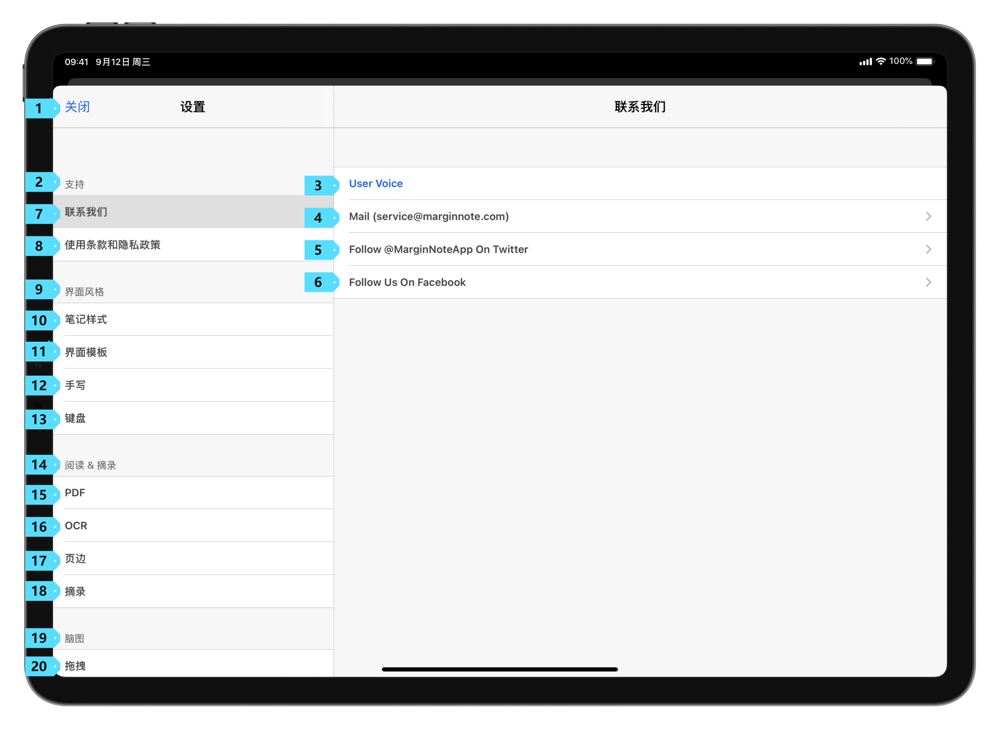
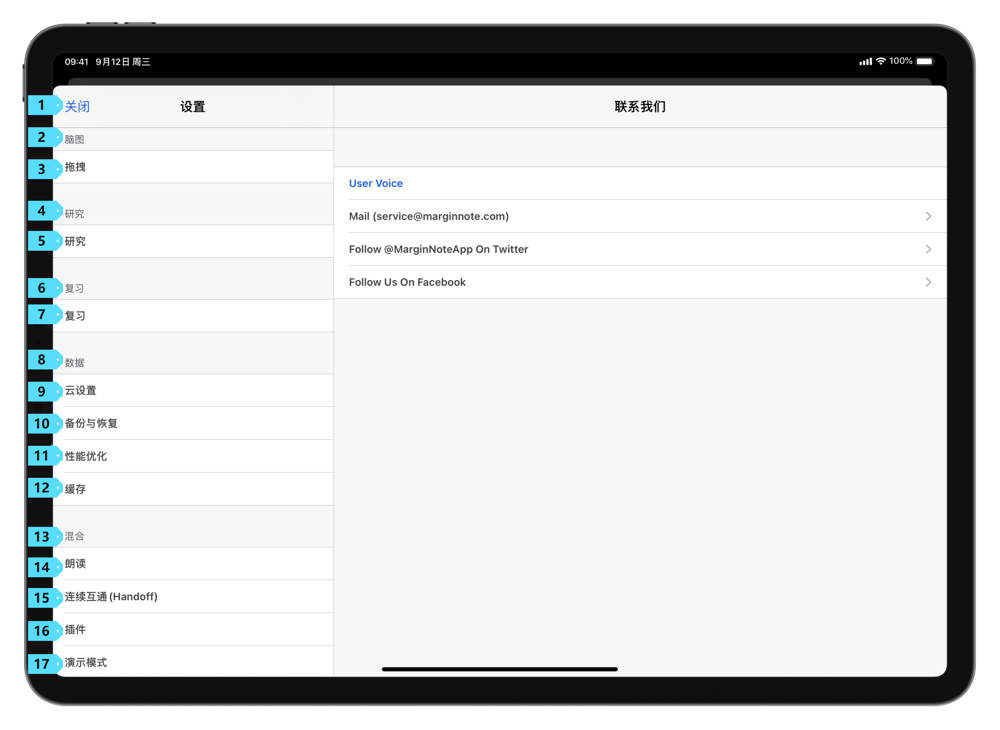
MarginNote 3 Settings on iOS/iPadOS
On iOS/iPadOS, MarginNote 3 's settings are divided into 8 modules: Support, UI Style, Read & Excerpt, MindMap, Research, Review, Data, and Misc.
| Module | Content | Sub-entry |
|---|---|---|
| Support | Mainly about customer support, terms of use, and privacy policy. | Contact Use Terms of Use & Privacy Policy |
| UI Style | Mainly about UI style of MarginNote 3. | Note Style UI Theme Handwrting (opens new window) #3.7.10 Keyboard (opens new window) #3.7.6 |
| Read & Excerpt | Mainly about reading and annotation. | PDF OCR Margin Excerpt |
| MindMap | Mainly about the organization of MindMaps. | Drag & Drop |
| Research | Mainly about the Research mode. | Research |
| Review | Mainly about the Review mode. | Review |
| Data | Mainly about data security, data optimization, and data synchronization in MarginNote 3. | Cloud Backup & Restore Performance optimization Buffer |
| Misc | Settings outside of the above modules will be included in this module. | Speech (opens new window) #3.1.7 Handoff Extension (opens new window)#3.6.7 Presentation (opens new window) #3.7.6 |
Support
| Entry | Sub-entry | Function |
|---|---|---|
| Contact Us | Forum | Tap to view the international forum. |
| Mail (service@marginnote.com) | Tap to open the default mail app, and you can send email to MarginNote. | |
| Follow @MarginNoteApp on Twitter | Tap to view the MarginNote official Twitter account. | |
| Follow Us On Facebook | Tap to view the MarginNote official Facebook account. | |
| Terms of Use & Privacy Policy | Terms of Use | Tap to view MarginNote 3's Terms of Use. |
| Privacy Policy | Tap to view MarginNote 3's Privacy Policy. |
UI Style
| Entry | Sub-entry | Function |
|---|---|---|
| Note Style | Note font (Title & Comments) | Tap to set the default font for titles and comments. |
| Title uppercase | When enabled, all the titles in English will be displayed in uppercase. | |
| Note font (Highlighted text) | Tap to set the default font for excerpts. | |
| Base Font Size | Tap to set the base font size in MarginNote 3. | |
| UI Theme | White | Tap to change the UI theme to white. 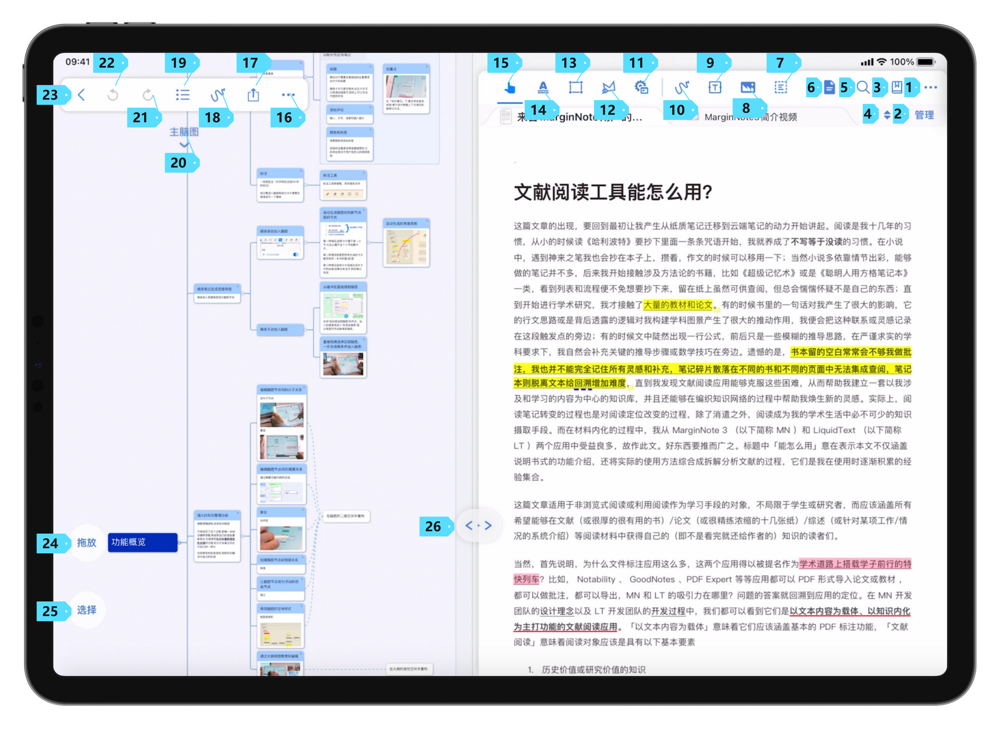 |
| Sepia | Tap to change the UI theme to sepia. 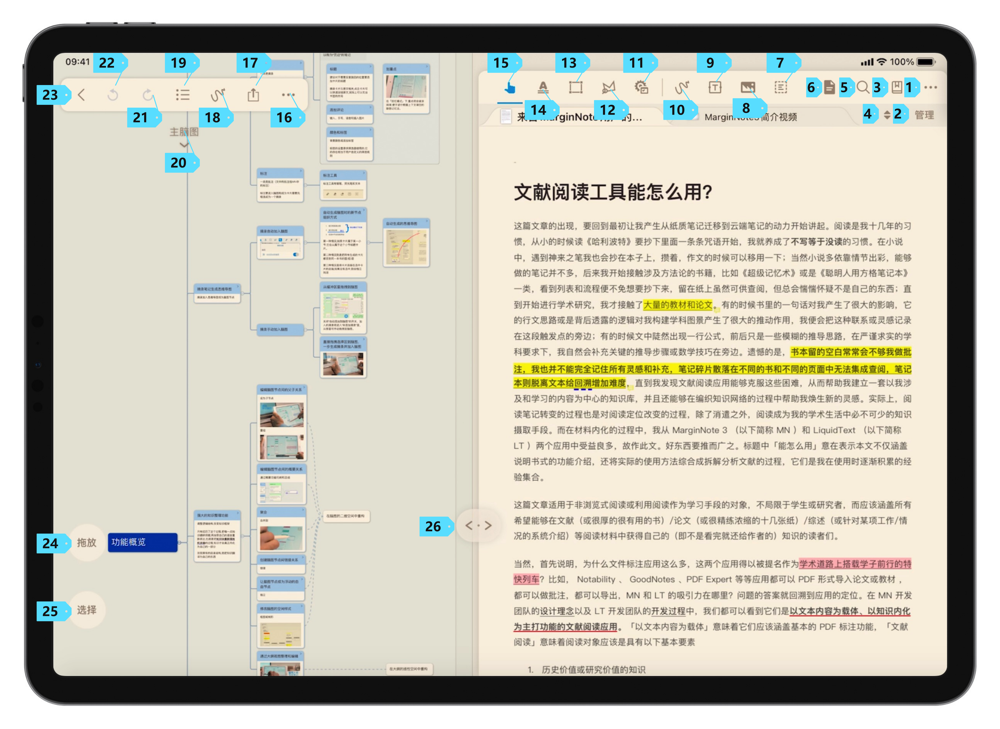 | |
| Dark (opens new window) #3.5 | Tap to change the UI theme to dark. 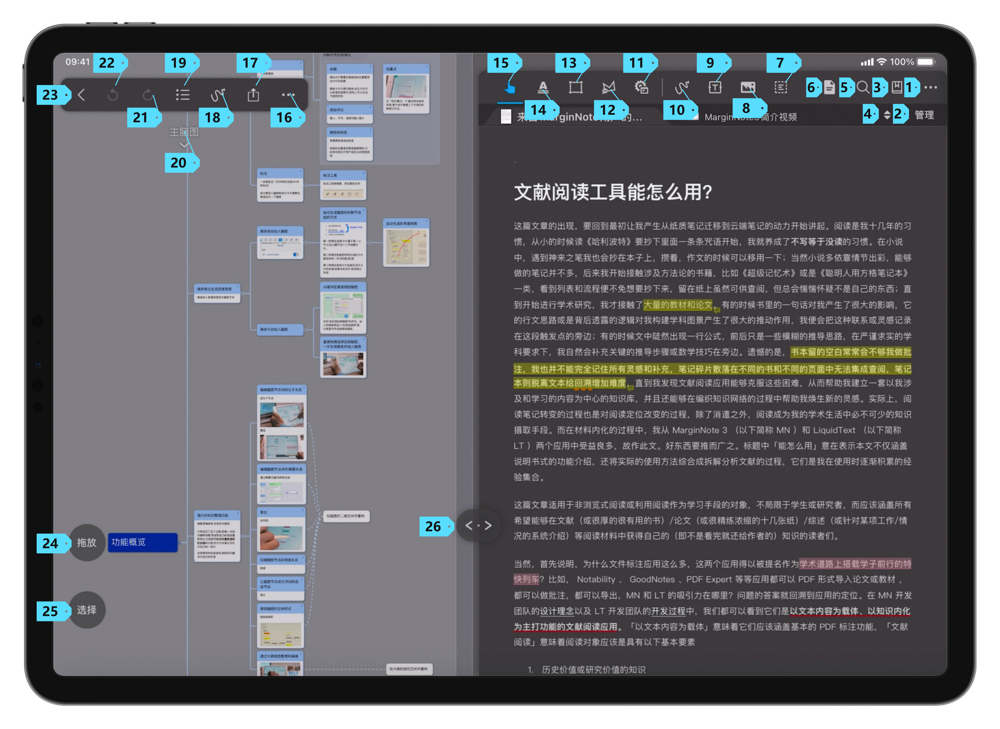 | |
| Green | Tap to change the UI theme to green. 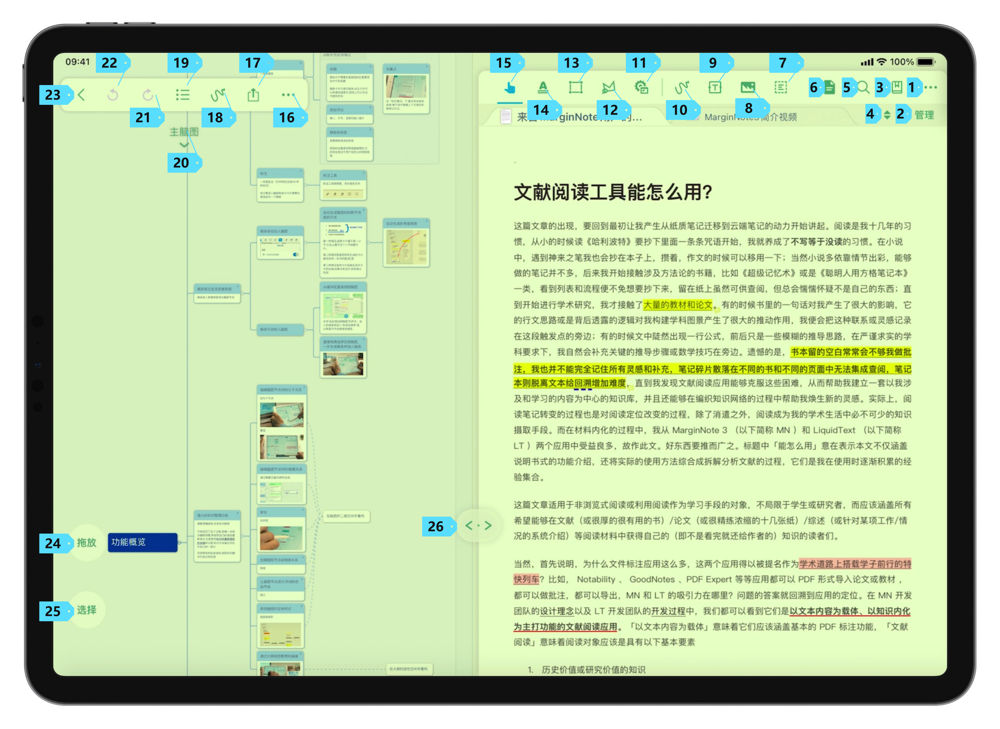 | |
| Handwriting | Handwriting Engine: Apple PencilKit MarginNote (Not support drawing in MindMap)#3.7 | When Apple PencilKit is selected, MarginNote 3 will use Apple PencilKit as the handwriting engine. When MarginNote is selected, MarginNote 3 will use MarginNote as the handwriting engine. However, this handwriting engine does not support features such as drawing in MindMap, excerpt gesture, MindMap gesture, customized float pen tray, etc. |
| MindMap Handwriting Hide handwriting created in the focus (opens new window) #3.7.10 | When enabled, the handwriting on the MindMap in focus mode will not be displayed in global mode. When disabled, you can still tap on the handwriting to edit or hide it.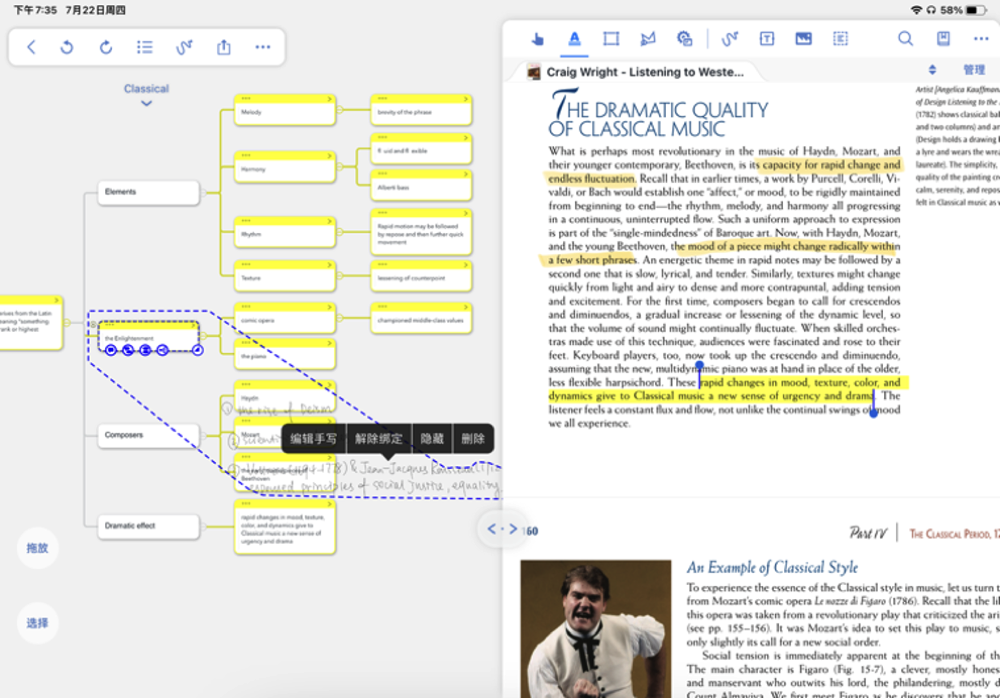 | |
| Keyboard (opens new window) #3.7.6 | Hide Accessory Bar | When enabled, MarginNote 3 will hide keyboard accessory bar, to enlarge the viewing screen. |
Read & Excerpt
| Entry | Sub-entry | Function |
|---|---|---|
| PDF Render Engine: Apple (Recommended) MarginNote (opens new window) #3.5 | When Apple is selected, MarginNote 3 will use Apple's native PDF render engine. When MarginNote is selected, MarginNote will use MarginNote's original PDF render engine. | |
| OCR (opens new window)[11] #3.5 | How to start offline OCR Turning Pages Long Press on Page | If you choose "Turning Pages", MarginNote 3 will complete the text recognition of the page when you switch to a new page. If you choose to "Long Press on Page", MarginNote 3 will perform text recognition on the page when you long-press it. |
| Auto start online correction when offline error | When enabled, MarginNote 3 will automatically correct OCR offline recognition once connected to the Internet. | |
| Clear OCR Buffer | After clearing the OCR buffer (cache), MarginNote 3 will perform text recognition on the PDF again if needed. | |
| Margin | Show footnotes & links on margin | When enabled, the notes in the margin will automatically display footnotes and links. |
| Hide margin numbers on document | When enabled, the annotation contents in the document will not have the corresponding numbers. | |
| Excerpt | Drag to excerpt with the hand-shape tool | When disabled, the hand tool can only be used for selecting. When enabled, you can long press and automatically generate excerpts with the hand tool. |
| Pop up menu after add excerpt | When enabled, a pop-up menu will be displayed when text is excerpted. | |
| Reset excerpt color shortcuts | When enabled, the shortcut colors for excerpts will be restored to the default light yellow, light green, light blue, and light red.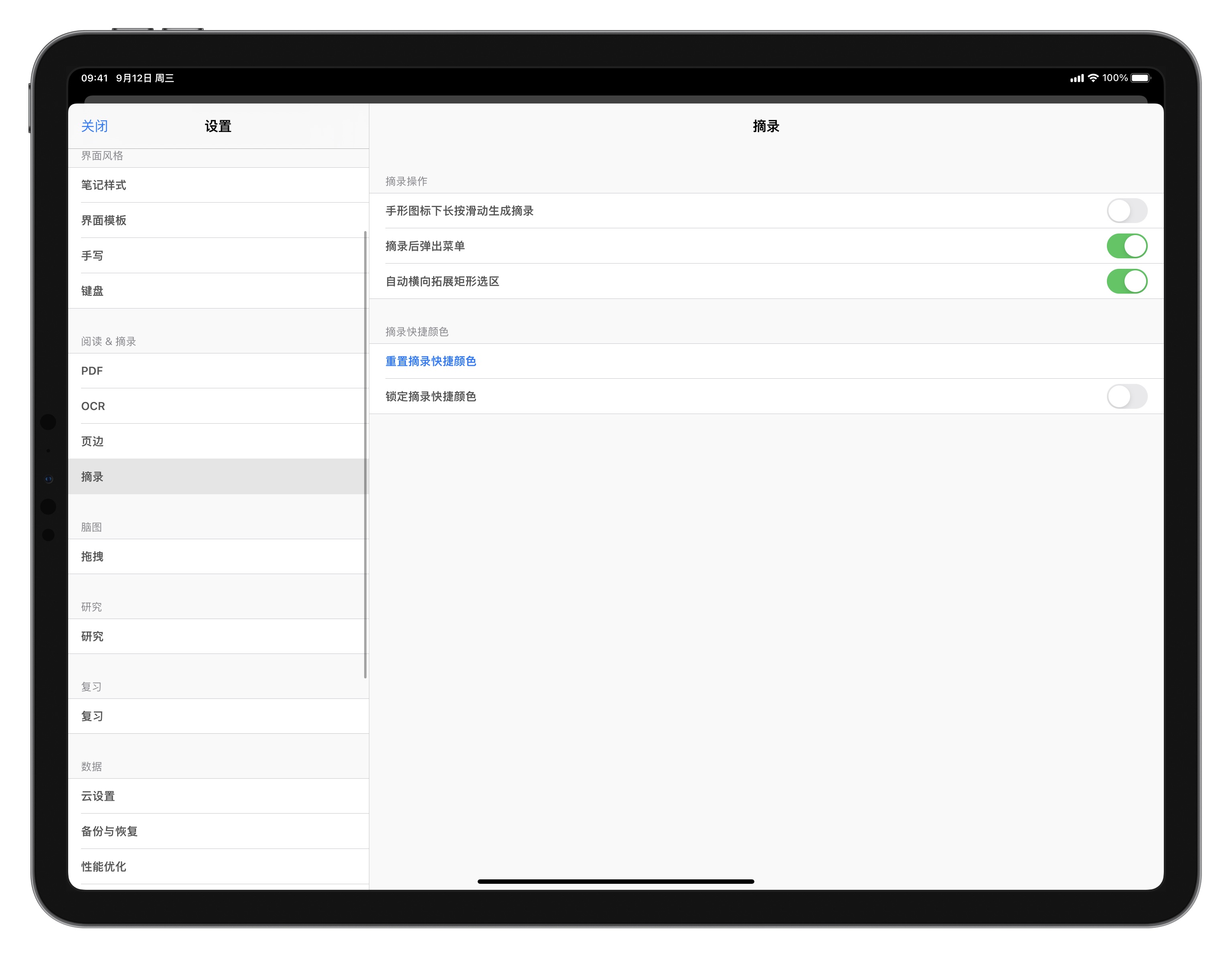 | |
| Lock excerpt color shortcuts | When enabled, the shortcut colors in the pop-up menu will be locked as the current shortcut colors[12].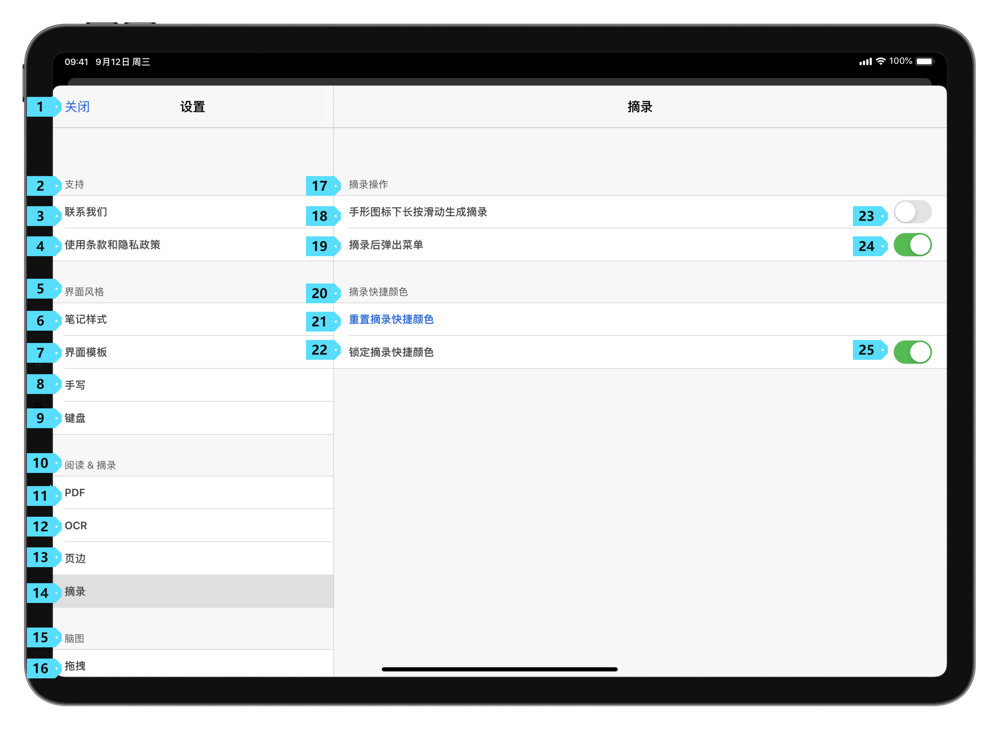 |
Mindmap
| Entry | Sub-entry | Function |
|---|---|---|
| Drag & Drop | Drag selection to MindMap: Add as child Merge into | If you select "Add as child", when card A is dragged onto card B, card A will become a child node of card B. If you select "Merge into", when card A is dragged onto card B, card A will be merged into card B. |
Research (opens new window) #3.1.6
| Entry | Sub-entry | Function |
|---|---|---|
| Research | Always Float (opens new window) #3.1.7 | When enabled, the research mode in MarginNote 3 will be displayed as a float window. |
| Dictionary Search: Wikipedia (Auto language) Wikipedia (Local language) Oxford Wikitionary Baidu Custom URL | Select the dictionary search engine in the research mode. You can also use Custom URL (opens new window)(27)。#3.4 | |
| Text search: Bing Baidu | Select the text search engine in the research mode. | |
| Scholar search: Bing Baidu | Select the scholar search engine in the research mode. | |
| Question search: Quora 知乎 (Zhihu) | Select the question search engine in the research mode. | |
| Image search: Bing Baidu | Select the image search engine in the research mode. | |
| Translate: Baidu | Select the translate engine in the research mode. | |
| PDF search: Bing | Select the PDF search engine in the research mode. |
Custom URL (opens new window) #3.4
If you want to a custom URL, you can search for any word in the corresponding dictionary site. Here is an example of searching the word "book" in Merriam-Webster.
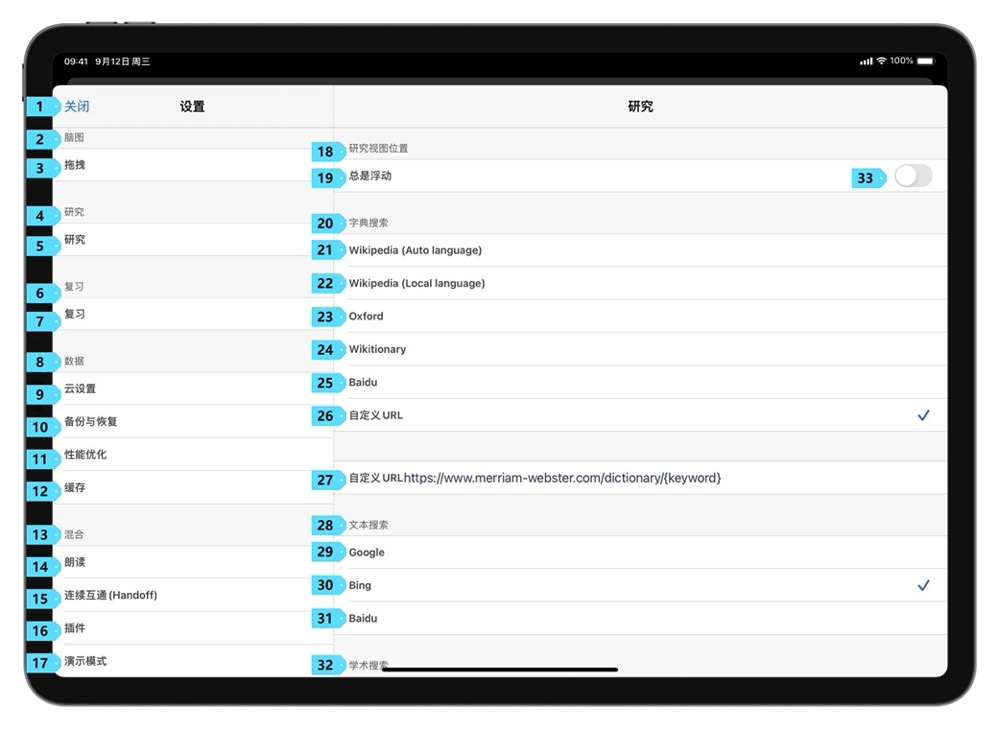
After searching for the term, copy the link from the browser address bar to any text editor: [https://www.merriam-webster.com/dictionary/book]{.ul} (opens new window)
Change the searched word "book" to {keyword}, so we have: [https://www.merriam-webster.com/dictionary/{keyword}]{.ul} (opens new window)
Go to "Settings"->"Research"->"Custom URL"[13]. Tap and paste the link above into the Custom URL field.
Review (opens new window) #3.4
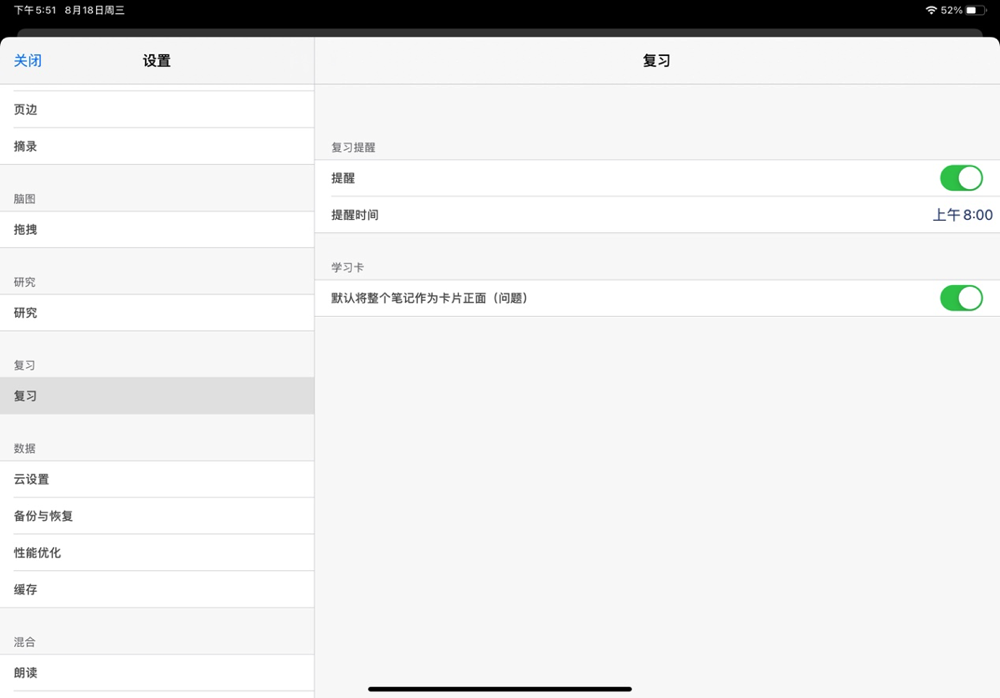
| Entry | Sub-entry | Function |
|---|---|---|
| Review (opens new window) #3.4 | Notifications | When enabled, MarginNote 3 will notify you to review. |
| Notification Date | Tap to adjust the review time for your daily MarginNote 3 reminders. | |
| The entire note as the front of the flashcard (opens new window) #3.7.10 | When enabled, the note content+title will be displayed on the front of the flashcard. When disabled, the first non-empty text field will be displayed on the front of the flashcard. |
Data
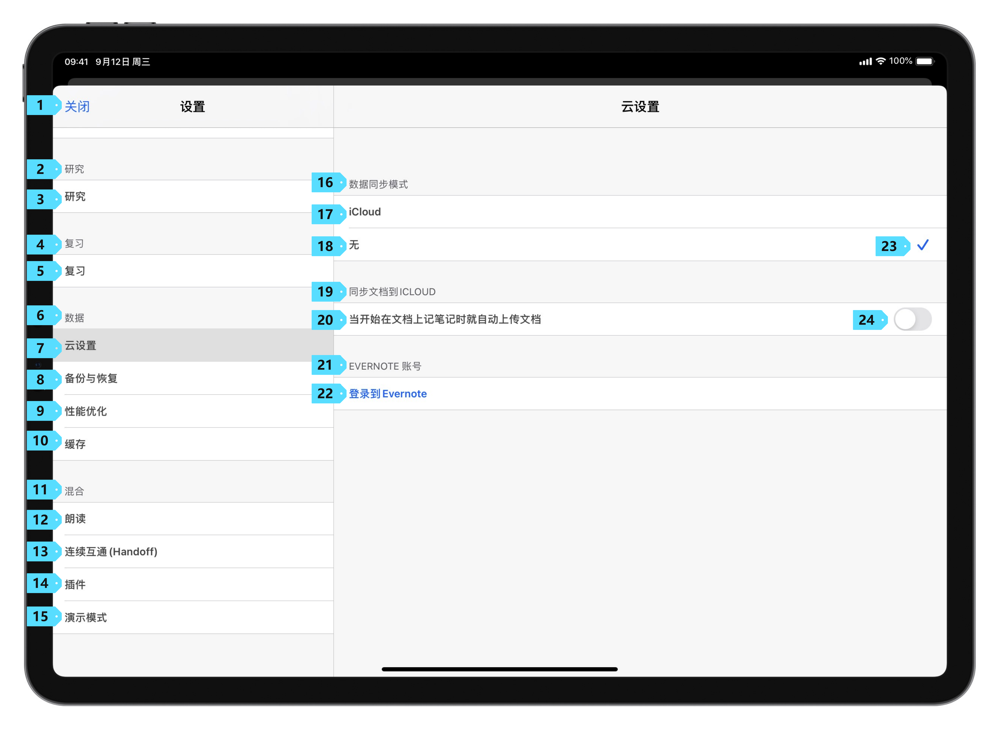
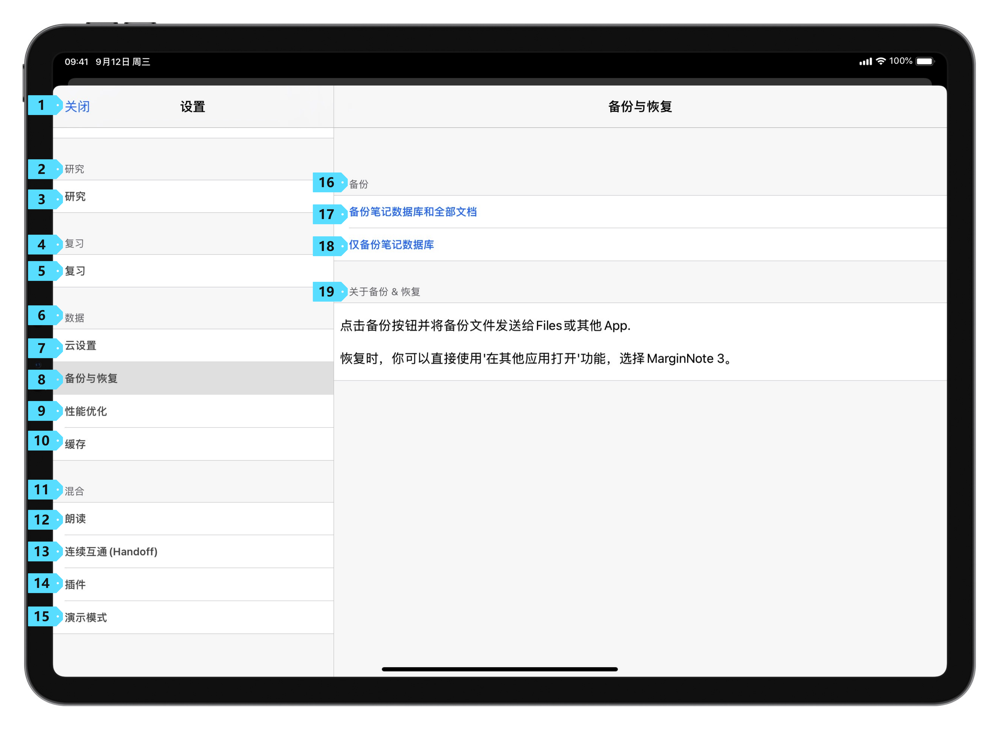
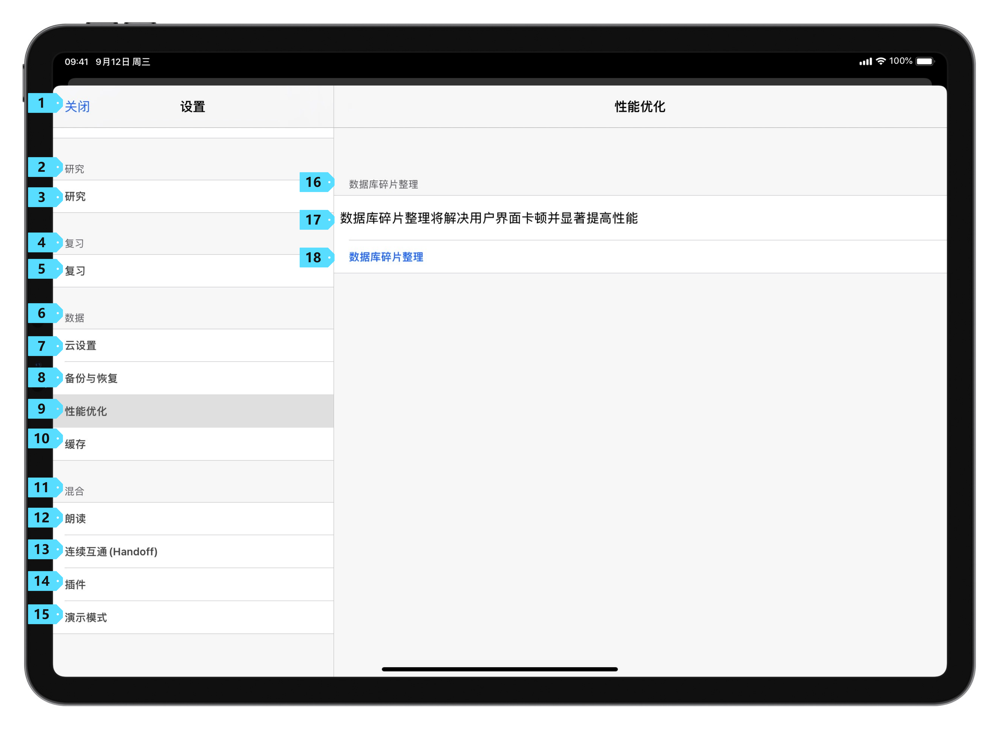
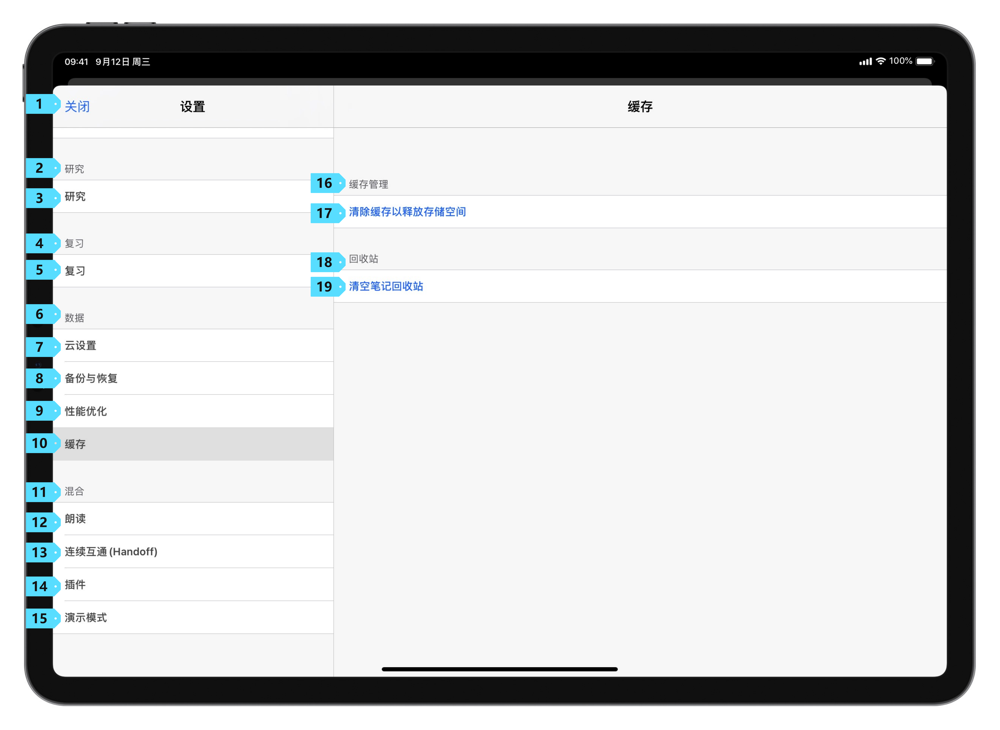
| Entry | Sub-entry | Function |
|---|---|---|
| Cloud | Data sync mode: iCloud None | If you select "iCloud", MarginNote 3 will use iCloud to sync data. If you select "None", MarginNote 3 will not sync data. |
| Automatically upload a document when start taking notes on it. | When enabled, a document will be uploaded to iCloud if notes are being taken on the document. | |
| Sign in/out Evernote | Tap to sign in/out Evernote. | |
| Backup & Restore | Backup Notes Database & All Documents (opens new window) #3.1.6 | When tapped, MarginNote 3 will start backing up the notes database and all documents in the database. |
| Backup Notes Database Only | When tapped, MarginNote 3 will start backing up the notes database but not the documents in the database. | |
| Database storage path Document Folder (Recommended) Private Folder (Compatible with version before 3.7.7) (opens new window)#3.7.7 | You can connect to iTunes with the selected document path, and copy the database folder, which contains all notebooks (excluding documents). It is a convenient way for the stable and fast transfer of MarginNote 3 high-capacity backups. | |
| Performance optimization (opens new window) #3.4.4 | Database Defragmentation | Tap and MarginNote 3 will defragment the database to improve its performance. |
| Buffer | Clear buffer to free storage space | Tap and MarginNote 3 will clear the buffer (cache), which reduces the storage space occupied by MarginNote 3. |
| Empty Note Trash | Tap MarginNote 3 will empty the note trash. |
How to sync on different devices
Method 1: Built-in iCloud data transfer
iCloud-based data synchronization has (manual + automatic) historical archives to protect user data during the synchronization process.
First of all, the device needs to be connected to the Internet, and iCloud needs to be selected as the "data sync mode" in the settings
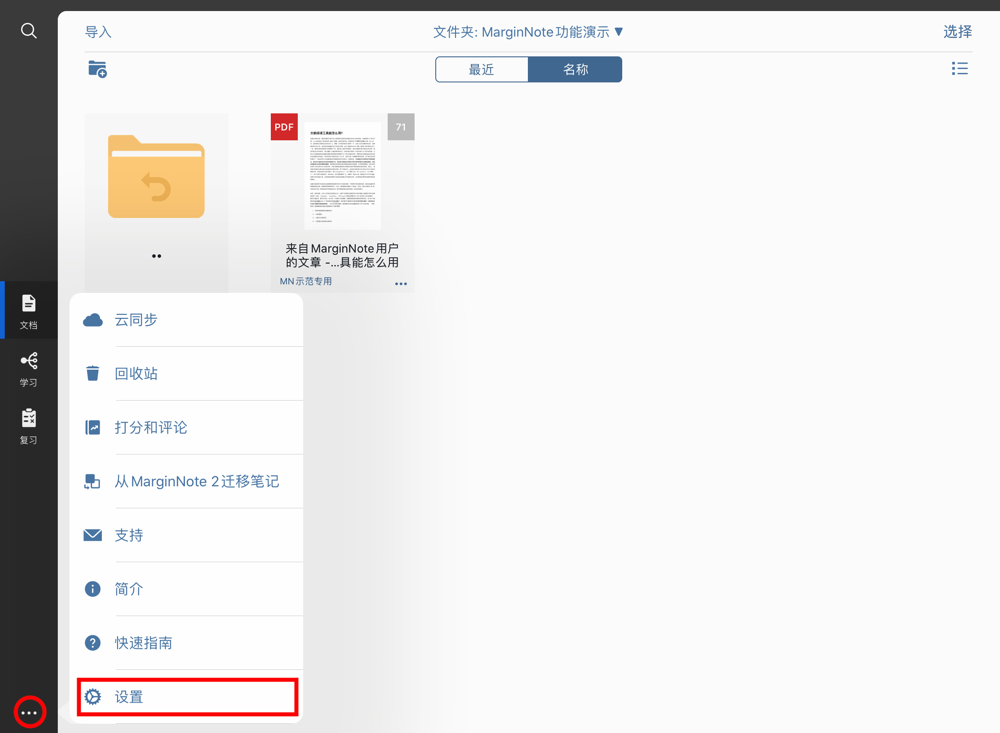
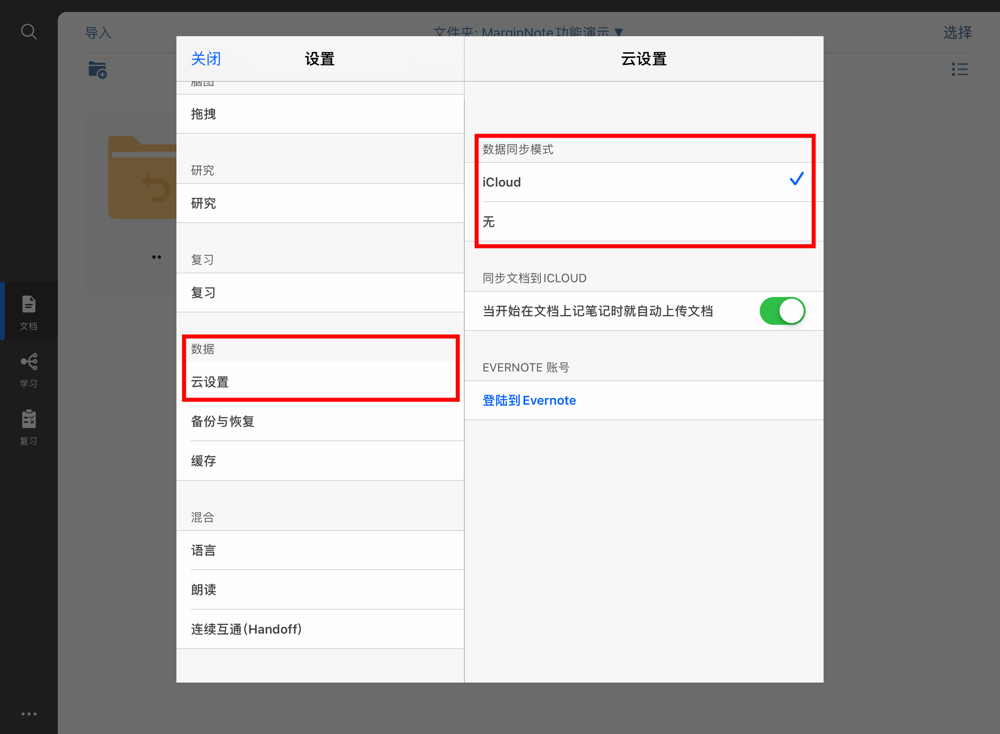
Method 2: Handoff Transfer
Multi-device collaboration makes the real-time book reading progress possible, and ensures the consistency of notes in close communication.
On the use of "Handoff" feature, please refer to the description (opens new window) provided by Apple.
Method 3: Airdrop
Transfer notes are packaged in MarginNote's own backup format among different MarginNote users. Export backups, and share them to other devices with MarginNote opened. Or export all backups, and then transfer the full backup data among multiple devices.
On how to export backups, please refer to "FAQs on sync".
FAQs on sync
Q1: When a large number of PDF documents and their folders are imported into MN for the first time, sync is too slow due to the large capacity of data.
For iOS: A large number of documents can be synchronized for the first time by using iOS's built-in file management system . You can put the files in the iCloud-MarginNote3 folder. Or you can download the data manually.
For MacOS: To synchronize a large number of documents, please drop files directly to the iCloud folder in Finder in order to avoid some strange issues. Or you can download the data manually.
Because the current version of MarginNote3 sync mechanism is restricted by Apple, the content in the iCloud folder must be copied to MN internal storage (note that APFS will not take double the space). In many occasions, the error may come from this copy process. Therefore, if a large number of documents are to be synchronized for the first time, it is better to put the documents into Files for iOS or the MarginNote 3 folder in Finder for Mac OS, after which the error rate of incremental sync of note content will be much lower in practice.
Q2: Error when trying to open the same document with two devices on the same WiFi with WiFi Transfer
MarginNote Pro has this Wifi transfer feature, but is hasn't been ported to MarginNote 3 yet. We will improve MarginNote 3's short-range transfer in the next few releases. MarginNote Pro automatically detects your state and will automatically transfer over high speed LAN when you use the Handoff. In the current version of MarginNote 3, please avoid this scenario if possible.
Q3: iCloud global exception due to Mac OS redundancy error
After making sure all your data is backed up, reboot your Mac, press "Option+R", and select "Reinstall without data protection". This should fix most of the troubles.
Q4: Network failure due to iCloud account attribution
In the past two years, Apple has transferred the iCloud server in mainland China to Guizhou Cloud (云上贵州). Users who have not transferred their iCloud accounts may encounter problems such as slow access or high error rate. You can sign up a mainland China account that belongs to Guizhou Cloud for synchronization.
Q5: Error in syncing a single notebook
Turn off the sync switch of the corresponding notebook, then turn it on again after 30 seconds and try again.
What is Historical Archive (opens new window) #3.5.2
Q1: What is historical archive?
Firstly, in case that the data goes wrong, you can revert back. Some users have reported that when syncing data, there was an accident where the old data replaced the new data, resulting in a large amount of data lost. Now in this case, MarginNote will automatically archive the data before things go wrong, which enhances the security of data sync.
Secondly, you can do historical version comparison and split-screen comparison if necessary.
Q2: How to archive?
Auto archiving:
Currently there is only one case where the notes are automatically archived, and that is when notes are deleted due to a sync. It will be automatically archived in advance on the device that is to sync.
Manual archiving:
Tap the "Export" button in the Document/Study/Review Mode, and select "Save in Historical Archives".
In the bottom left corner of the home screen, tap "...", and select "Historical Archives".
Switch to the corresponding notebook, tap "View" to open this historical archive.
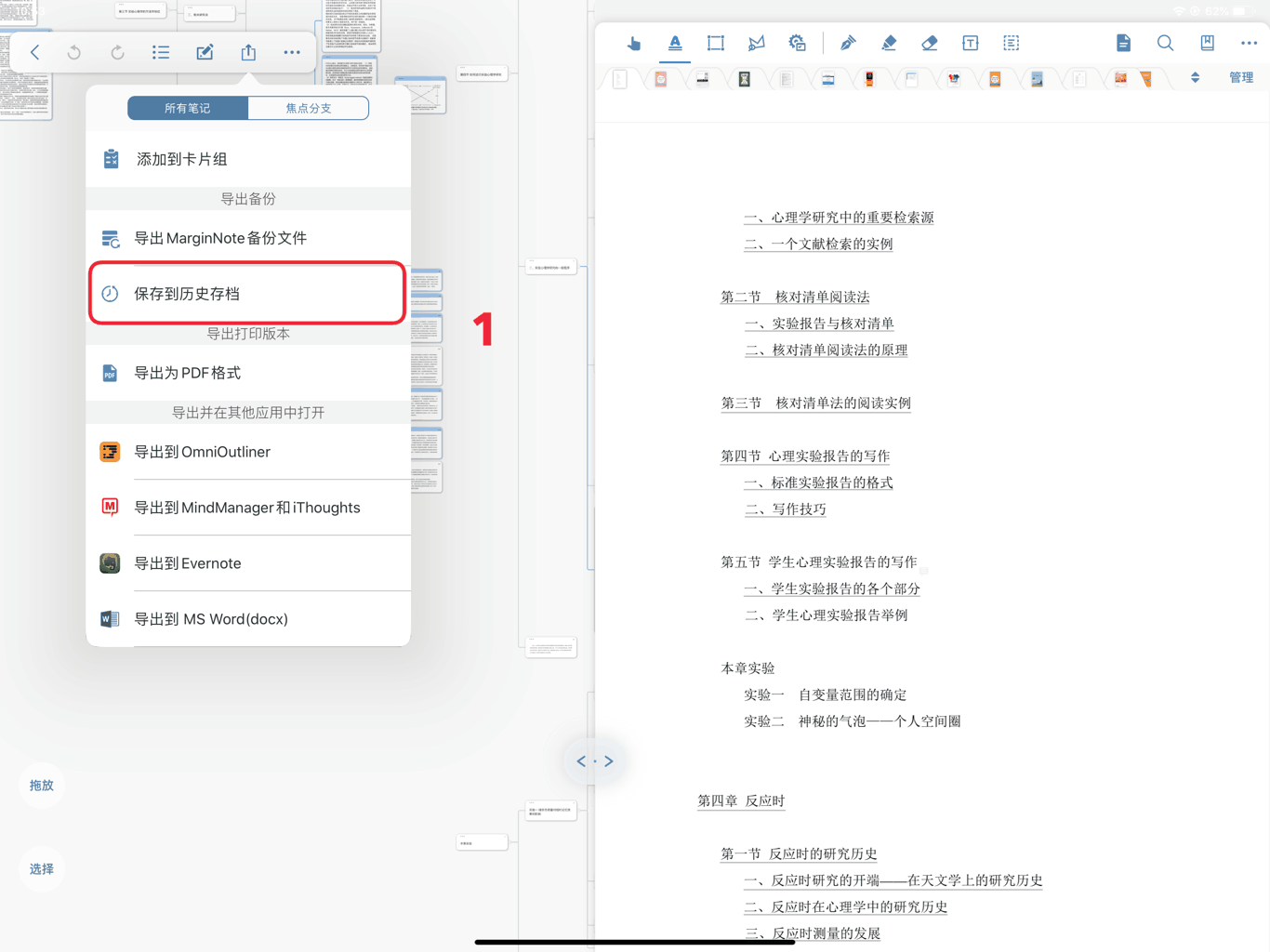
Q3: Does the historical archive take up a lot of space?
The historical archive take up very little storage. For example, for a 300M backup of a document, the historical archive only takes up 8M.
Q4: Can you edit the historical archive?
No, you cannot. It is read-only, like a free MarginNote browser.
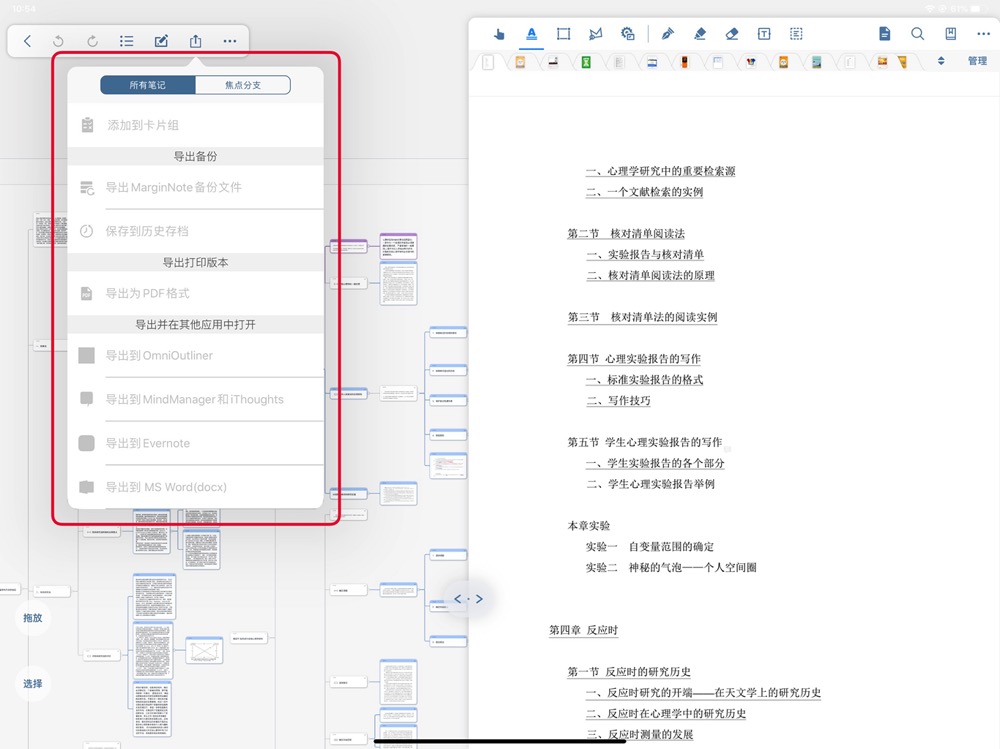
Many editing functions are not available.
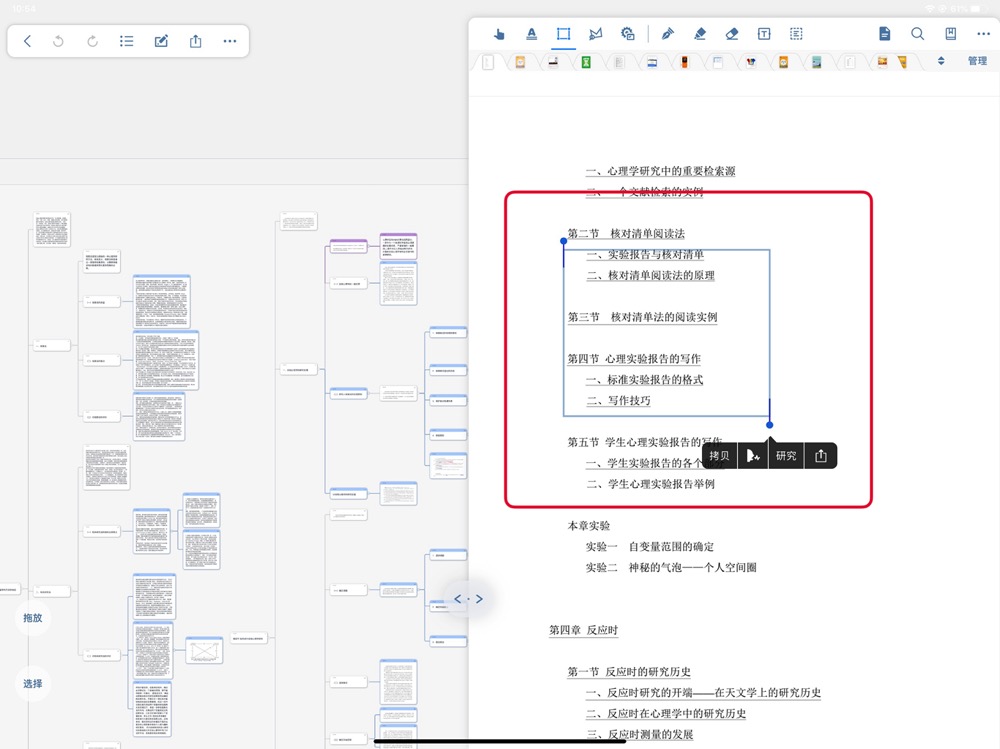
Excerpt tools can only be used to select.
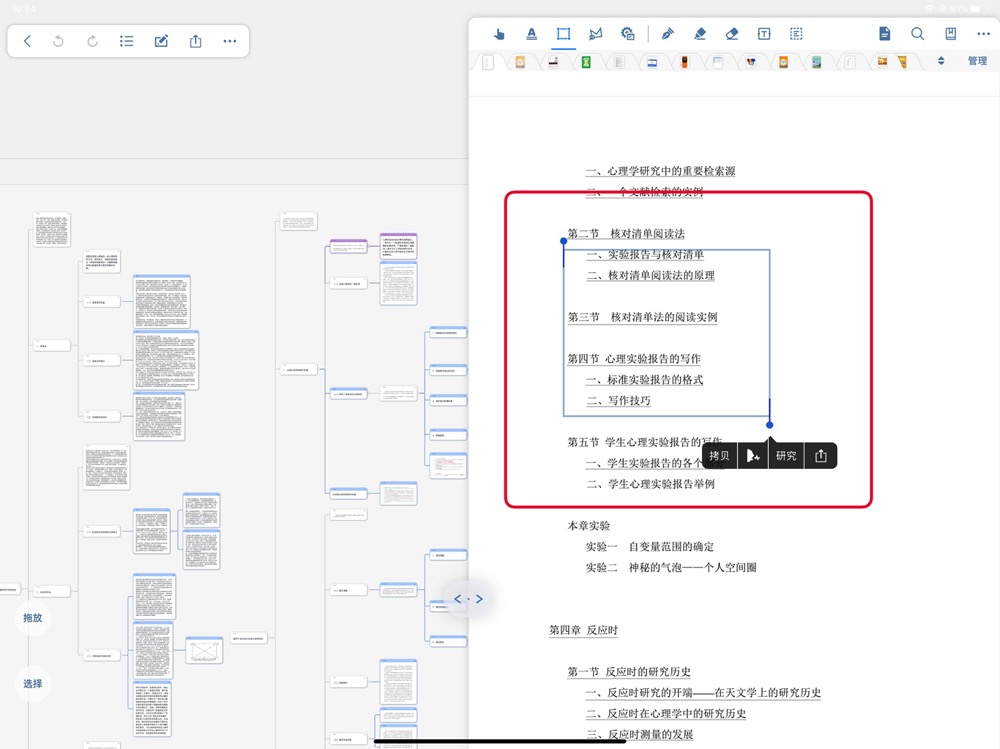
Annotation and handwriting will be cleared when moving.
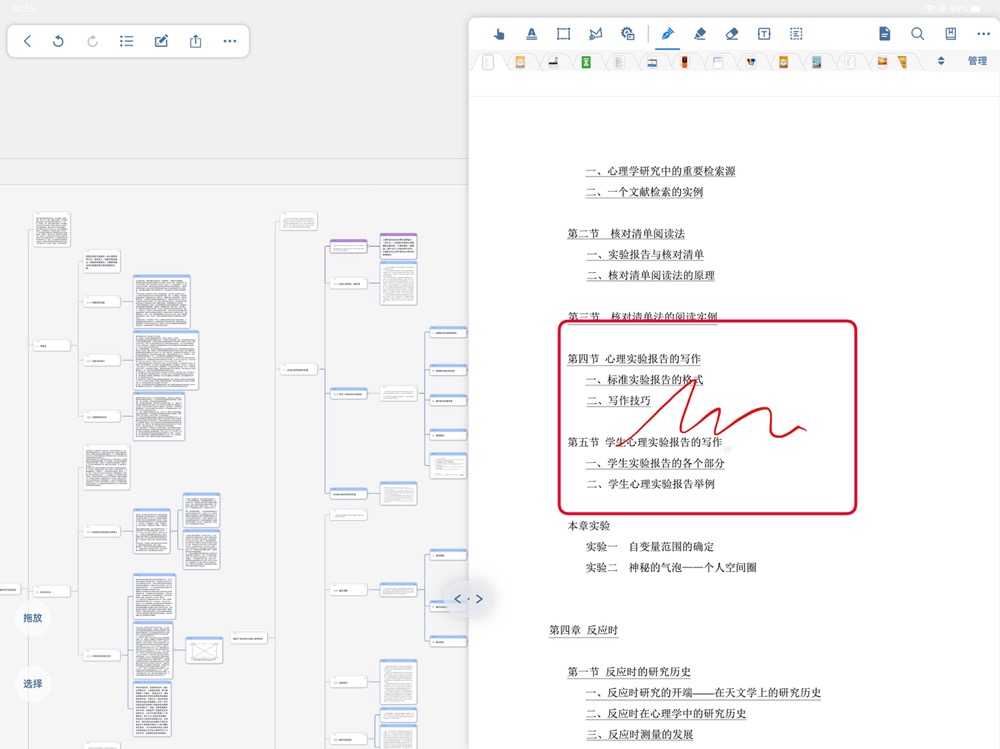
How to export backup
Export the Backup of Notes Database & All Documents.
Select "Settings" in the Home Screen
→ Go to "DATA" module and tap "Backup & Restore"
→ Tap "Backup Notes Database & All Documents"
→ After the backup, you will see the sharing pop-up window
→ Share to other App

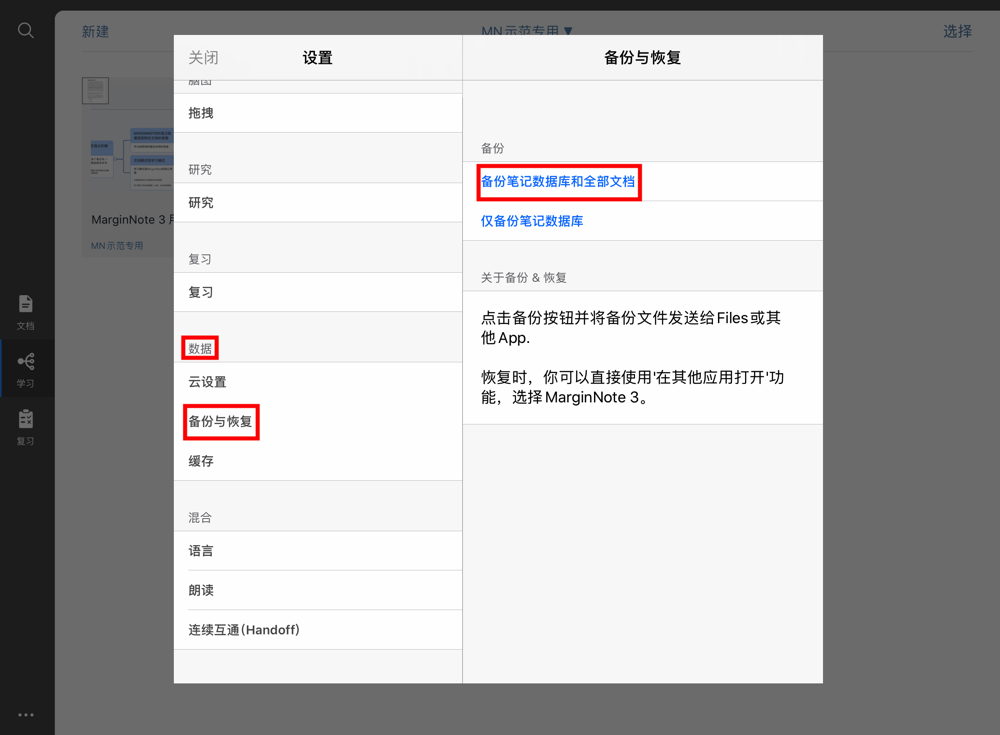
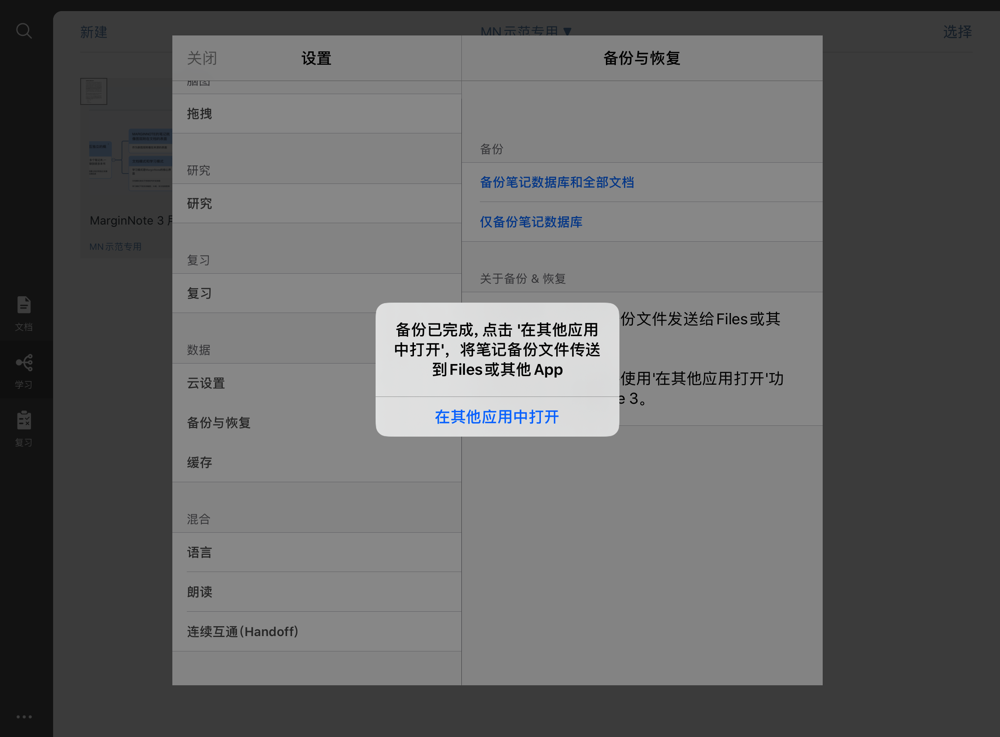
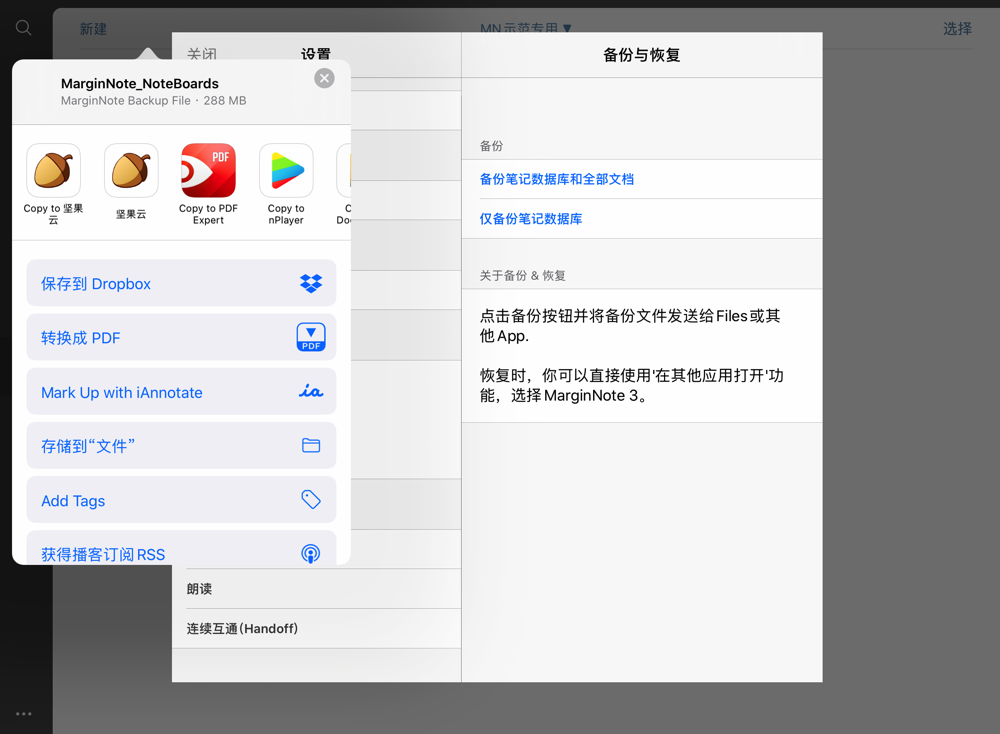
Export the Backup of Notes Database Only (no Documents)
Select "Settings" in the Home Screen
→ Go to "DATA" module and tap "Backup & Restore"
→ Tap "Backup Notes Database Only"
→ Depending on how many notes you have, wait a few minutes until the sharing window pops up
→ Share to other App
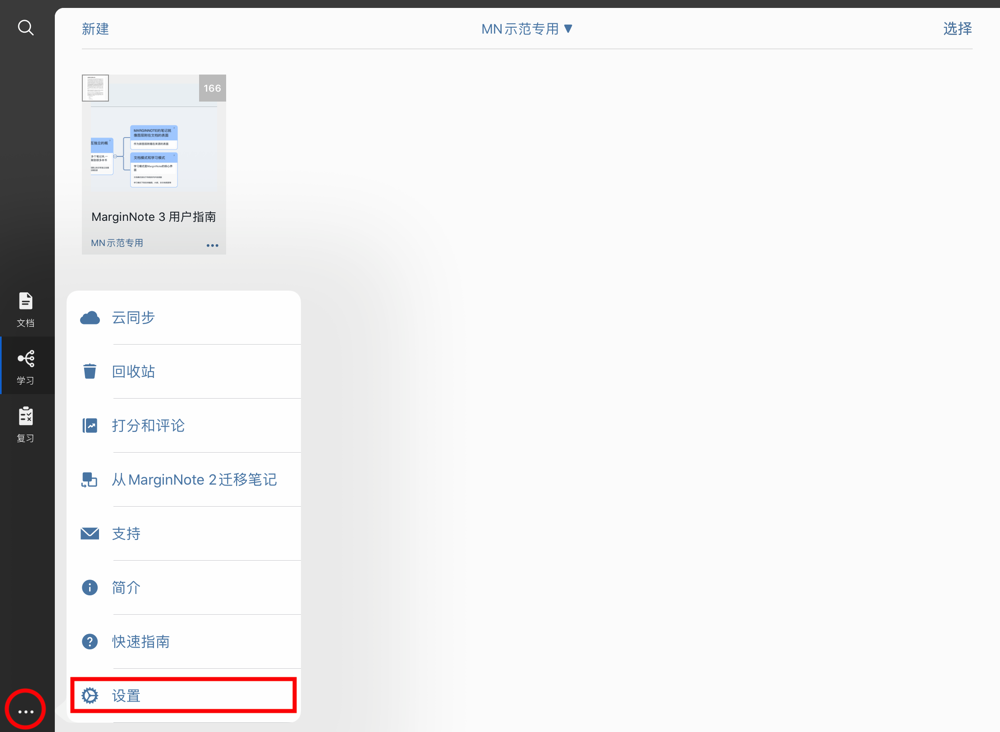
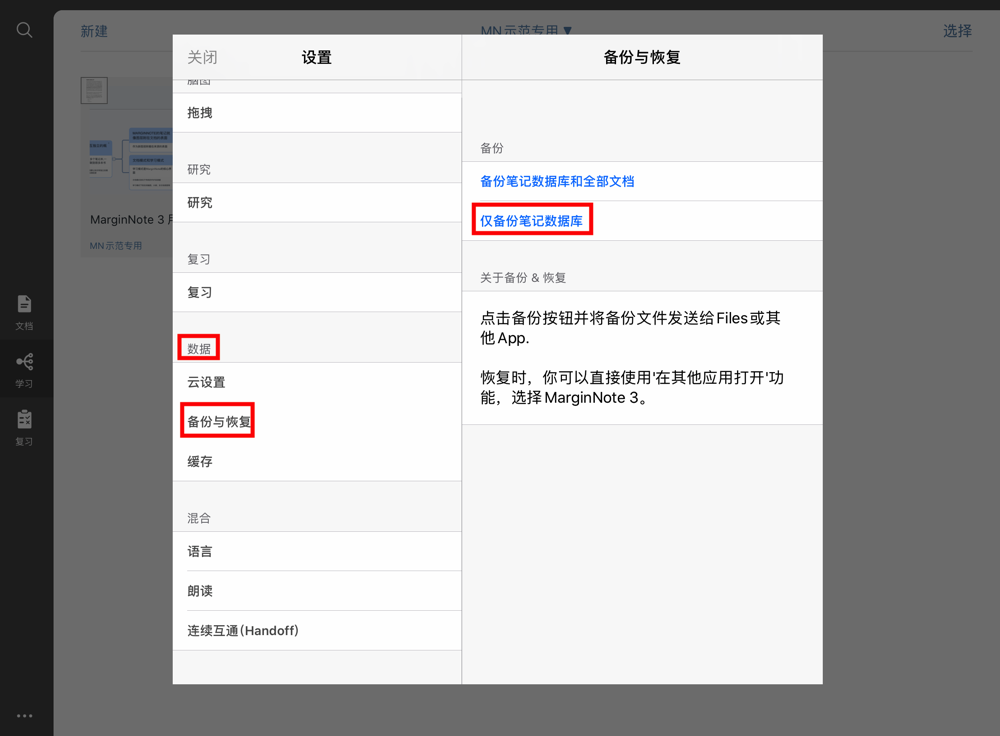
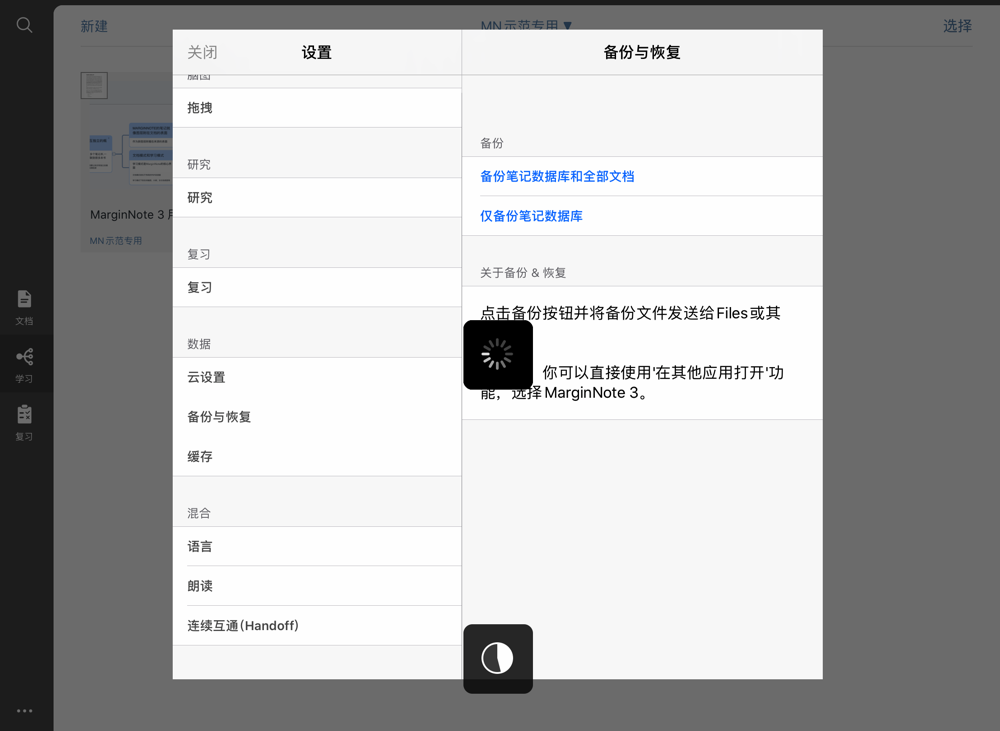
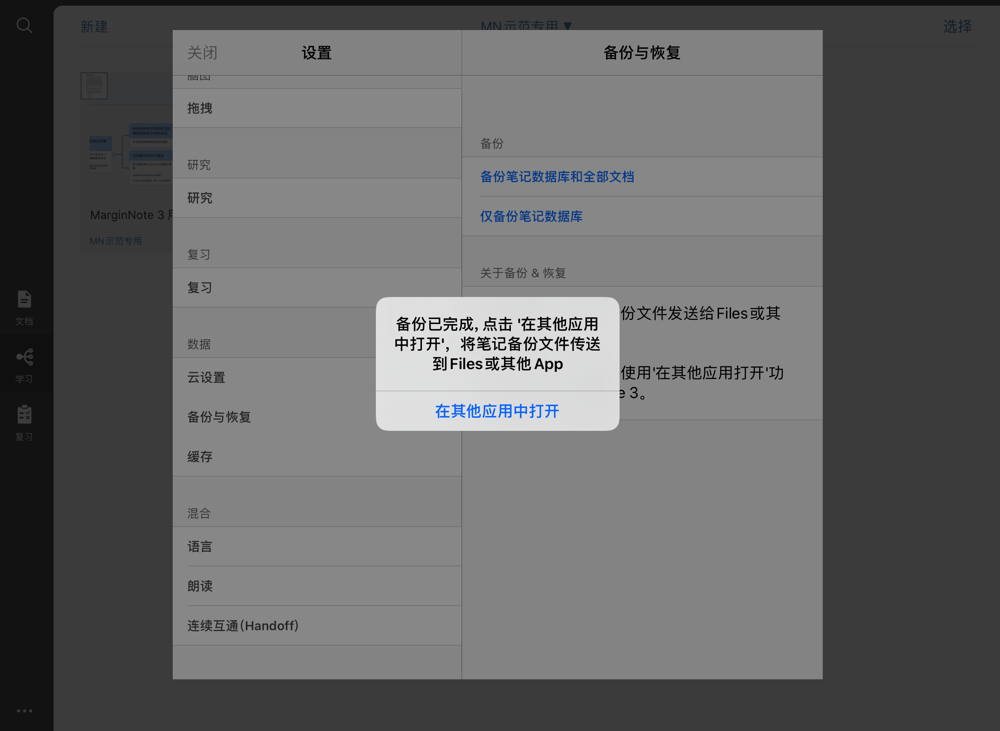
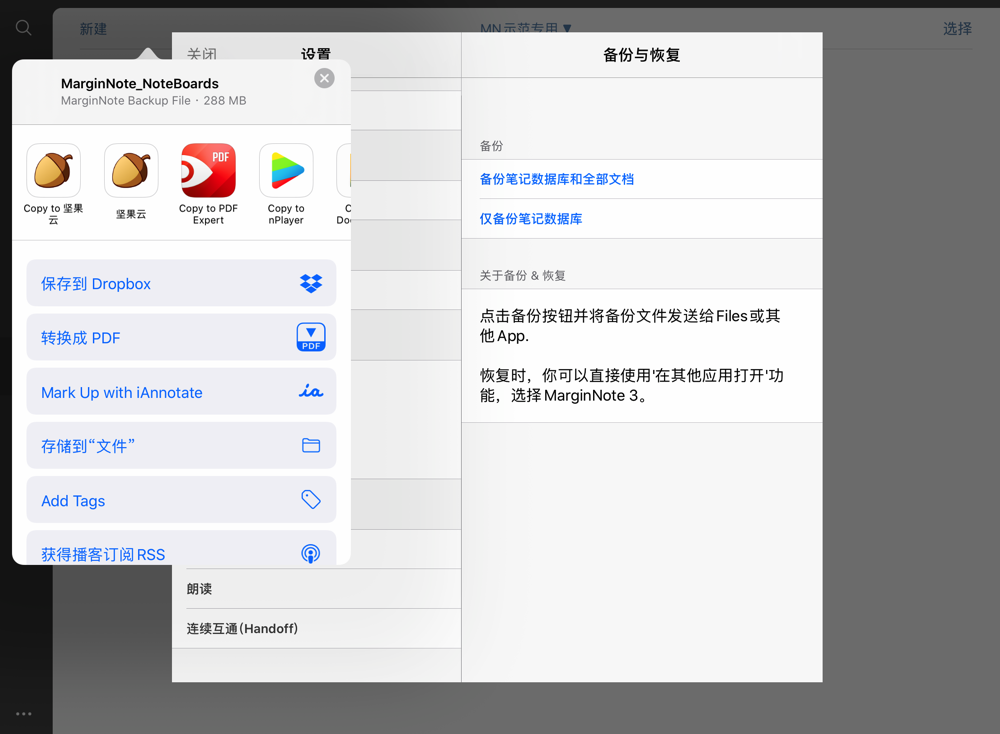
Export the Backup of a Notebook (including Documents)
In the Study Mode
→ Tap the corresponding "..." icon of the notebook → Tap "Backup"
→ Depending on how many pages you have, wait a few seconds until the sharing window pops up
→ Share to other App
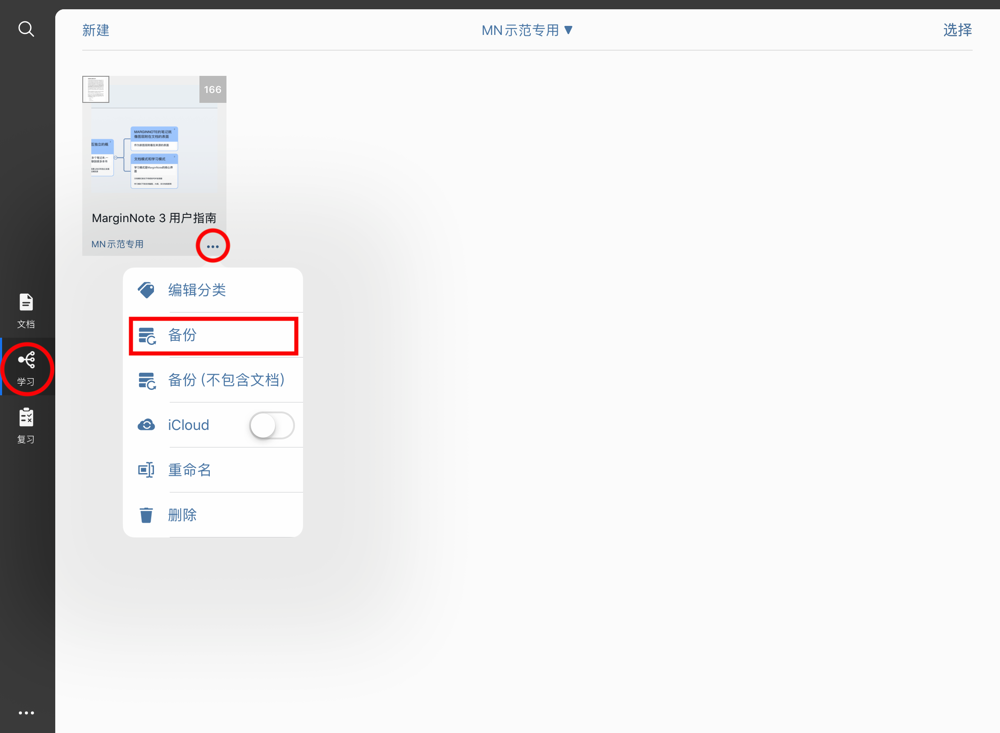
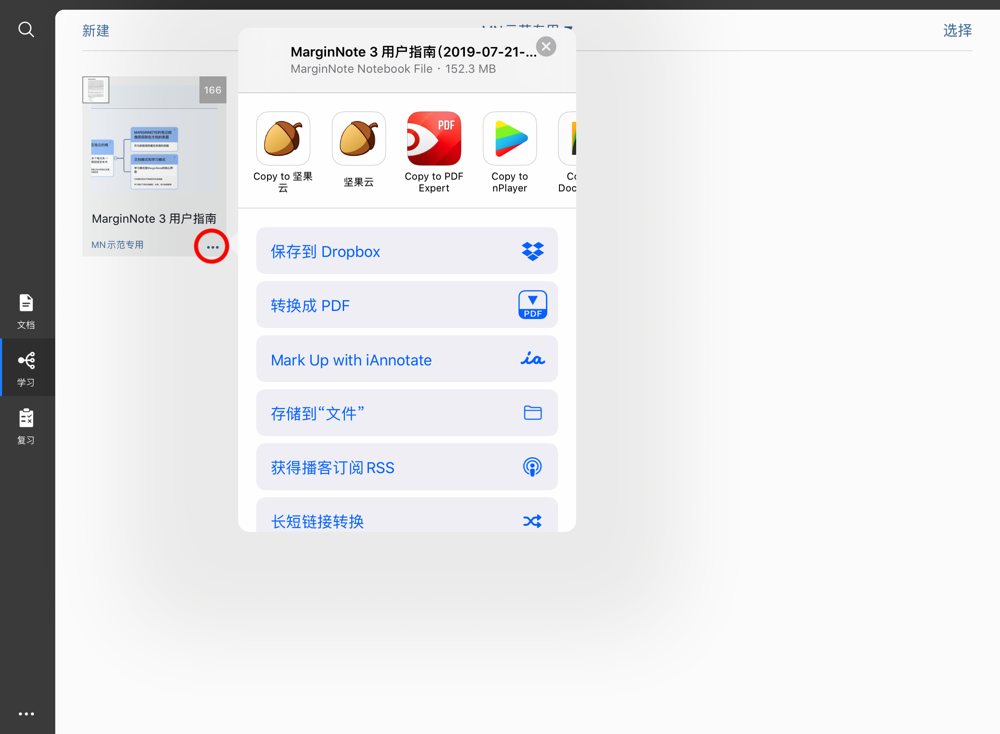
⚠️This backup cannot be exported in the focus branch
In the Study Mode → Enter a notebook
→ Tap the "Export" icon on the top left corner
→ Select "All notes" in the pop-up window
→ Select "Export MarginNote Backup File"
→ Depending on how many pages you have, wait a few seconds until the sharing window pops up
→ Share to other App
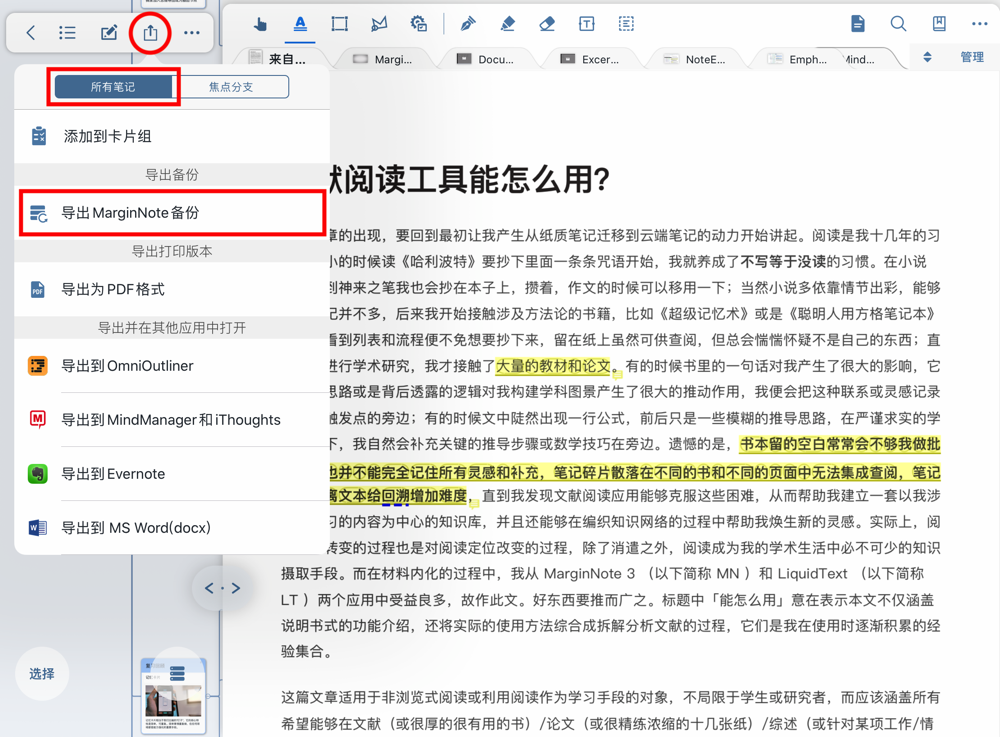
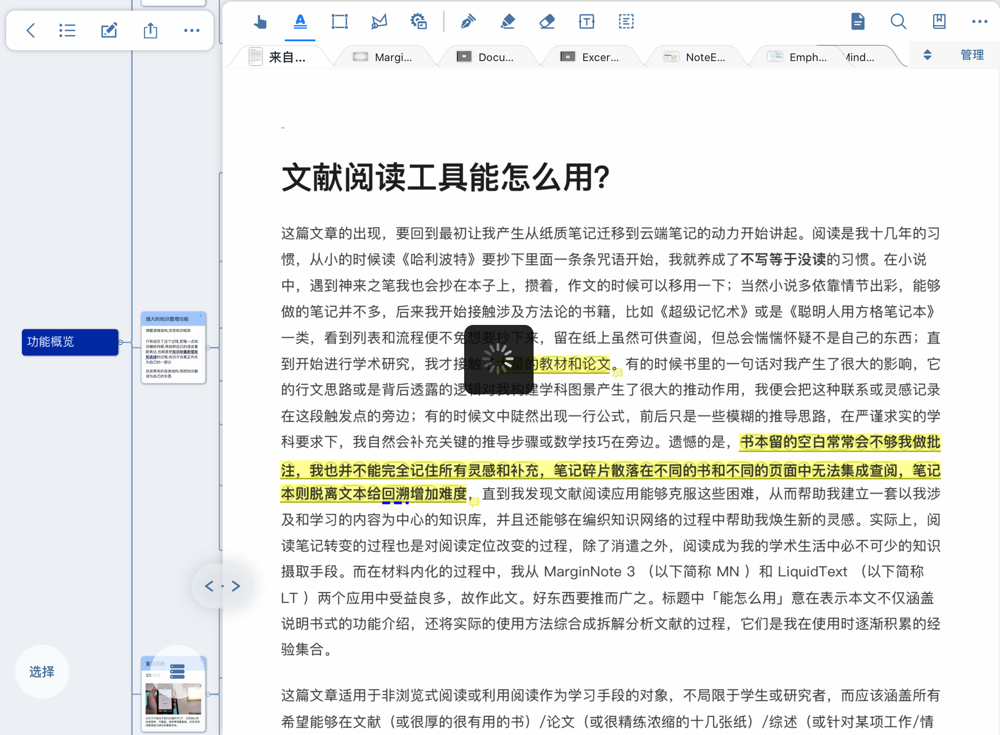
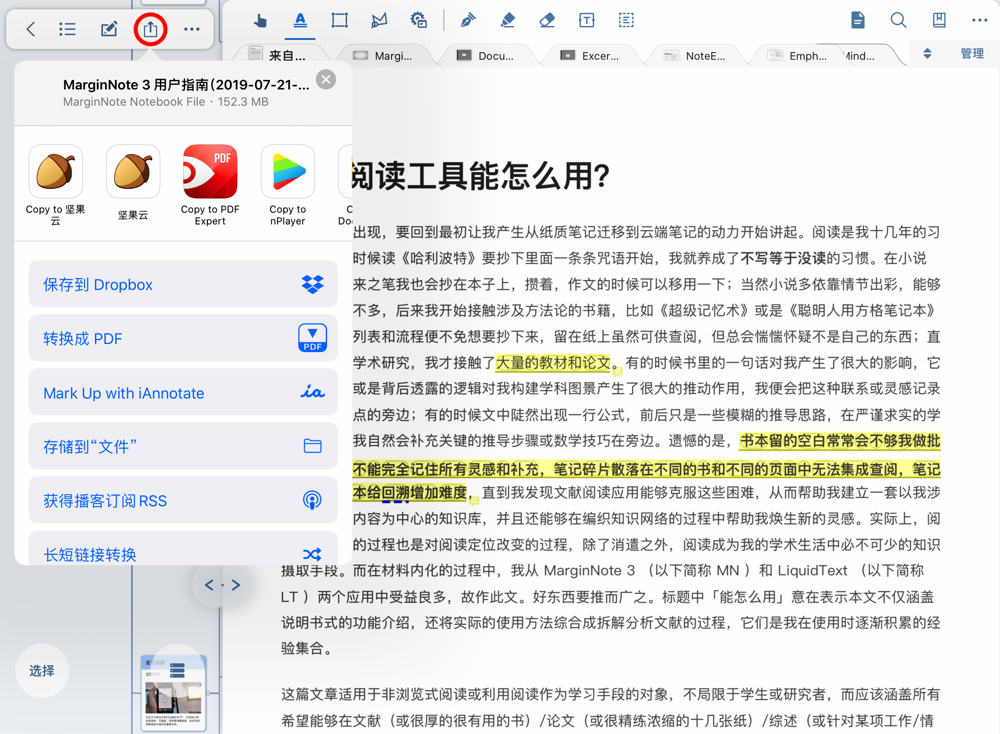
Export the Backup of a Notebook (no Documents)
In the Study Mode
→ Tap the corresponding "..." icon of the notebook → Tap "Backup (without documents)"
→ Wait for a few seconds
→ Share to other App
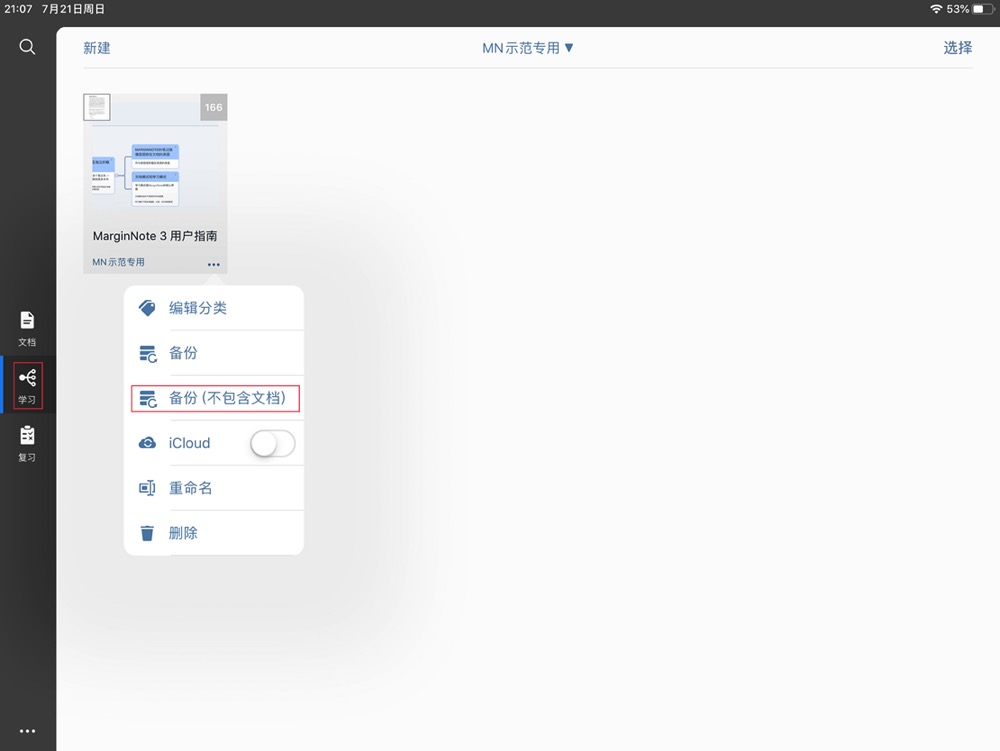
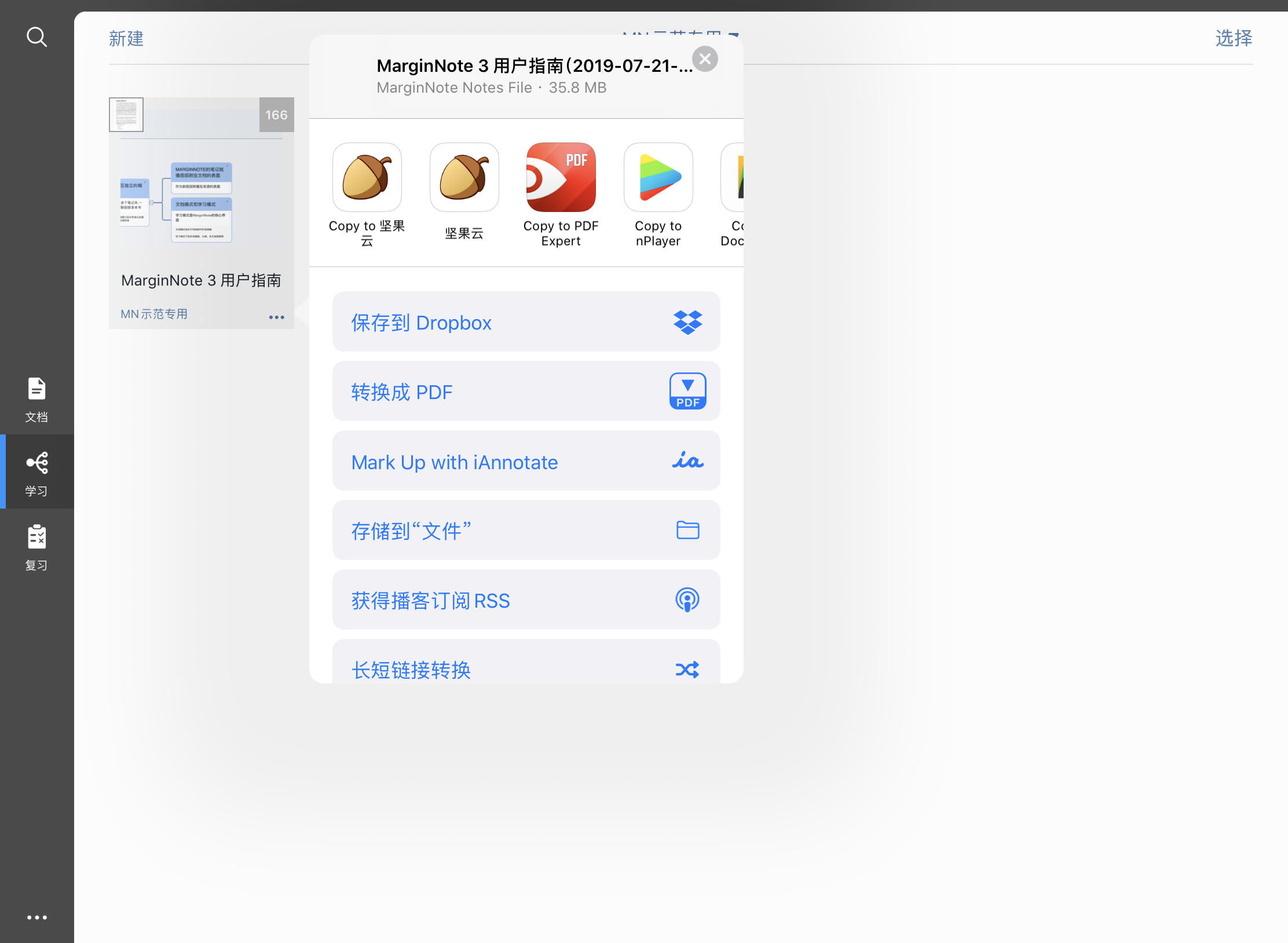
Use iTunes to manage backup on Mac/PC
Copy backups from the iOS app to your computer
→Export the backup of all notes database and all documents
→Share to other apps (iOS apps that support "File Sharing". We will take Documents as an example)
→In Documents, move the MarginNoteBackup backup file to "iTunes files"
→Open iTunes on your Mac or PC
→Connect your iPhone, iPad, or iPod touch to your computer using the USB cable that came with your device
→Select your device in iTunes
→In the left column, tap "File Sharing"
→Select Documents to view the backup files on your device that can be shared in the app
→ Drag and drop files from the Documents list to a folder on your computer to copy them to your computer. You can also select one or more files to copy from the Documents list to your computer and tap "Save". Then find the folder on your computer to which you want to copy the files, and tap "Save".
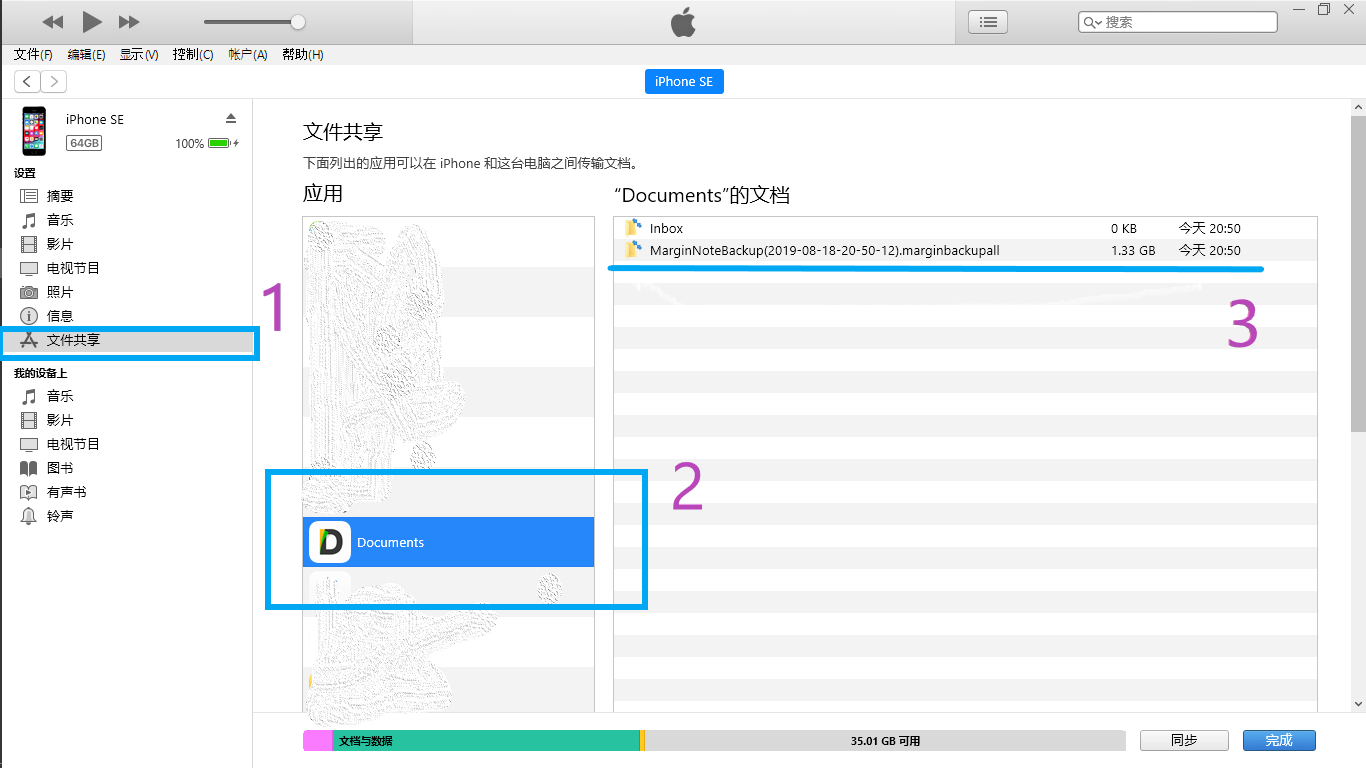
Copy backups from your computer to the iOS app
→Open iTunes on your Mac or PC
→Connect your iPhone, iPad, or iPod touch to your computer using the USB cable that came with your device
→Select your device in iTunes
→In the left column, tap "File Sharing"
→Select Documents to view the backup files on your device that can be shared in the app
→Drag and drop files from a folder into the Documents list to copy them to your device. You can also tap "Add" in the Documents list in iTunes. Find the file(s) you want to copy from your computer, and tap "Add". iTunes copies these files to the app on your device. Select only the files that are compatible with the app. Check the app's manual to see the file formats supported by the app.
→Share the MarginNoteBackup backup file to MarginNote3 in Documents
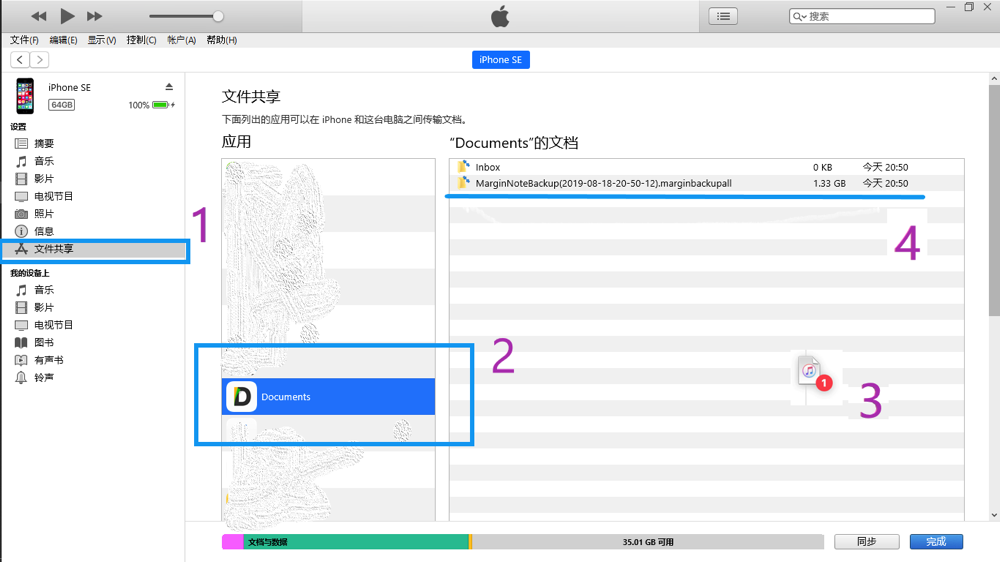
Support backing up and restoring data via iTunes (opens new window) #3.7.7
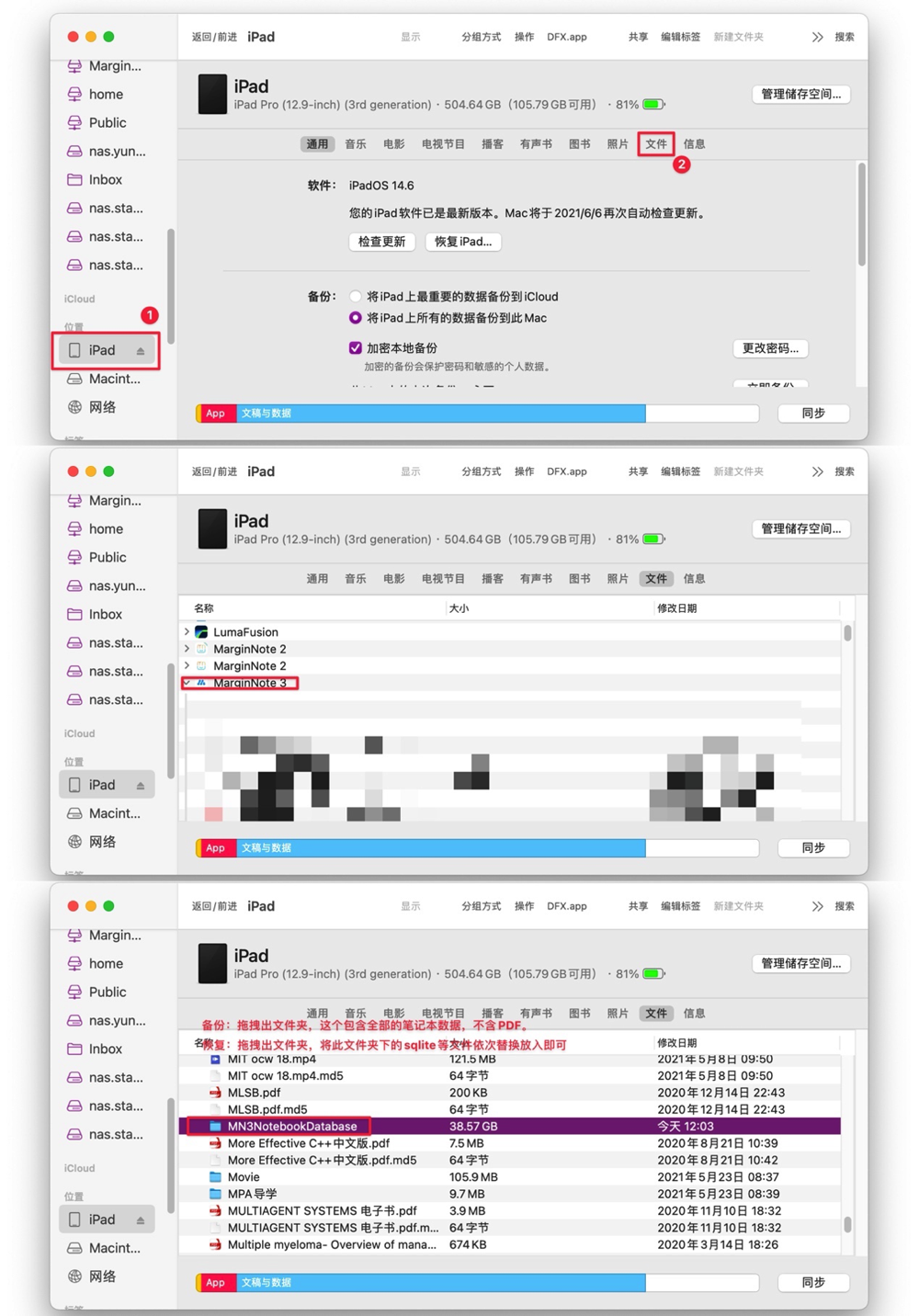
Misc
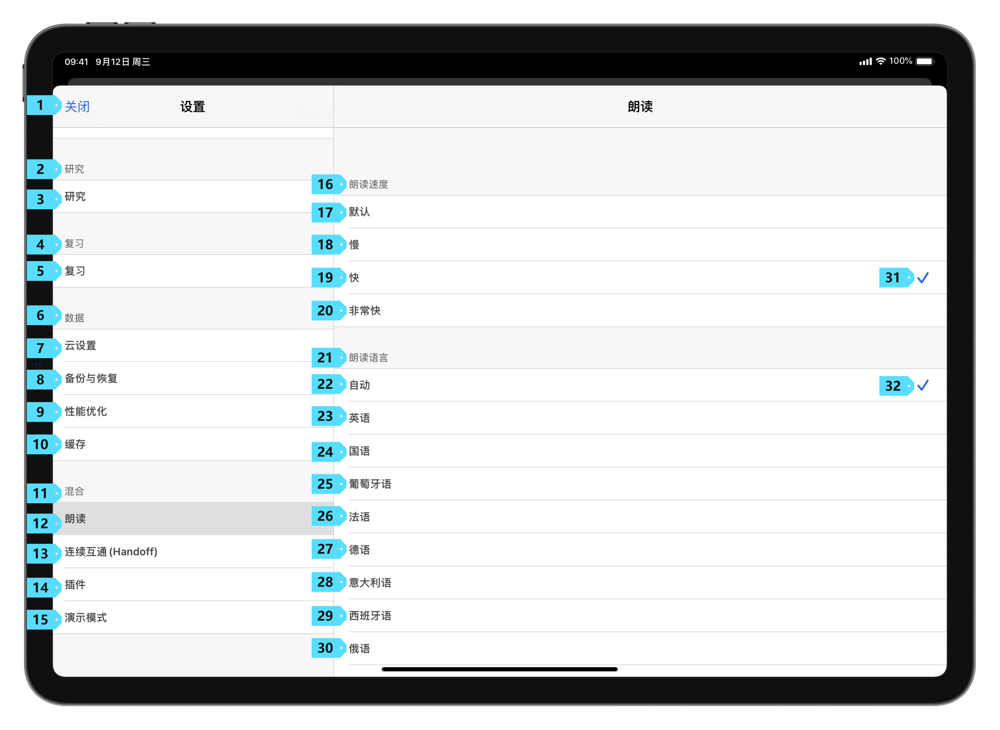
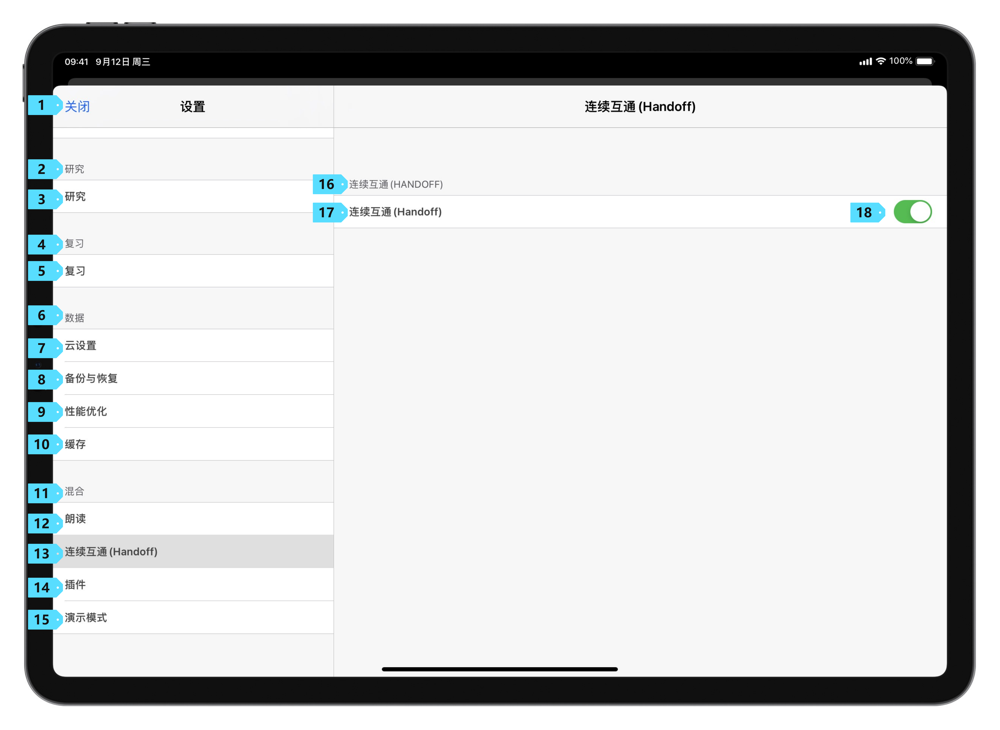
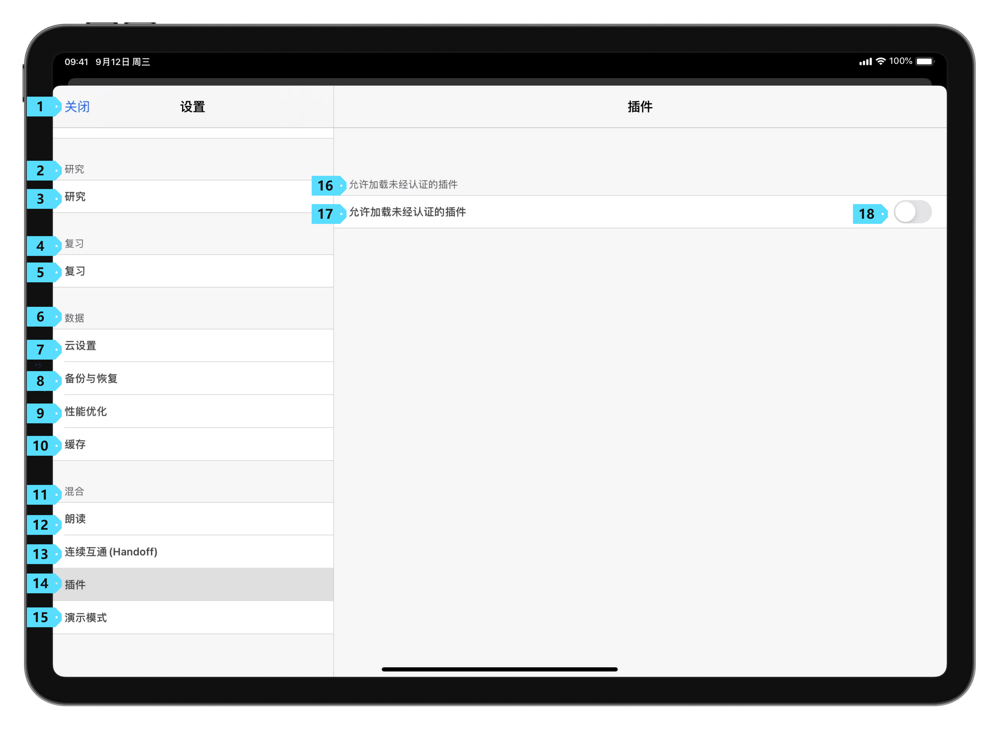
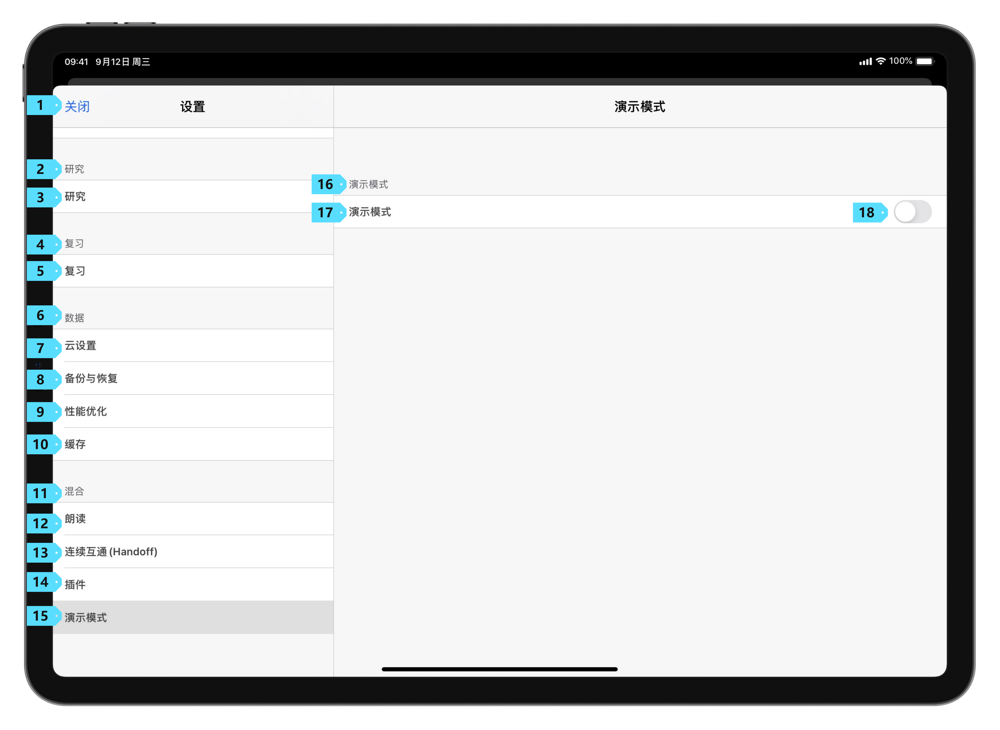
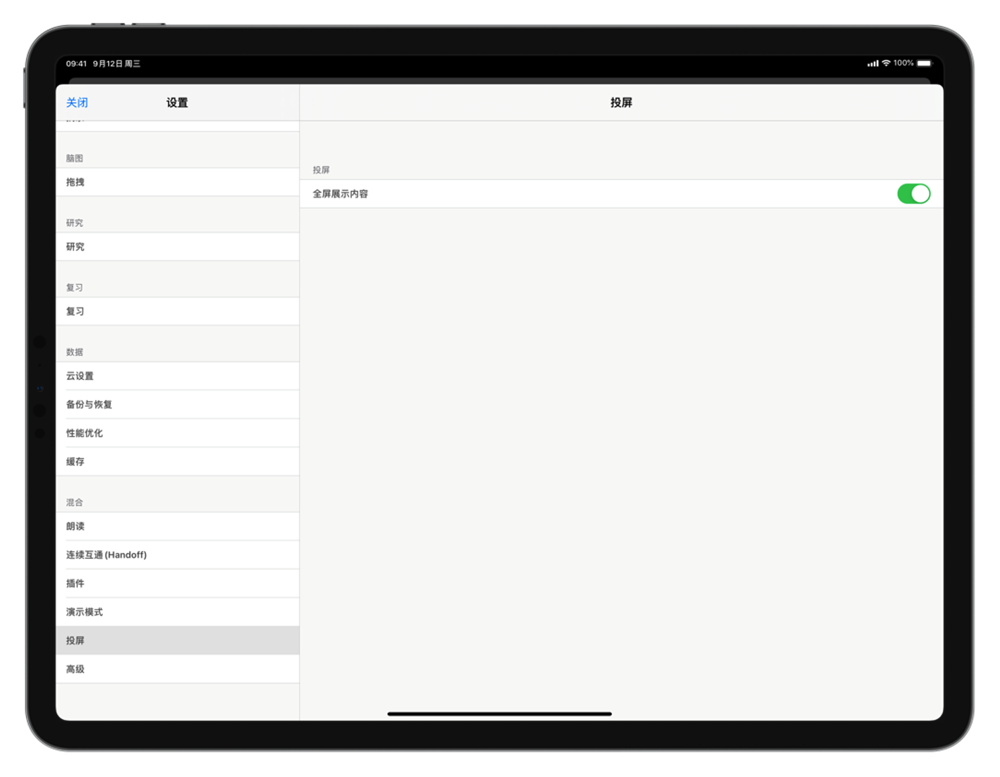
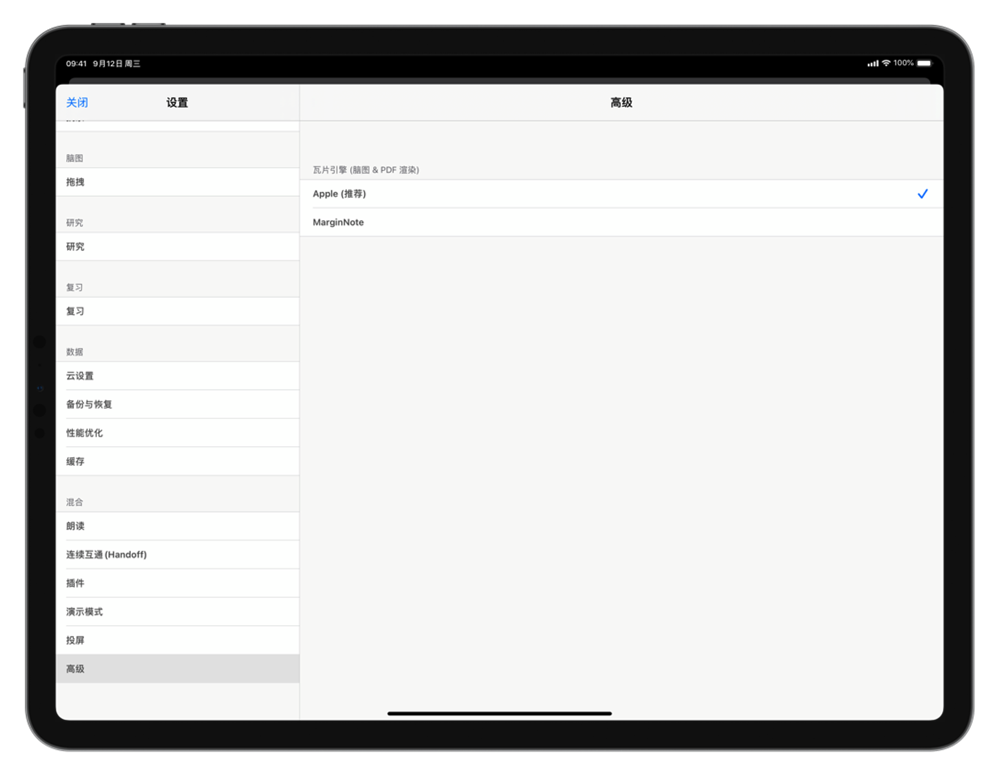
| Entry | Sub-entry | Function |
|---|---|---|
| Speech (opens new window) #3.1.7 | Speech speed: Default Slow Fast Very fast | Tap to adjust the speech speed. |
| Speech language#3.6.3 Auto English Chinese Portuguese French German Italian Spanish Russian Japanese Korean | Tap to choose the speech language. | |
| Handoff | Handoff | When enabled, MarginNote will support the Handoff feature. You can continue to use the functions of Mac on iPad. |
| Extension (opens new window) #3.6.7 | Allow uncertified extensions | When enabled, MarginNote 3 will allow users to add uncertified extensions. |
| Presentation (opens new window)#3.7.6 | Presentation | When enabled, MarginNote 3 will restart and enter presentation mode. |
| Screen Mirroring (opens new window) #3.7.7 | Full screen display content | When enabled, you can have a new way for screen mirroring. |
| Advanced (opens new window) #3.7.11 | Tile engine (MindMap & PDF rendering): Apple (Recommended) MarginNote | When Apple is selected, MarginNote 3 will use Apple's native tile engine. When MarginNote is selected, MarginNote will use MarginNote's original tile engine. |
MarginNote 3 Settings on MacOS
The settings for MarginNote 3 on MacOS are basically the same as those for MarginNote 3 on iOS, with the only difference in UI. For details, please refer to Settings for the iOS version above.
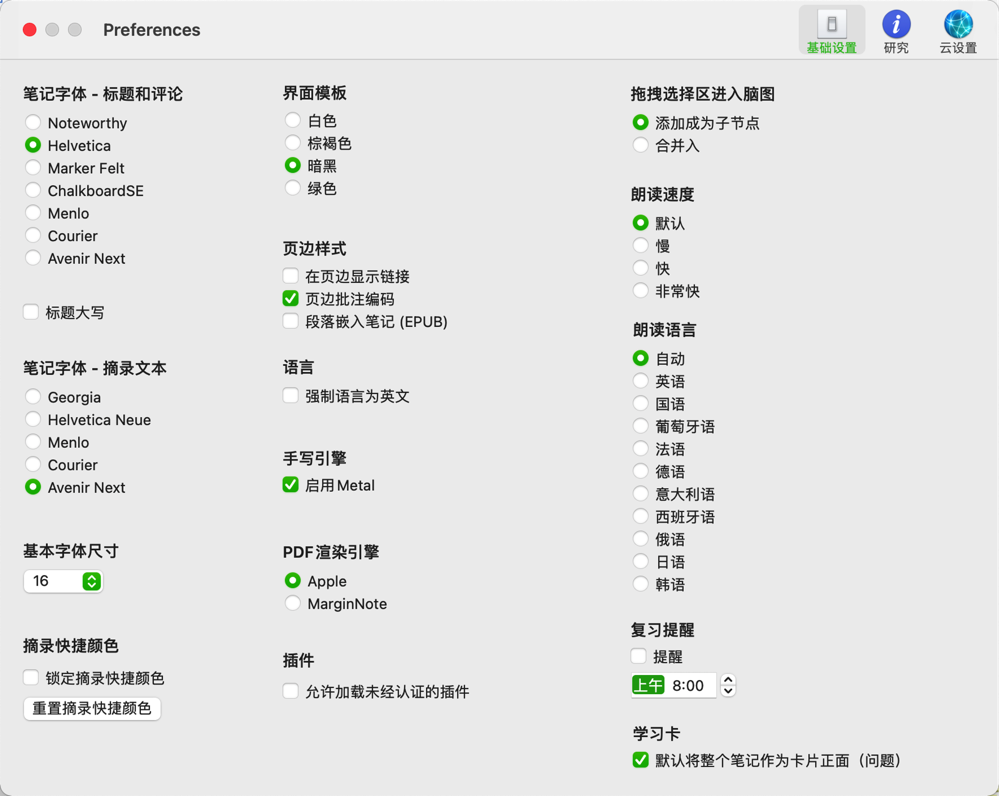
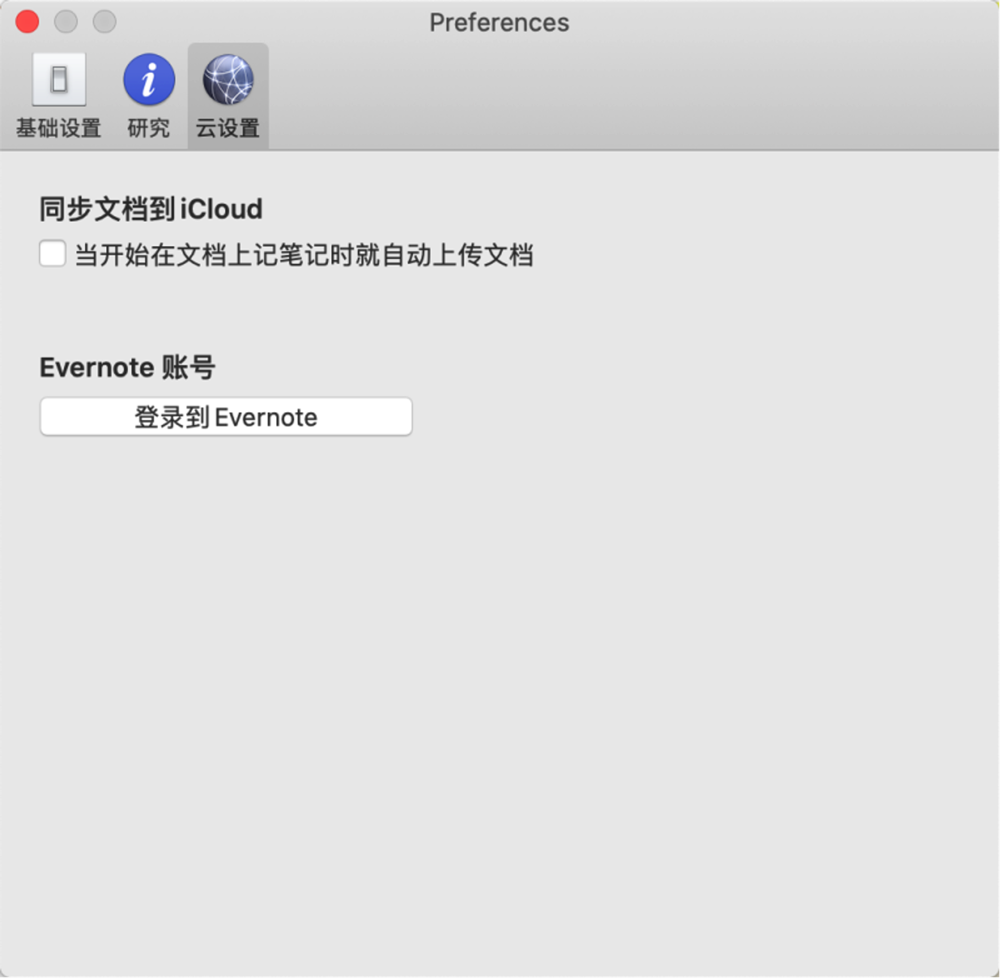
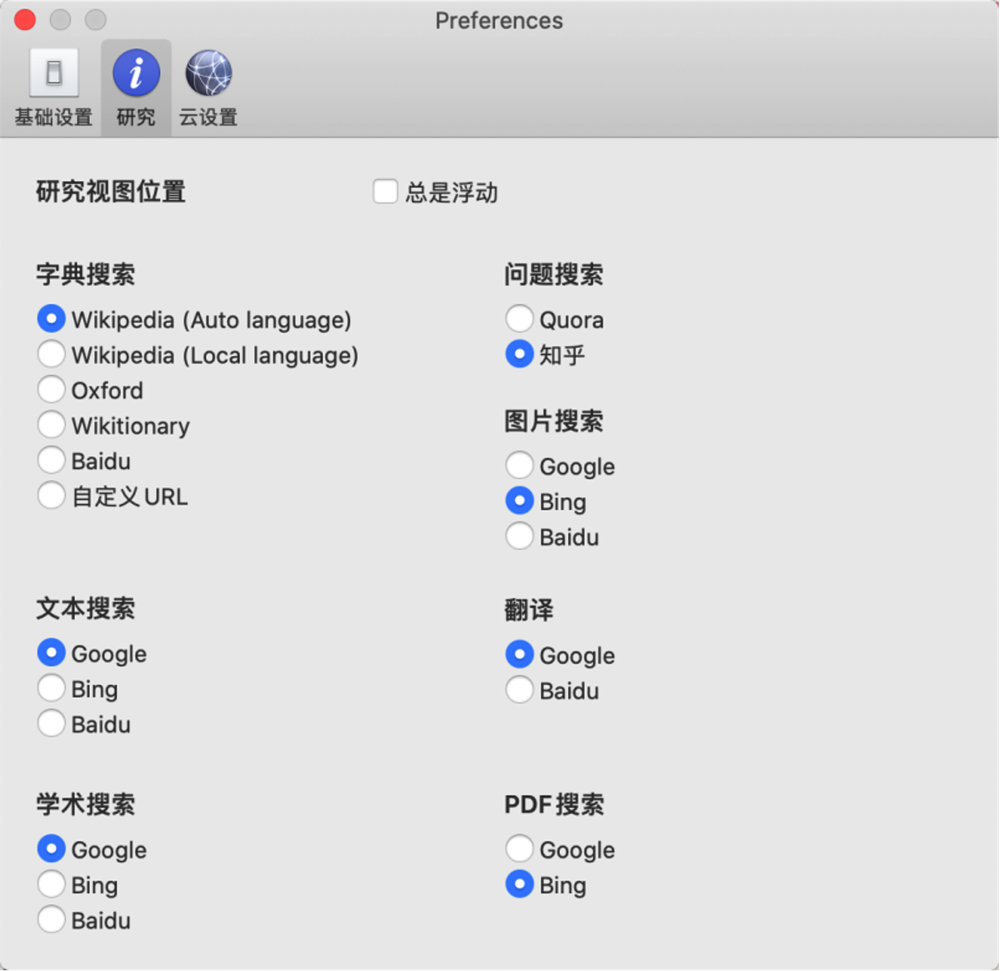
Appears only when a folder is selected in the "Categories and Folders" list. ↩︎
This option is only available in the iOS/iPadOS version. It is not available in MarginNote 3 for MacOS. ↩︎
This option is only available in the iOS/iPadOS version. It is not available in MarginNote 3 for MacOS. ↩︎
This option is only available in the iOS/iPadOS version. It is not available in MarginNote 3 for MacOS. ↩︎
This option is only available in the iOS/iPadOS version. It is not available in MarginNote 3 for MacOS. ↩︎
This option is available in the iOS/iPadOS version. On MacOS, the option is available in the App Store version, but not in the official website version or the SetApp version. ↩︎
This option is only available in the iOS/iPadOS version. It is not available in MarginNote 3 for MacOS. ↩︎
This option is available in the iOS/iPadOS version. On MacOS, the option is available in the App Store version, but not in the official website version or the SetApp version. ↩︎
OCR Pro is only available in the iOS/iPadOS version. Currently, the MacOS version does not support OCRPro. ↩︎
This option is only available in the iOS/iPadOS version. It is not available in MarginNote 3 for MacOS. ↩︎
This setting is about OCR Pro and will only work in MarginNote 3 if you have subscribed to OCR Pro. ↩︎
In MarginNote 3, by default, the colors of the annotation menu will change as you use it. ↩︎
MarginNote handwriting engine does not support PencilKit. ↩︎